Използване на видео в Microsoft Teams
Има много начини да персонализирате видео изживяването и видеото, което споделяте с други хора, когато се присъединявате към събрание или повикване на Teams.
Включване или изключване на вашето видео
Преди събрание
За да включите видеото преди събрание, просто изберете Камера 
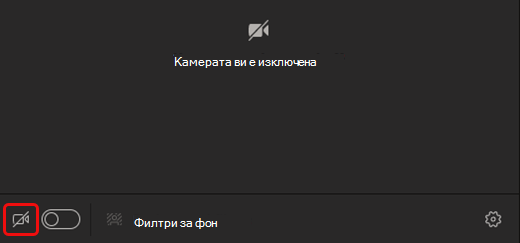
По време на събрание
Може да искате да включите и изключите вашето видео по време на събрание – ако предпочитате например хората да ви виждат само докато говорите. Отидете в контролите на събранието по всяко време на събранието и изберете Камера 

Забележка: Уверете се, че камерата ви се изключва, ако екранът ви се заключи по време на събрание, като отидете в Настройки > Поверителност и включите превключвателя Изключване на камерата и микрофона при заключване на екрана . Рестартирайте Teams, за да активирате тази настройка.
Промяна на фона
Ако искате да промените това, което се появява зад вас във видеоклипа, можете или да замъглите фона, или да го заместите изцяло с всяко изображение, което искате.
Когато настройвате аудиото и видеото преди събрание, изберете Филтри във фонов режим 
Забележка: Ако не виждате опцията за включване на фонови ефекти, функцията може все още да не е налична на вашето устройство.
За повече информация относно персонализирането на фона вижте Промяна на фона за събрание на Teams.
Използване на филтри за видео
Персонализирайте вашия видеоканал с филтрите за видео, като "Мек фокус" и "Регулиране на яркостта". Мекият фокус създава ефект на изглаждане за лицето ви над видеото. Регулиране на яркостта подобрява качеството на видеото, когато осветлението е слабо. За да научите повече за видео филтрите, вижте Прилагане на филтри за видео в събрания на Teams.
Филтрите се изключват по подразбиране. За да приложите филтри за видео, отидете в панела Настройки на устройството > Видео настройки, след което включете превключвателя до желания филтър.

Мек филтър на фокуса
Смяна на изгледа
Галерия
Галерията е изгледът по подразбиране по време на събрание на Teams. На настолната версия на Teams можете да персонализирате начина, по който виждате видеото на вашите и другите хора по време на събрание. Можете да промените броя на хората, които виждате в прозореца на събранието, да приоритизирате виждането на хора с включена камера или да промените позицията на свое собствено видео на екрана.
Забележки:
-
Изглед на галерия с до 49 видеозаписа на участниците се поддържа само в настолното приложение Teams.
-
Когато се отвори в нов прозорец, изгледът на галерия ще се покаже до девет видео участници на всяко устройство.
-
Поддържани устройства: устройства с Windows с процесор Intel 11-то поколение (или по-нова версия) с четири или повече ядра и устройства Mac с Apple Silicon (M1 и M2 чипсети или по-нови).
-
За да предоставим възможно най-доброто качество на аудиото и видеото, може да намалим броя на видеоклиповете, които виждате наведнъж, ако пропускателната способност или паметта на устройството са малко по-малко.
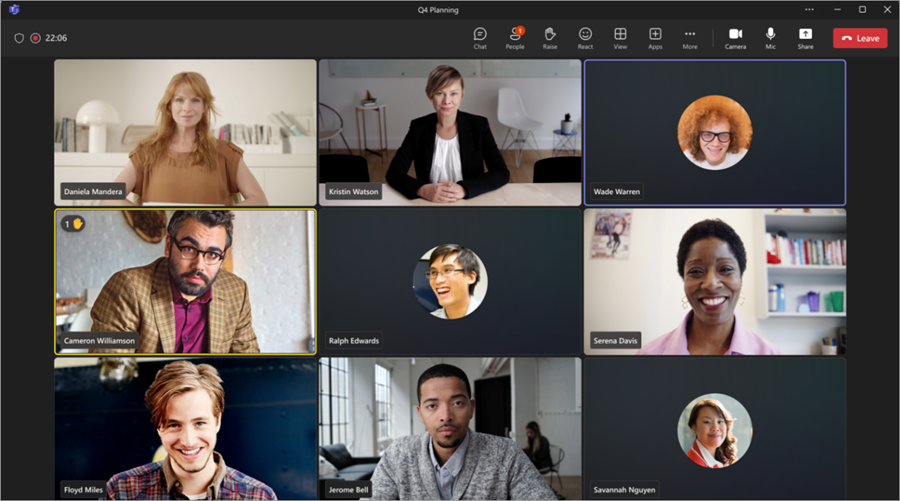
За хора, които не са включили видеоклиповете си, Teams показва вместо това профилната си снимка (или техните инициали, ако не са добавили такава).
Промяна на размера на галерията
Променете размера на вашата галерия по време на събрание, за да виждате повече или по-малко хора в прозореца на събранието. В Настолната версия на Teams можете да изберете да виждате 4, 9, 16 или 49 души едновременно в зависимост от броя на хората в събранието. В Teams за уеб можете да виждате 4 или 9 души едновременно. Други устройства може да показват по-малко видеоклипове за участниците въз основа на хардуерните възможности на всяко устройство.
Забележка: За да персонализирате тази настройка, първо се уверете, че изгледът Галерия е избран под Изглед 
За да промените размера на галерията:
-
Изберете Преглед на

-
Изберете Избор на максимален размер на галерията.
-
Изберете колко хора искате да виждате.
Приоритизиране на видеоклипове
По подразбиране изгледът "Галерия" ще показва еднакво участниците в прозореца на събранието, независимо дали камерите им са включени, или изключени. Можете да изберете да приоритизирате видеото и да виждате повече хора с включена камера.
Забележка: За да персонализирате тази настройка, първо се уверете, че изгледът Галерия е избран под Изглед 
За да приоритизирате видеото:
-
Изберете Преглед на

-
Изберете Приоритизиране на видео.
Промяна на позицията на вашето видео
Можете да виждате още видео канали от други хора по време на събранието, като промените позицията на вашия видеоканал в прозореца на събранието. Можете да поставите вашето видео извън прозореца на събранието или да го скриете напълно.
Забележка: За да персонализирате тази настройка, първо се уверете, че изгледът Галерия е избран под Изглед 
За да промените позицията на вашето видео:
-
Изберете Преглед на

-
Изберете Още опции > Премахване от галерията.
Можете да върнете видеото си обратно в галерията, като изберете Преглед 
За да скриете вашето видео:
-
Изберете Преглед на

-
Изберете Още опции > Скрий ме.
Тази опция скрива видеото само от вашия изглед. Другите хора в събранието ви все още ще могат да виждат вашето видео, освен ако не изключите камерата си. Можете да върнете видеото обратно на екрана, като изберете Преглед 
Забележка: Новият изглед на галерия, приоритизиране на видеото и промяна на позицията на видеото са налични като част от програмата за публичен предварителен преглед и могат да претърпят допълнителни промени, преди да бъдат издадени публично. За да получите достъп до тази и други предстоящи функции, превключете към публичния предварителен преглед на Teams.
Голяма галерия
При големи събрания изгледът "Голяма галерия на Teams" показва едновременно до 49 видеозаписа на участниците в прозореца на събранието.
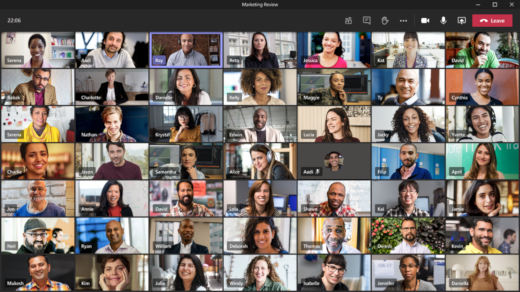
Забележка: Ако никой не споделя видео, голямата галерия няма да може да се избира в менюто.
Когато повече от 49 участници се присъединят към събрания на Teams, вижте всички тях в галерия със страници. В изгледа Голяма галерия контролите за навигация < > се показват в долната част на галерията, когато има повече от 49 участници. Използвайте тези контроли за навигация, за да преглеждате или да се ангажирате с повече участници.
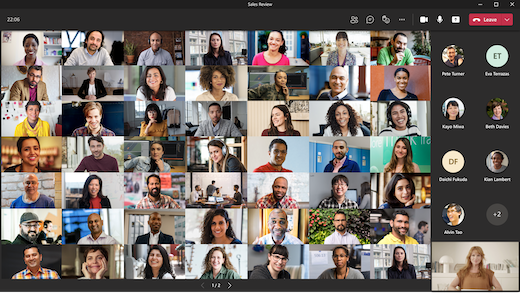
Режим "Заедно"
Чувствайте се като в споделено пространство с всички във вашето събрание с режима "Заедно". Етикетите на имената и иконите на състоянието ще се показват до всеки човек, като показват имената, реакциите и др.
За да включите режима "Заедно", изберете Преглед 

Ако сте организатор или представящ на събранието, имате набор от сцени, от които да избирате.
За да промените сцената:
-
Изберете името на сцената в долния ляв ъгъл на екрана.
-
Под Избор на сцена изберете тази, която искате, и изберете Приложи. Сцената ще се промени за всеки, който е в режим "Заедно".
Забележка: Сцената в класната стая автоматично разполага организатора на събранието (или който представящ първо се е присъединил) отделно от другите участници.
Присвояване на места в режим "Заедно"
За да присвоите места в събрание:
-
Включване на режима "Заедно" в събрание.
-
Изберете Промяна на сцената > Даване на места.
-
Под Избор на участник изберете и задръжте името на участник. След това ги плъзнете на предпочитано място, за да ги присвоите.
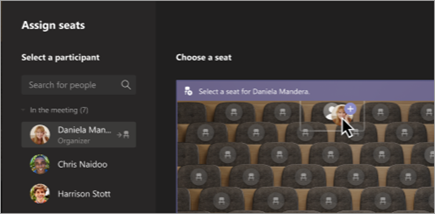
-
Изберете и задръжте място, след което го плъзнете до името на участника под Изберете участник , за да му го присвоите.
-
-
Изберете Присвояване, за да приложите новото подреждане по местата.
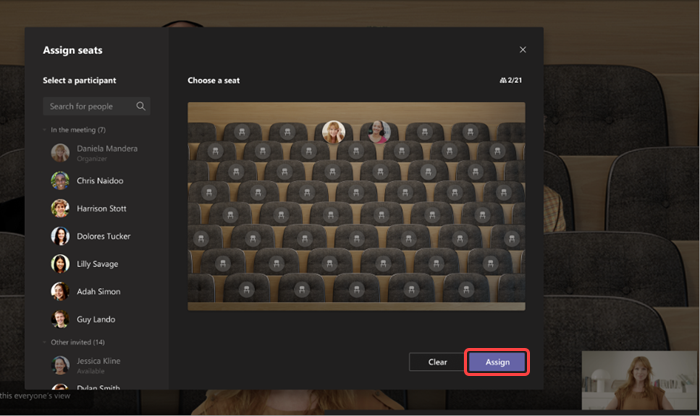
По подразбиране всички ще виждат новата възложена задача за сядане в режим "Заедно". За да позволите на участниците да променят изгледа си, изчистете отметката от Направи този изглед за всеки.
Забележка: Само организаторът на събранието може да присвоява места.
2x2 (само в уеб)
Ако използвате Teams в уеб (браузър Edge или Chrome), ще виждате до четири видеопотока едновременно. Присъединете се към събрание на Teams и помолете участниците да включат камерите си, за да показват 2x2 мрежа от четири видеоклипа едновременно.
Забележка: 2x2 видеото в Teams за уеб (Edge и Chrome) е налично като част от публичната програма за предварителен преглед и може да се подложи на допълнителни промени, преди да бъде издадено публично. За да получите достъп до тази и други предстоящи функции, превключете към публичния предварителен преглед на Teams.
Фокусиране върху съдържание
Налично, когато се споделя съдържание. Това е изгледът, от който можете да изберете кога искате да обърнете особено внимание на съдържанието, без да се разсейвате от виждането на видео каналите на хората.
-
Присъединете се към събранието.
-
В контролите за събранието изберете Преглед на

Закачане на нечие видео
За да закачите видеото на някого към вашия изглед, независимо кой говори, изберете Още опции ,
Закачане на собствено видео
За да закачите свое собствено видео, изберете Още опции 

Популяризиране на видеоклип
Акцентирането на видео е като да го закачите за всеки в събранието. Ако сте организатор или представящ, можете да изберете видеото на всеки (включително вашето собствено), да бъде основното видео, което хората ще виждат.
За да популяризирате видеото на друг човек, щракнете с десния бутон върху него и изберете Най-актуални.
За да популяризирате собственото си видео, първо изберете Показване на участниците. След това под Участници щракнете с десния бутон върху името си и изберете Най-актуални. По този начин можете да популяризирате видеото на всеки друг.
За повече информация вижте Популяризиране на нечие видео в събрание на Teams.
Преоразмери видеоклип
Teams изрязва някои видеоклипове, за да ги направи по-подходящи за екрана ви. Ако искате различен изглед на конкретно видео – например, ако някой е изрязан от видеото или показва само част от лицето му – изберете Още опции 
Изберете Запълване на рамката , за да видите по-близък, изрязан изглед.
Когато се присъедините към събрание на Teams или се обадите от мобилното приложение, можете да персонализирате видео изживяването и видеото, което споделяте с други хора, по куп различни начини.
Включване или изключване на вашето видео
Преди събрание
За да включите видеото преди събрание, просто докоснете Включване на видеото 
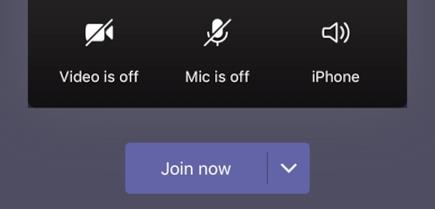
По време на събрание
Може да искате да включите или изключите вашето видео по време на събрание – ако предпочитате например хората да ви виждат само докато говорите. Отидете на контролите за събранието в долната част на екрана по време на събранието и докоснете Включване на видеото 
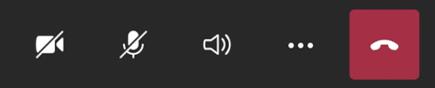
Замъгляване на фона ви
Можете да замъглите вашия фон преди или по време на събрание, ако не искате другите да могат да виждат какво стои зад вас. Ще се показвате хубави и ясни, докато всичко зад вас е скрито.
Преди събранието просто докоснете Замъгляване на фона 
За повече информация относно промяната на фона вижте Промяна на фона за събрание на Teams.
Смяна на изгледа
Персонализирайте начина, по който виждате видеото на други хора по време на събрание на Teams с Изгледи . Например в голямо събрание може да искате да виждате възможно най-много видео канали едновременно.
Следващите примери показват изгледа "Галерия" по подразбиране на различни устройства.
Пример за телефонен изглед
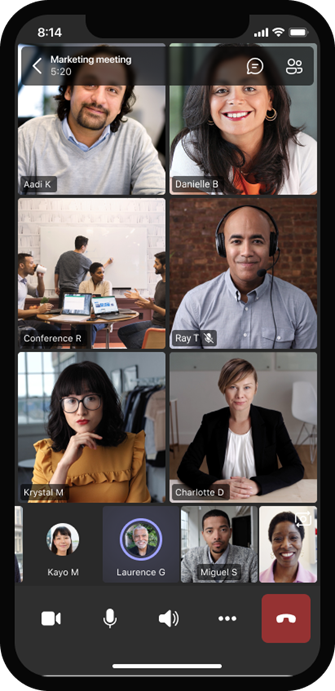
Пример за изглед на таблет
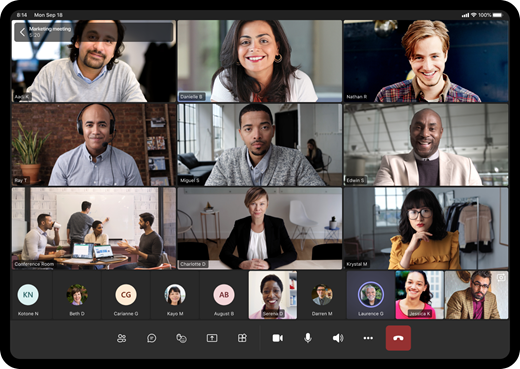
-
Изберете Още опции

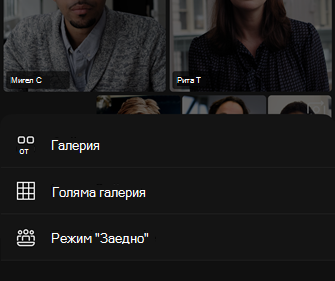
-
Каквото и да изберете, щипнете или намалите, за да увеличите и регулирате изгледа.
Галерия
Изгледът по подразбиране, когато се присъединявате към събрание. Когато участват повече от седем други (осем, ако използвате таблет), Teams включва хората, които са включили видеото си, и тези, които говорят най-много. Вашият видеоканал е винаги в долния десен ъгъл на екрана.
-
Ако използвате телефон, можете да видите до осем актуални видеоклипа на участниците и 15 допълнителни човека, през които да се придвижвате в долната част на екрана.
-
Ако използвате таблет, можете да видите до девет актуални видеоклипа за участниците и 20 допълнителни човека, през които да се придвижвате в долната част на екрана.
Голяма галерия
Тази опция е налична, когато поне девет души са включили камерите си. Можете да видите до 100 видеозаписа на участниците (макар и не всички наведнъж).
Максималният брой хора, които можете да видите на екрана наведнъж, зависи от вашето устройство и софтуера му.
|
Тип устройство |
iOS 13 или по-нова версия |
iOS 12 или по-стара версия |
Android 9 или по-нова версия (или повече от 4 ГБ RAM памет) |
Android 8 или по-стара версия (или по-малко от 4 ГБ RAM памет) |
|---|---|---|---|---|
|
Телефон |
10 души наведнъж |
49 души наведнъж (по-ниска разделителна способност) |
10 души наведнъж |
49 души наведнъж (по-ниска разделителна способност) |
|
Таблет |
Девет души наведнъж |
49 души наведнъж (по-ниска разделителна способност) |
Девет души наведнъж |
49 души наведнъж (по-ниска разделителна способност) |
-
Плъзнете бързо наляво или надясно, за да прегледате или да се ангажирате с повече участници.
Режим "Заедно"
Позволява ви да се чувствате в едно и също споделено пространство с всички в събранието. Режимът "Заедно" е наличен, когато в събранието има поне петима души.
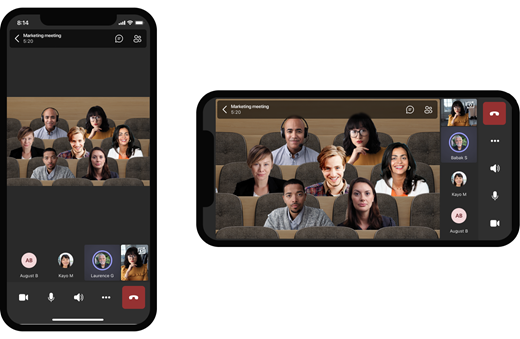
Ако сте организатор или представящ на събранието, имате набор от сцени, от които да избирате. За да промените сцената, докоснете името на сцената в долния ляв ъгъл на екрана.
Под Избор на сцена изберете тази, която искате, и изберете Приложи. Сцената ще се промени за всеки, който е в режим "Заедно".
Забележка: Сцената в класната стая автоматично разполага организатора на събранието (или който представящ първо се е присъединил) отделно от другите участници.
Закачане на нечие видео
За да закачите видеото на някого към вашия изглед, независимо кой говори, натиснете и задръжте желаното видео, след което докоснете Закачи вместо мен.
Популяризиране на видеоклип
Когато видеото е популяризирано, то по същество е закачено за всеки в събранието. За момента не можете да стартирате или спирате популяризирането на мобилното приложение, но когато някой, който използва настолното приложение, популяризира видео, това видео ще бъде популяризирано за вас точно както за хората в настолното приложение.
Също така ще получите известие, че видеото е популяризирано.
За повече информация вижте Популяризиране на нечие видео в събрание на Teams.










