Преглед на транскрипция на живо в събрания на Microsoft Teams
По време на всяко събрание в Teams можете да започнете транскрипция на живо на процедурата. Текстът се показва заедно с видеото или аудиото на събранието в реално време, включително името на говорителя (освен ако не са избрали да го скрият) и клеймо с дата и час.
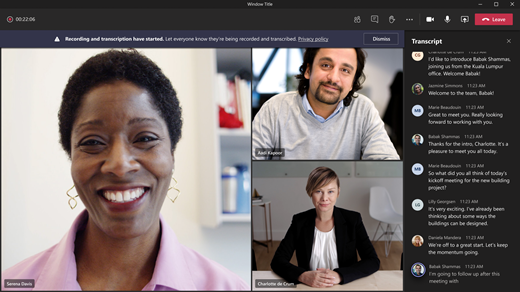
В тази статия
Стартиране на транскрипция на живо
Промяна на езика на транскрипцията
Преведена на живо транскрипция
Скриване или показване на транскрипция на живо
Спиране на транскрипцията на живо
Споделяне на транскрипцията с участниците на мобилни устройства
Кой може да стартира, спира, преглежда и изтегля транскрипция?
Общ преглед
Транскрипцията на живо може да направи събранието ви по-продуктивно и приобщаващо за участниците, които са глухи или с увреден слух, или имат различни нива на владеене на езика. Участниците на шумни места също ще оценят визуалната помощ.
Хората могат да изберат да не бъдат идентифицирани в преписи на събрания. За подробности вижте скриване на самоличността в надписи на събрания и преписи.
Ограничения
Налична е транскрипция на живо:
-
На настолната версия на Teams.
-
За клиенти със следните лицензи: Office 365 E1, Office 365 A1, Office 365/Microsoft 365 A3, Office 365/Microsoft 365 A5, Microsoft 365 E3, Microsoft 365 E5, Microsoft 365 F1, Office 365/Microsoft 365 F3, Microsoft 365 Business Basic, Microsoft 365 Business Standard, ИЕ на Microsoft 365 Business Premium.
Важно: Ако вашата организация използва OneDrive за бизнеса и SharePoint за записи на събрания, ИТ администраторът трябва да включи Разрешаване на транскрипция в правилата за събрания на Teams и да насърчава потребителите да стартират транскрипция във всяко събрание. Това ще направи надписите налични в записа след събранието.
Забележка: Ако не виждате опциите за транскрипция, вашият ИТ администратор не е разрешил тази функция вместо вас.
След събранието записаната транскрипция е налична за справка и изтегляне в Teams на работния плот и в уеб.
Забележка: Хората, които се обаждат в събрание с помощта на телефонния номер, предоставен в подробните данни за събранието, няма да могат да преглеждат транскрипцията.
Стартиране на транскрипция на живо
-
Отидете на контролите за събранието и изберете Още действия

-
Изберете Запис и транскрибиране на


Съвет: Ако искате също да запишете събранието, изберете Още опции 
Всички участници виждат известие, че събранието се транскрибира. Транскрипцията се показва от дясната страна на екрана.
Промяна на езика на транскрипцията
Езикът на транскрипцията трябва да е същият като езика, който се говори в събранието. За да промените настройката за език:
-
Ще видите транскрипцията на живо от дясната страна на екрана. В горния десен ъгъл на прозореца на транскрипция изберете Настройки на транскрипция

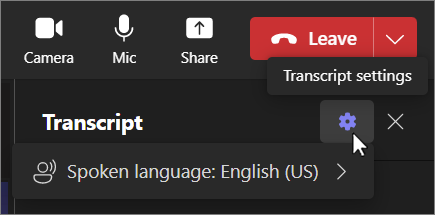
-
Посочете над Говорим език. и изберете друг език, на който говори всеки в събранието.
-
Изберете Потвърждаване. Транскрипцията сега ще се показва на този език.
Важно: Когато промените настройката за говорим език, тя засяга всички. Езикът на транскрипцията (както и този на надписите) ще се промени за всички участници в събранието.
Имате до 41 различни езикови опции за транскрипция:
Английски (САЩ), английски (Канада), английски (Индия), английски (Обединеното кралство), английски (Австралия), английски (Нова Зеландия), арабски (арабски емирства) (предварителен преглед), арабски (Саудитска Арабия) (предварителен преглед), китайски (опростен китай), китайски (традиционен, Хонконг, САР), китайски (традиционен, Тайван) (предварителен преглед), чешки (Чешка република) (предварителен преглед), датски (Дания), нидерландски (Белгия) (предварителен преглед), нидерландски (Нидерландия), френски (Канада), френски (Канада), фински (Финландия) (предварителен преглед), немски (Германия), гръцки (Гърция) (предварителен преглед), иврит (Израел) (Предварителен преглед), хинди (Индия), унгарски (Унгария) (предварителен преглед), италиански (Италия), японски (Япония), корейски (Корея) (предварителен преглед), норвежки (Норвегия), полски (Полша) (предварителен преглед), португалски (Бразилия), португалски (Португалия) (предварителен преглед), румънски (Румъния) (предварителен преглед), руски (Предварителен преглед) Русия) (предварителен преглед), словашки (Словакия) (предварителен преглед), испански (Мексико), испански (Испания), шведски (Швеция), тайландски (Тайланд) (предварителен преглед), турски (Турция) (предварителен преглед), украински (Украйна) (предварителен преглед), виетнамски (Виетнам) (предварителен преглед), Уелски (Обединеното кралство)
Скриване или показване на транскрипция на живо
-
Отидете в контролите за събрания и изберете Още действия

-
Изберете Запис и транскрибиране на



Забележка: Неприличните изрази се закриват със звездички.
Преведена на живо транскрипция
Забележка: Преведената на живо транскрипция е налична като част от Премиална версия на Teams – лиценз за добавка, който предоставя допълнителни функции, за да направите събранията в Teams по-персонализирани, интелигентни и защитени. За да получите достъп до Премиална версия на Teams, се обърнете към своя ИТ администратор.
Разбирайте се по-добре по време на събрание, като преведете транскрипция на събранието на езика, с който сте наясно най-добре.
За да преведете транскрипция по време на събрание:
-
Присъединете се към събрание в Teams.
-
В екрана за транскрипция изберете Настройки за транскрипция

-
Посочете транскрипция и изберете езика, на който искате да се преведе транскрипция.
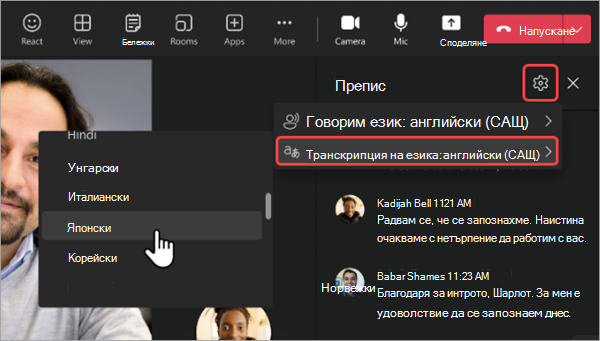
За да видите оригиналните и преведените транскрипции един до друг, включете превключвателя Покажи както оригиналните, така и превода .
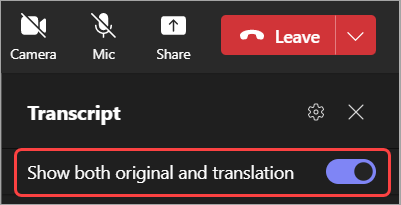
Забележки:
-
Предишните преведени транскрипции не се съхраняват. Съхранява се само първоначалният текст. Ако участниците се присъединят към събранието късно, те ще могат само да преглеждат преведения текст от точката, в която са се присъединили към събранието.
-
Ругатните не се поддържат за транскрипции.
Спиране и рестартиране на транскрипция на живо
Организаторът на събранието и представящите могат да спрат и рестартират транскрипцията по време на събранието. (За информация относно ролите на организатора и представящия вижте Роли в събрание на Teams.)
-
Отидете на контролите за събранието и изберете Още действия

-
Изберете Запис и транскрибирайте

Транскрипцията спира автоматично, когато всички участници напуснат събранието.
Изтегляне на транскрипцията
Когато събранието приключи, транскрипцията е налична незабавно в събитието на събранието в календара. Участниците в събранието могат да я изтеглят като .docx или . vtt файл.
-
Изберете Чат

-
Отворете чата на събранието и изберете записа.
-
Над записа изберете стрелката надолу до Изтегляне на

Съвет: След събранието, заедно с транскрипцията, всички други налични елементи, свързани със събранието (прикачени документи, бележки от събранието, запис), също ще бъдат достъпни от раздела Подробности , когато отворите събитието на събранието.
Изтриване на транскрипцията
Организаторът на събранието може да изтрие транскрипцията.
-
Отворете събранието и отидете на Записи и транскрипции.
-
Изберете Изтриване на

За да научите повече за изтриването на транскрипция, вижте Редактиране или изтриване на запис на събрание в Microsoft Teams.
Кой може да стартира, спира, преглежда и изтегля транскрипция?
|
Тип на участника в събранието |
Стартиране и спиране на транскрипцията |
Преглед на транскрипцията в реално време |
Преглед на транскрипцията след събранието |
Изтегляне на транскрипцията след събранието |
|---|---|---|---|---|
|
Организатор |
Да |
Да |
Да |
Да |
|
Човек от същия клиент* |
Да |
Да |
Да |
Да |
|
Човек от друг клиент |
Не |
Да |
Не |
Не |
|
Анонимен |
Не |
Да |
Не |
Не |
С Премиална версия на Teams организаторите на събрания могат лесно да управляват кой може да записва и да транскрибва, когато планират събрания на Teams. Има две опции кой може да записва и транскрибиране на събрание: организатори и съ организатори или организатори, съ организатори и представящи.
* Вашият клиент са всички хора, които споделят общ достъп до Teams, както е определено от вашия ИТ администратор.
Забележки:
-
Транскрипцията на живо в Teams се съхранява в акаунта за Exchange Online на организатора на събранието. До транскрипцията може да се осъществи достъп чрез чата на събранието и раздела Записи и транскрипции в Teams, докато организатор на събранието не изтрие транскрипцията.
-
Първоначалното издание на транскрипцията на събрание няма да има поддръжка за прилагане на правила за съхранение, откриване на електронни данни или правно задържане. В резултат на това жизненият цикъл на транскрипциите на събрания ще зависи от ръчното управление от организаторите на събранието.
-
Ако използвате Cloud Video Interop (CVI), за да се присъедините към събрания на Teams, се свържете със своя доставчик на CVI, за да се уверите, че вашите CVI участници ще получат известието за транскрипция, когато започне транскрибирането.
Важно: Microsoft си запазва правото да ограничава транскрипцията и услугите за превод с разумно предизвестие, за да ограничи прекомерното използване и/или измами, и да поддържа производителността на услугата. Тези услуги включват надписи на живо, субтитри и функционалността за транскрипция, налични в продуктите на Office 365, като Microsoft Teams, PowerPoint, Stream и други.
За ИТ администратори
По време на събрание на Teams можете да започнете транскрипция на процедурата на живо. Текстът се показва заедно с видеото или аудиото на събранието в реално време, включително името на говорителя (освен ако не са избрали да го скрият) и клеймо с дата и час.
Стартиране/спиране на транскрипцията
-
По време на събранието докоснете Още действия,


-
За да спрете транскрипцията, докоснете Още действия


Достъп до транскрипцията
След като събранието приключи, можете да прегледате записа му в хронологията на чата на събранието. Получете достъп до записа, като докоснете връзката в чат съобщението "Събранието" на екипа ви или докоснете Още > Файлове.
Забележка: Мобилното приложение Teams в момента поддържа преглеждане на текстовата транскрипция след края на събранието. Транскрипцията на живо е налична само в Teams за десктоп.











