Изключване и включване на звука на микрофона в Microsoft Teams
Когато се присъедините към събрание на Teams, можете да изберете да изключите звука на микрофона, за да предотвратите нежелан шум или да включите звука на микрофона си, за да участвате в събранието.
Има няколко различни начина, по които можете да изключите или включите звука на микрофона в Teams.
Изключване или включване на звука преди събрание
Преди да се присъедините към събрание, можете да включите или изключите микрофона, като изберете превключвателя микрофон 
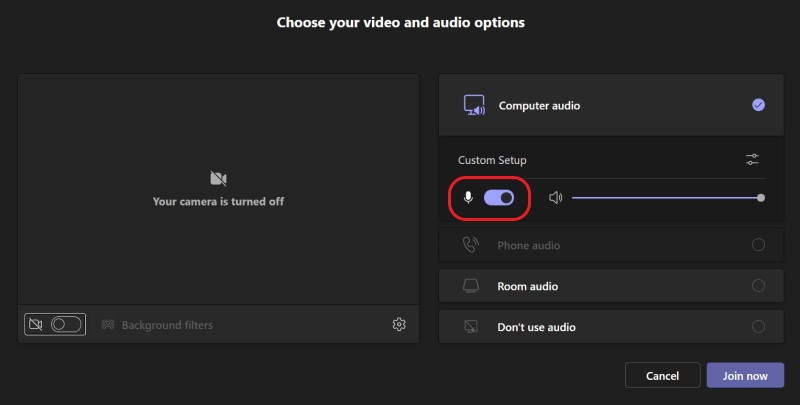
Изключване или включване на звука по време на събрание
За да изключите звука на микрофона по време на събрание, изберете Микрофон 

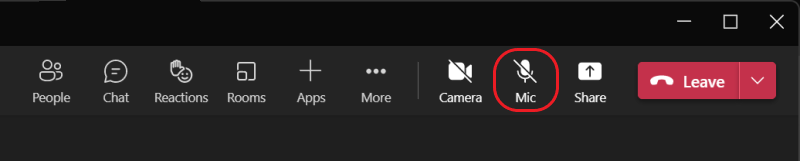
Можете също така да включвате и изключвате микрофона, като натискате клавишните комбинации Ctrl+Shift+M. За да научите повече, вижте Клавишни комбинации за Microsoft Teams.
Забележка: Някои възможности на микрофона може да не са налични в зависимост от настройките на събранието или правилата, зададени от вашия ИТ администратор.
За автоматично изключване на звука на микрофона, ако екранът се заключи:
-
В Teams изберете Още опции


-
Изберете

-
Включете превключвателя Изключване на камерата и микрофона при заключване на екрана .
-
Рестартирайте Teams, за да активирате тази настройка.
Използване на Ctrl+интервал за включване на звука
В настолното приложение Teams можете също така да изберете да останете с изключен звук, за да избегнете нежелано прекъсване или шум по време на събрание и бързо да реагирате, когато бъдете повикани. За да включите бързо звука, задръжте натиснати клавишите Ctrl+интервал (Windows) и Option+интервал (Mac). Освободете клавиши, за да се върнете в състояние на заглушаване отново.
Как да разрешите:
-
Отидете в Настройки и още



-
Включете клавишната комбинация за включване на звука.
-
Присъединете се към разговор или събрание. Заглушавай се.
-
В Windows натиснете и задръжте Ctrl+интервал. На Mac натиснете и задръжте Option+интервал. Ще видите известие за временно включване на звука. Проверете дали звукът ви е включен.
-
Когато освободите клавишната комбинация, микрофонът отново ще бъде изключен.
-
Забележка: Клавишните комбинации като цяло, включително Ctrl+интервал и Option+интервал за включване на звука, не работят в полето за чат или когато в сцената на събранието се споделят приложения, като PowerPoint в реално време или Whiteboard.
Искате ли да научите повече? Вижте Събрания в Teams.
Свързани теми
Управление на аудио настройките в събрание на Teams
Споделяне на звук от компютъра в събрание на Teams или събитие на живо










