Използване на стаи за отделно събрание в събрания на Microsoft Teams
Във всички събрания, освен най-малките, може да е трудно да имате отворени обсъждания и смислен обмен идеи. Със стаите за отделно събрание хората се събират в малки групи за динамични разговори и брейнсторминг сесии.
Само организатори на събрания в настолните версии на Teams (Windows, Mac и VDI) могат да създават и управляват стаи за отделно събрание. Организаторите или представящите трябва първо да се присъединят към събранието, за да създават или управляват стаи за отделно събрание.
Забележки: Тези функции в момента не са налични в стаите за отделно събрание:
-
Добавяне на хора към събранието от панела на участника
-
Добавяне на допълнителни хора към чата на събранието
-
Копиране на информацията за присъединяване към събранието
Важно: Не можете да създавате стаи за отделно събрание, ако има повече от 300 души в събранието. По същия начин, ако създадете стаи за отделно събрание преди събрание, няма да можете да поканите повече от 300 души.
За повече информация относно управлението на големи събрания на Teams вижте Най-добри практики за голямо събрание на Teams.
В тази статия
Съвет: За допълнителна помощ вж.Ръководството за отстраняване на неизправности в стаите за отделно събрание.
Създаване на стаи за отделно събрание
Можете да присвоявате автоматично хора към стаите за отделно събрание, когато ги създавате. Ако искате да премествате хора по-късно в събранието, ще трябва да го направите ръчно.
За да създавате стаи за отделно събрание, трябва да сте организатор на събранието или представящ, който е бил назначен ръководител на стаи за отделно събраниеи от същата организация като организатора на събранието.
Създаване на стаи за отделно събрание преди събранието
Организаторите или представящите трябва първо да се присъединят към събранието, за да създават или управляват стаи за отделно събрание.
-
Отидете в Календар на Teams и отворете поканата за събрание.
-
Отидете на Стаи за отделно събрание и изберете Създаване на стаи.
-
Изберете желания брой стаи (до 50) и изберете Добавяне на стаи.
В този пример са създадени три стаи, но все още никой не е присвоен към тях.
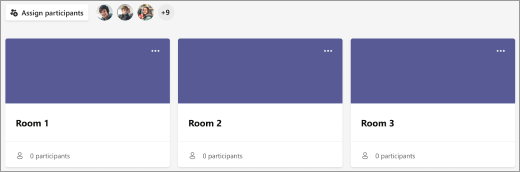
-
Изберете Задаване на участници.
-
Изберете дали искате Teams да присвои равномерно хората към стаите (Автоматично), или да присвоите хората сами (Ръчно).
Веднага щом събранието започне, можете да отворите стаите за отделно събрание.
Създаване на стаи за отделно събрание по време на събранието
-
Започнете събранието.
-
В контролите за събрание изберете Стаи за отделно събрание

-
Изпълнете посоченото по-долу:
-
Изберете желания брой стаи (до 50).
-
Изберете дали искате Teams да присвои равномерно хората към стаите (Автоматично), или да присвоите хората сами (Ръчно).
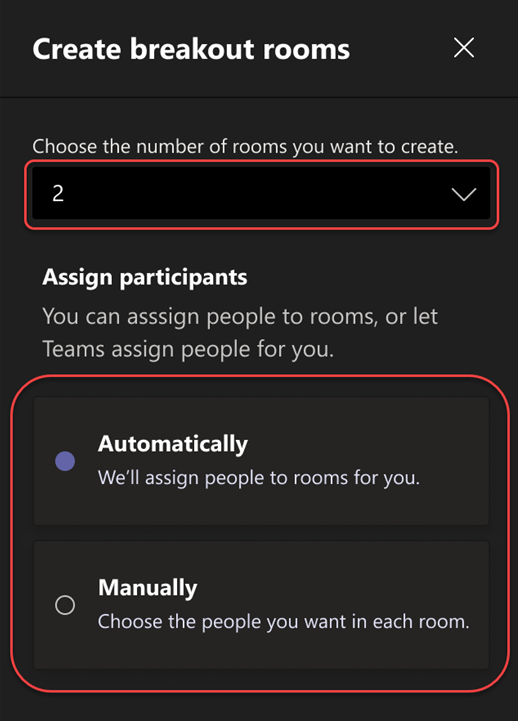
Забележка: Няма да можете да присвоявате автоматично хора към стаи за отделно събрание по-късно в събранието.
-
-
Изберете Създаване на стаи.
Промяна на настройките на стаята за отделно събрание преди събранието
Направете събранията си по-ефективни, като регулирате настройките на стаята за отделно събрание, преди да започнат. Организаторите на събрания могат да планират предварително, като създават и наименуват стаи за отделно събрание, сортират участниците в стаи, задават таймери и др.
За да промените настройките на стаята за отделно събрание за събранията, които организирате, трябва първо да се присъедините към събранието:
-
Отидете в календара си на Teams и отворете поканата за събрание.
-
Отидете в стаите за отделно събрание и изберете Настройки.
Ръчно разпределяне на хора в стаи за отделно събрание
Присвояване на участници към всяка стая за отделно събрание, ако не сте го правили автоматично или трябва да преназначите някого в друга стая. За да назначавате хора, трябва да сте организатор на събранието или представящ, който е бил назначен ръководител на стаи за отделно събрание, и трябва първо да се присъедините към събранието.
Ръчно присвояване на хора преди събранието
-
Отидете в календара си на Teams и отворете поканата за събрание.
-
Отидете на Стаи за отделно събрание и изберете Присвояване на участници.
-
Изберете Ръчно, след което изберете Напред.
-
Изберете хората, които искате да са в заседателната зала, като поставите отметки в квадратчетата до имената им.
-
Изберете стрелката надолу до Присвояване и изберете стая за тях.
-
Повтаряйте предишните стъпки, докато на всеки в събранието не бъде възложена стая. Когато сте готови, изберете Потвърждаване.
Присвояване на хора по време на събранието
-
В контролите за събрание изберете Стаи за отделно събрание

-
Изберете Задаване на участници. От този прозорец сортирайте хората, за да видите кой къде е присвоен, като изберете стрелката надолу до Име или Стая.
-
Изберете хората, които искате да са в заседателната зала, като поставите отметки в квадратчетата до имената им.
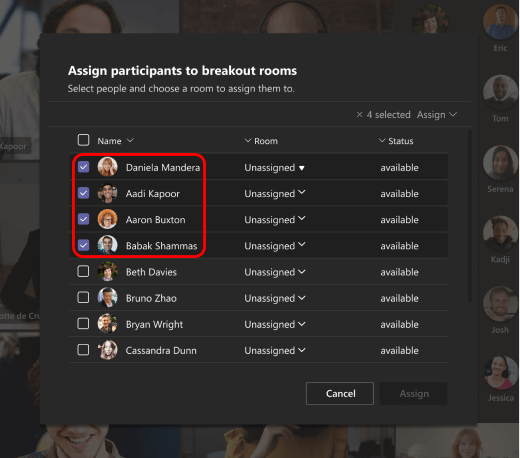
-
Изберете стрелката надолу до Присвояване и изберете стая за тях.
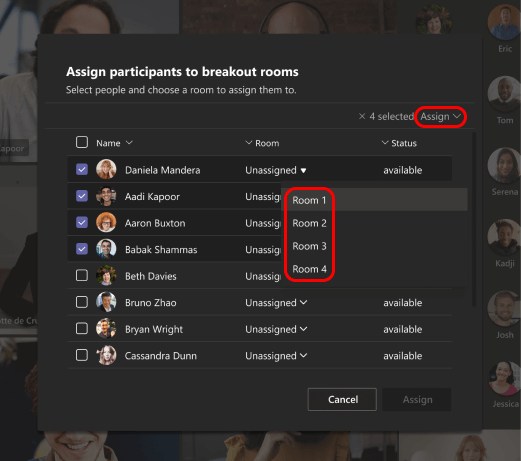
-
Повтаряйте предишните стъпки, докато на всеки в събранието не бъде възложена стая. Когато сте готови, изберете Потвърждаване.
Ако някой се присъедини към събранието със закъснение, изберете Присвояване на участници отново, за да ги присвоите към стая.
Ръчно присвояване на хора преди събрание в канал
За да присвоите членове на канала към стаите за отделно събрание, преди събранието в канала да започне, трябва първо да се присъедините към събранието:
-
Отворете Teams на работния си плот и отидете в екипния канал.
-
Изберете раздела Стаи за отделно събрание .
-
Изберете Задаване на участници и сортиране на членове на канал в стаи за отделно събрание.
Събранията с възможности за стая за отделно събрание са ограничени до 300 участници. Ако каналът съдържа повече от 300 членове, предварителната възложена задача няма да е налична. Организаторите на събрания могат също да присвояват участници към стаите за отделно събрание по време на събранието.
Разбъркване на участниците в стаите за отделно събрание
Възлагайте на произволен принцип участниците в стаите за отделно събрание преди и по време на събранието. Разбърквайте всички или само хората, които още не са разпределени в дадена стая.
Разбъркване на участниците преди събрание
-
От вашия календар на Teams отворете събранието със стаите за отделно събрание.
-
Изберете Възлагане на участници > Разбъркване.
-
От падащото меню Разбъркване :
-
Изберете Всеки , за да разбъркате всички участници.
-
Изберете Само неприсвоени хора , за да разбъркате участниците, които не са разпределени в дадена стая.
-
-
Изберете Запиши , за да преназначите участниците в нови стаи за отделно събрание.
Разбъркване на участниците по време на събрание
-
Изберете Стаи от лентата с инструменти на събранието.
-
В стаите за отделно събрание изберете Присвояване на участници > Разбъркване.
-
От падащото меню Разбъркване :
-
Изберете Всеки , за да разбъркате всички участници.
-
Изберете Само неприсвоени хора , за да разбъркате участниците, които не са разпределени в дадена стая.
-
-
Изберете Запиши , за да преназначите участниците в нови стаи за отделно събрание.
Назначаване на ръководители на стаи за отделно събрание
Ако използвате програмата за откриване на събранието, можете да делегирате представящи, за да управлявате стаите за отделно събрание.
Назначаване на ръководители за стаи за отделно събрание:
-
Добавяне и изтриване на стаи
-
Присвояване и повторно възлагане на участници към стаи
-
Отваряне и затваряне на стаи
-
Присъединяване към всички стаи
-
Задаване на времеви ограничения за сесиите на стаята
-
Изпращане на съобщения
-
Повторно създаване на стаи
Важно: Само един човек в даден момент може да управлява стаите за отделно събрание.
Назначаване на ръководители преди събранието
-
Отидете в календара си на Teams и отворете поканата за събрание.
-
Отидете в стаите за отделно събрание и изберете Настройки на стая

-
Поставете превключвателя на Присвояване на представящи за управление на стаи на включено.
-
Изберете Търсене на представящи и изберете кой искате да бъде ръководител на стаите за отделно събрание.
Назначаване на ръководители по време на събранието
-
В контролите на събранието изберете Стаи за отделни събрания

-
Изберете Настройки на стая

-
Поставете превключвателя на Присвояване на представящи за управление на стаи на включено.
-
Ако никой в събранието не е определен за представящ, изберете Към опциите на събранието, за да добавите представящи, и изберете кой искате да бъде ръководител на стая.
-
Изберете представящи от падащото меню.
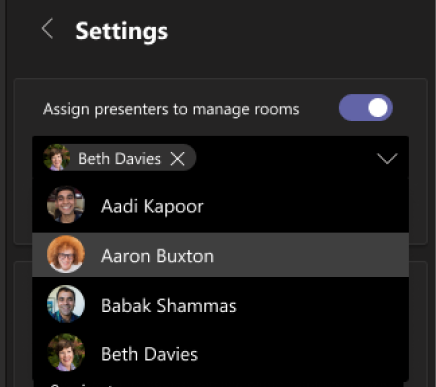
-
Изберете бутона "Назад" <, за да запишете промените си.
Поемете управлението на стаите за отделно събрание
Може да сте един от няколкото ръководителя на стаи за отделно събрание. Но само един от вас може да управлява стаите.
-
В контролите на събранието изберете Стаи за отделни събрания

Можете да видите кой е текущият ръководител (например Даниела управлява).
-
Изберете Управление на стаи.
Сега вие сте ръководителят на стаите за отделно събрание. Присъединете се към отворените стаи, направете съобщение и др.
Преименуване на стаи за отделно събрание
Ако искате, преименувайте всяка стая, така че да отразява нейната цел (например върху какво ще работят хората в тази стая).
-
В контролите за събрание изберете Стаи за отделно събрание

-
Посочете стаята, изберете Още опции и след това Преименуване на стая.
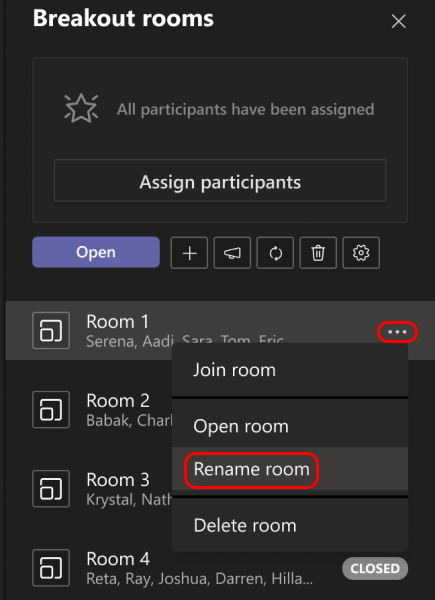
-
Въведете новото име и изберете Преименуване на стая.
Съвет: По време на събранието можете да изтриете всички стаи за отделно събрание и да ги настроите по различен начин (вижте Повторно създаване на стаи за отделно събрание от самото начало).
Задаване на ограничение за времето за сесии на стая за отделно събрание
Когато зададете ограничение за време, във всяка стая за отделно събрание се вижда таймер, така че участниците да са наясно кога ще приключи сесията. Когато времето изтече, стаите се затварят и участниците се връщат на основното събрание.
Забележка: Ако изключите настройката Автоматично преместване на хора в стаи (вижте Изключване на автоматичното влизане в стаите за отделно събрание), участниците ще имат възможност или да се върнат на основното събрание, или да напуснат събранието, когато времето изтече.
-
В контролите за събрание изберете Стаи за отделно събрание

-
Изберете Настройки на стаите

-
Изберете Задаване на времево ограничение и изберете продължителност на сесията.
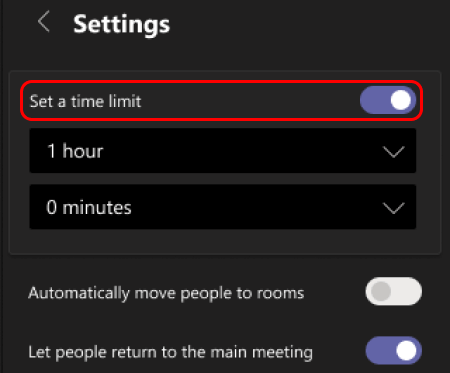
-
Изберете бутона "Назад" <, за да запишете промените си.
Старт на използване на стаите за отделно събрание
По подразбиране участниците в събранието се преместват във възложените им стаи веднага щом ги отворите, но можете да изключите тази настройка (вижте Изключване на автоматичния запис в стаите за отделно събрание).
-
В контролите за събрание изберете Стаи за отделно събрание

-
Изпълнете едно от следните действия:
-
За да отворите всички стаи едновременно, изберете Отваряне.
-
За да отворите единична стая, посочете стаята, изберете Още опции и изберете Отваряне на стая.
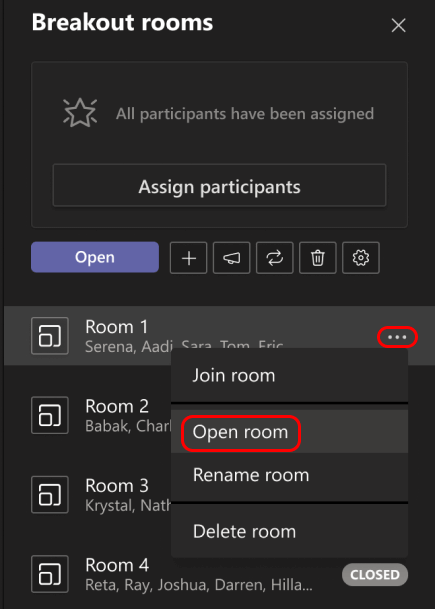
-
Можете да отваряте и затваряте стаи за отделно събрание повече от веднъж по време на събрание.
Присъединяване към стая за отделно събрание
Ако срещате организатор или ръководител на стаи за отделно събрание, можете да се присъедините към всяка от стаите.
-
В контролите за събрание изберете Стаи за отделно събрание

-
Посочете стаята, изберете Още опции и след това Присъединяване към стаята.
Напускане на стая за отделно събрание
В контролите за събрания изберете Връщане.
Взаимодействие с участниците в стаята за отделно събрание
Като организатор на събранието, можете да изпращате съобщения до всички стаи за отделно събрание и да участвате в чатовете на всяка стая.
Изпращане на съобщение до всички стаи за отделно събрание
Може да искате да кажете на всички какво е оставащото време на сесията за отделно събрание, да предложите идеи за обсъждане или просто да дадете общи актуализации.
-
В контролите за събрание изберете Стаи за отделно събрание

-
Изберете Направете изявление

-
Въведете своето съобщение и изберете Изпращане.
Участниците са уведомени в чата за събранието, за да проверят вашето съобщение.
Чат в стаи за отделно събрание
Всяка стая за отделно събрание има свой собствен чат. Всички чатове са налични във вашия основен списък за Чат в Teams. Тук можете да разговаряте с членовете на всяка стая за отделно събрание.
След като се присъедините към стая за отделно събрание, можете също да изберете Чат 
Забележка: Когато стаята за отделно събрание се затвори, чатът в стаята приключва и не може да бъде продължен. Все още ще можете обаче да преглеждате хронологията на чата и всички споделени файлове.
Затваряне на стаи за отделно събрание
Когато затворите стаите за отделно събрание, участниците се връщат на основното събрание.
Забележка: Ако изключите настройката Автоматично преместване на хора в отворени стаи (вижте Изключване на автоматичен вход в стаи за отделно събрание), участниците ще имат възможност да се върнат на основното събрание или да напуснат събранието, когато стаите са затворени.
Затваряне на стаите поотделно
-
В контролите за събрание изберете Стаи за отделно събрание

-
Посочете стаята, изберете Още опции и след това Затваряне на стаята.
Затваряне на всички стаи едновременно
-
В контролите за събрание изберете Стаи за отделно събрание

-
Изберете Затвори.
Ще разберете, че стаите са затворени успешно, когато състоянието им се промени на Затворено.
Когато всички се върнат от стаите си за отделно събрание и сте готови да се срещнете отново като по-голяма група, изберете Възобновяване.
Забележки:
-
Стаите за отделно събрание остават отворени, докато организаторът не ги затвори ръчно или не зададе таймер.
-
Ако стаите бъдат отворени по-късно по време на събранието, участниците запазват същите задания за стаите, както преди.
Задания на стаи при повтарящи се събрания
Освен ако организаторът ръчно не назначи хора от техните стаи за отделно събрание, същите стаи и разпределения на стаи ще бъдат на разположение за следващото събрание.
Отчети за присъствие за стаи за отделно събрание
Ако организирате събрание, можете да получите информация за неговите участници и тяхната дейност в стаята за отделно събрание чрез отчети за присъствие. Научете към коя стая за отделно събрание се е присъединил всеки човек, кога е влязъл в нея и кога е напуснал.
За да видите данните за стая за отделно събрание от събрание:
-
Отворете Teams и изберете Календар.
-
Намерете събранието, в което искате да прозрите, и го изберете, за да видите подробните данни за събранието.
-
Изберете Присъствие.
-
Под Участници изберете участник, за да видите в коя стая за отделно събрание е влязъл и в колко часа се е присъединил и го е оставил.
За да препратите към данните за стая за отделно събрание по-късно, изтеглете отчета за присъствието в CSV формат.
Забележки:
-
Само организаторите на събрания могат да преглеждат отчети за присъствието.
-
Отчетите за присъствие не включват данни от изтрити стаи за отделно събрание.
Допълнителни опции
Изключване на автоматичното влизане в стаите за отделно събрание
По подразбиране участниците автоматично се преместват в стаите за отделно събрание, когато бъдат отворени. Когато изключите тази опция, участниците получават съобщение с молба да се присъединят към стая за отделно събрание. Те избират Присъединяване към стая (Присъединяване на мобилно устройство), преди да бъдат преместени.
-
В контролите за събрание изберете Стаи за отделно събрание

-
Изберете Настройки на стая

-
Превключете превключвателя на Автоматично преместване на хора към стаи на изключено.
-
Изберете бутона "Назад" <, за да запишете промените си.
Участниците в срещите могат да научат повече за присъединяването и участието в стаите за отделно събрание тук: Присъединяване към стая за отделно събрание в събрание на Teams.
Позволяване на хората да се връщат към основното събрание
По подразбиране тази настройка е изключена. Включването ѝ дава възможност на участниците да напуснат стаите си за отделно събрание и да се върнат към първоначалното събрание, за да се присъединят към по-широката дискусия.
-
В контролите за събрание изберете Стаи за отделно събрание

-
Изберете Настройки на стая

-
Включете превключвателя на Позволяване на хората да се връщат към основното събрание на включено.
-
Изберете бутона "Назад" <, за да запишете промените си.
Преместване на човек в друга стая за отделно събрание
Участниците могат да бъдат преместени, когато стаите за отделно събрание са отворени или затворени.
-
В контролите за събрание изберете Стаи за отделно събрание

-
Изберете Присвояване на участници и поставете отметка в квадратчето до името на лицето, което искате да преместите.
-
Изберете нова стая за лицето и изберете Присвояване и след това Преместване.
Добавяне на друга стая за отделно събрание
-
В контролите за събрание изберете Стаи за отделно събрание

-
Изберете Добавяне на стая

Изтриване на определена стая за отделно събрание
-
В контролите за събрание изберете Стаи за отделно събрание

-
Посочете стаята и изберете Още опции, след което изберете Изтриване на стая.
Изтриване на всички стаи за отделно събрание наведнъж
-
В контролите за събрание изберете Стаи за отделно събрание

-
Изберете Премахване на стаи

Пресъздайте стаите за отделно събрание от нулата
По време на събрание можете да изтриете всички стаи за отделно събрание, да създадете нови и да дадете отново участници на тях.
-
В контролите за събрание изберете Стаи за отделно събрание

-
Изберете Премахване на стаи

-
Следвайте инструкциите по-горе, за да създадете нови стаи за отделно събрание и да назначите хора към тях.
Свързани статии
Присъединяване към стая за отделно събрание в събрание на Teams
Ръководство за отстраняване на неизправности в стаи за отделно събрание










