Често срещани проблеми с потвърждаването в две стъпки за служебен или учебен акаунт
Има някои често срещани проблеми при потвърждаването в две стъпки, които изглежда се случват по-често от всеки от нас. Събрахме тази статия, за да опишем корекциите за най-често срещаните проблеми.
Вашата организация в Azure Active Directory (Azure AD) може да включи потвърждаването в две стъпки за вашия акаунт. Когато потвърждаването в две стъпки е включено, влизането в акаунта изисква комбинация от следните данни:
-
Вашето потребителско име
-
Вашата парола
-
Мобилно устройство или телефон
Потвърждаването в две стъпки е по-сигурно от парола, тъй като потвърждаването в две стъпки изисква нещо, което знаете, плюс нещо, което имате. Никой хакер не разполага с физическия ви телефон.
Важно: Ако сте администратор, можете да намерите повече информация как да настроите и управлявате своята Azure AD среда в документацията на Azure AD.
Това съдържание може да ви помогне с Вашия служебен или учебен акаунт, който е акаунтът, предоставен ви от вашата организация (например dritan@contoso.com). Ако срещате проблеми с потвърждаването в две стъпки на личен акаунт в Microsoft, който е акаунт, който сте настроили за себе си (например danielle@outlook.com), вижте Включване или изключване на потвърждаването в две стъпки за вашия акаунт в Microsoft.
Нямам мобилното си устройство с мен
Случва се. Оставили сте мобилното си устройство у дома и сега не можете да използвате телефона си, за да потвърдите кой сте. Може би преди това сте добавили алтернативен метод за влизане в акаунта си, като например чрез служебния си телефон. Ако е така, можете да използвате този алтернативен метод сега. Ако никога не сте добавяли алтернативен метод за потвърждаване, можете да се свържете с помощния център на вашата организация за съдействие.
-
Влезте в акаунта си, но изберете връзката Влизане по друг начин на страницата Двустепенна проверка.
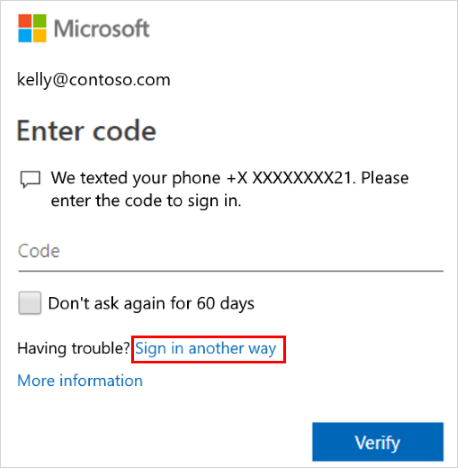
-
Ако не виждате връзката Влизане по друг начин, това означава, че не сте настроили други методи за проверка. Ще трябва да се обърнете към вашия администратор за помощ за влизането в акаунта ви.
-
Изберете вашия алтернативен метод за потвърждаване и продължете с процеса на потвърждаване в две стъпки.
Не мога да изключа потвърждаването в две стъпки
-
Ако използвате потвърждаване в две стъпки с личен акаунт за услуга на Microsoft, като например alain@outlook.com, можете да включвате и изключвате функцията.
-
Ако използвате потвърждаване в две стъпки с вашия служебен или учебен акаунт, най-вероятно това означава, че вашата организация е решила, че трябва да използвате тази добавена функция за защита. Няма начин да го изключите поотделно.
-
Ако не можете да изключите потвърждаването в две стъпки, това може да се дължи и на настройките за защита по подразбиране, които са били приложени на ниво организация. За повече информация относно настройките по подразбиране за защита вж. Какво представляват настройките по подразбиране за защита?
Моето устройство е изгубено или откраднато
Ако сте загубили или вашето мобилно устройство е било откраднато, можете да предприемете едно от следните действия:
-
Влезте с друг метод.
-
Помолете помощния център на вашата организация да изчисти вашите настройки.
Настоятелно ви препоръчваме да уведомите помощния център на вашата организация дали телефонът ви е бил изгубен или откраднат. Помощният център може да направи подходящите актуализации за вашия акаунт. След като настройките ви бъдат изчистени, ще бъдете подканени да се регистрирате за двустепенна проверка следващия път, когато влезете.
Не мога да вляза след няколко опита
Многофакторното удостоверяване на Azure открива необичайна дейност, като повтарящи се опити за влизане, и може да предотврати допълнителни опити за противодействие на заплахи за защитата. Ако сте направили много опити за влизане по погрешка, изчакайте, докато можете да опитате отново, или използвайте друг MFA метод за влизане. Ако подозирате, че някой друг се опитва да осъществи достъп до вашия акаунт, обърнете се към вашия администратор. Грешката може да е причинена от злонамерена дейност, неправилно конфигурирани настройки за многофакторно удостоверяване или други фактори. За допълнително проучване администраторът може да провери Azure AD отчета за влизане.
Не получавам кода за потвърждение, изпратен на мобилното ми устройство
Често срещан проблем е, че не получавате кода за потвърждение. Проблемът обикновено е свързан с вашето мобилно устройство и неговите настройки. Ето някои предложения, които можете да изпробвате.
|
Предложение |
Насоки |
|
Използване на приложението Microsoft authenticator или кодове за потвърждение |
Получавате съобщения за грешка "Достигнахте лимита ни за обаждания за потвърждаване" или "Достигнахте лимита ни за кодове за потвърждаване на текст" по време на влизането. Microsoft може да ограничи повторените опити за удостоверяване, които се извършват от един и същ потребител за кратък период от време. Това ограничение не важи за Microsoft Authenticator или код за потвърждение. Ако сте попаднали на тези ограничения, можете да използвате приложението Authenticator, код за потвърждение или да опитате да влезете отново след няколко минути. |
|
Рестартирайте мобилното си устройство |
Понякога устройството просто се нуждае от обновяване. Когато рестартирате устройството си, всички фонови процеси и услуги се прекратяват. Рестартирането също така изключва основните компоненти на вашето устройство. Всяка услуга или компонент се обновява, когато рестартирате устройството си. |
|
Проверете дали вашата информация за защита е правилна |
Уверете се, че информацията за метода за проверка на защитата е точна, особено телефонните ви номера. Ако въведете грешен телефонен номер, всички ваши известия ще отидат на този неправилен номер. За щастие, този потребител няма да може да прави нищо с известията, но също така няма да ви помогне да влезете в акаунта си. За да се уверите, че вашата информация е правилна, вижте инструкциите в статията Управление на настройките на метода за потвърждаване на два фактора. |
|
Уверете се, че известията ви са включени |
Уверете се, че вашето мобилно устройство е с включени известия. Уверете се, че са разрешени следните режими на известяване:
Уверете се, че тези режими създават известие, което се вижда на вашето устройство. |
|
Уверете се, че имате сигнал за устройство и интернет връзка |
Уверете се, че телефонните обаждания и текстовите съобщения преминават към мобилното ви устройство. Помолете приятел да ви се обади и да ви изпрати текстово съобщение, за да се увери, че получавате и двете. Ако не получите обаждането или текстовото съобщение, първо проверете дали мобилното ви устройство е включено. Ако вашето устройство е включено, но все още не получавате повикването или текстовото съобщение, вероятно има проблем с вашата мрежа. Ще трябва да говорите с вашия доставчик. Ако често имате проблеми, свързани със сигнала, ви препоръчваме да инсталирате и използвате приложението Microsoft Authenticator на мобилното си устройство. Приложението за удостоверяване може да генерира случайни кодове за защита за влизане, без да се изисква обхват от клетки или интернет връзка. |
|
Изключване на "Не ме безпокойте" |
Уверете се, че не сте включили функцията "Не ме безпокойте" за вашето мобилно устройство. Когато тази функция е включена, известията не могат да ви известяват на мобилното ви устройство. Прегледайте ръководството на мобилното си устройство за инструкции как да изключите тази функция. |
|
Разблокиране на телефонни номера |
В САЩ гласовите обаждания от Microsoft идват от следните номера: +1 (866) 539 4191, +1 (855) 330 8653 и +1 (877) 668 6536. |
|
Проверете настройките, свързани с батерията |
Ако настроите оптимизирането на батерията да спира по-рядко използваните приложения да остават активни във фонов режим, вашата система за известия вероятно е засегната. Опитайте да изключите оптимизирането на батерията както за вашето приложение за удостоверяване, така и за приложението за съобщения. След това опитайте да влезете в акаунта си отново. |
|
Забраняване на приложения за защита на трети лица |
Някои приложения за защита на телефона блокират текстови съобщения и телефонни обаждания от досадни неизвестни повикващи. Приложение за защита може да попречи на телефона ви да получи кода за потвърждение. Опитайте да забраните всички приложения за защита на трети лица на вашия телефон, след което поискайте да бъде изпратен друг код за потвърждение. |
Не получавам подкана за моята втора информация за потвърждение
Влизате в своя служебен или учебен акаунт, като използвате потребителското си име и парола. След това трябва да получите подкана за допълнителна информация за проверка на защитата. Ако не бъдете подканени, може би все още не сте настроили устройството си. Вашето мобилно устройство трябва да е настроено да работи с вашия конкретен допълнителен метод за потвърждаване на защитата.
Може би все още не сте настроили устройството си. Вашето мобилно устройство трябва да бъде настроено да работи с вашия конкретен допълнителен метод за потвърждаване на защитата. За стъпките, за да направите мобилното си устройство достъпно за използване с метода за проверка, вижте Управление на настройките на метода за потвърждаване на два фактора. Ако знаете, че все още не сте настроили вашето устройство или акаунт, можете да следвате стъпките в статията Настройване на моя акаунт за потвърждаване в две стъпки.
Имам нов телефонен номер и искам да го добавя
Ако имате нов телефонен номер, ще трябва да актуализирате подробните данни за метода за потвърждаване на защитата. Това разрешава подканите за проверка да отидат на правилното място. За да актуализирате метода за потвърждаване, следвайте стъпките в раздела Добавяне или промяна на вашия телефонен номер в статията Управление на настройките на метода за потвърждаване на два фактора.
Имам ново мобилно устройство и искам да го добавя
Ако имате ново мобилно устройство, ще трябва да го настроите да работи с двуфакторната проверка. Това е многостъпково решение:
-
Настройте вашето устройство да работи с вашия акаунт, като следвате стъпките в статията Настройване на моя акаунт за потвърждаване в две стъпки.
-
Актуализирайте информацията за вашия акаунт и устройство на страницата Допълнителна проверка на защитата. Извършете актуализацията, като изтриете старото си устройство и добавите новото. За повече информация вж. статията Управление на настройките на метода за двуфакторно удостоверяване.
Незадължителни стъпки:
-
Инсталирайте приложението Microsoft Authenticator на мобилното си устройство, като следвате стъпките в статията Изтегляне и инсталиране на приложението Microsoft Authenticator.
-
Включете двуфакторната проверка за вашите надеждни устройства, като следвате стъпките в раздела Включване на двуфакторно удостоверяванена надеждно устройство в статията Управление на настройките на метода на двуфакторно удостоверяване.
Имам проблеми с влизането на мобилното си устройство, докато пътувам
Може да ви е по-трудно да използвате метод за потвърждаване, свързан с мобилно устройство, като например текстови съобщения, докато сте на международно място. Възможно е също така вашето мобилно устройство да може да доведе до начисляване на такси за роуминг. В този случай ви препоръчваме да използвате приложението Microsoft Authenticator с опция за свързване с Wi-Fi място. За повече информация как да настроите приложението Microsoft Authenticator на мобилното си устройство, вижте статията Изтегляне и инсталиране на приложението Microsoft Authenticator.
Не мога да накарам паролите на приложенията да работят
Паролите на приложения заместват нормалната ви парола за по-стари настолни приложения, които не поддържат двустепенна проверка. Първо се уверете, че сте въвели паролата правилно. Ако това не реши проблема, опитайте да създадете нова парола на приложение за приложението. Направете това, като създадете паролите на приложения с помощта на портала на Моите приложения, както е описано в Управление на пароли на приложения за потвърждаване в две стъпки.
Не намерих отговор на проблема си
Ако сте изпробвали тези стъпки, но все още срещате проблеми, свържете се с помощния център на вашата организация за помощ.
Съвет: Ако сте собственик на малка фирма, който търси повече информация как да настрои Microsoft 365, посетете Помощ за малки фирми и обучение.
Препоръчани статии
Управление на метода и настройките за двустепенна проверка
Включване и изключване на потвърждаването в две стъпки за вашия акаунт в Microsoft
Настройване на проверка за нулиране на парола за служебен или учебен акаунт
Инсталиране и използване на приложението Microsoft Authenticator










