Настройване на приложение за удостоверяване като метод за потвърждаване в две стъпки
Можете да настроите приложение за удостоверяване, за да изпратите известие до мобилното си устройство или да ви изпрати код за потвърждение като метод за проверка на защитата. Не се изисква да използвате приложението Microsoft Authenticator и можете да изберете друго приложение по време на процеса на настройване. Тази статия обаче използва приложението Microsoft Authenticator приложение.
Важно: Преди да можете да добавите своя акаунт, трябва да изтеглите и инсталирате Microsoft Authenticator приложението. Ако все още не сте направили това, следвайте стъпките в статията Изтегляне и инсталиране на приложението.
Забележка: Ако опцията Мобилно приложение е в сиво, е възможно вашата организация да не ви позволява да използвате приложение за удостоверяване за проверка. В този случай ще трябва да изберете друг метод или да се обърнете към вашия администратор за повече помощ.
Настройване на приложението Microsoft Authenticator за изпращане на известия
-
На страницата Допълнителна проверка на защитатаизберете Мобилно приложение от стъпка 1: Как да се свържем с вас.
-
Изберете Получаване на известия за проверка от областта Как искате да използвате мобилното приложение и след това изберете Настройване.
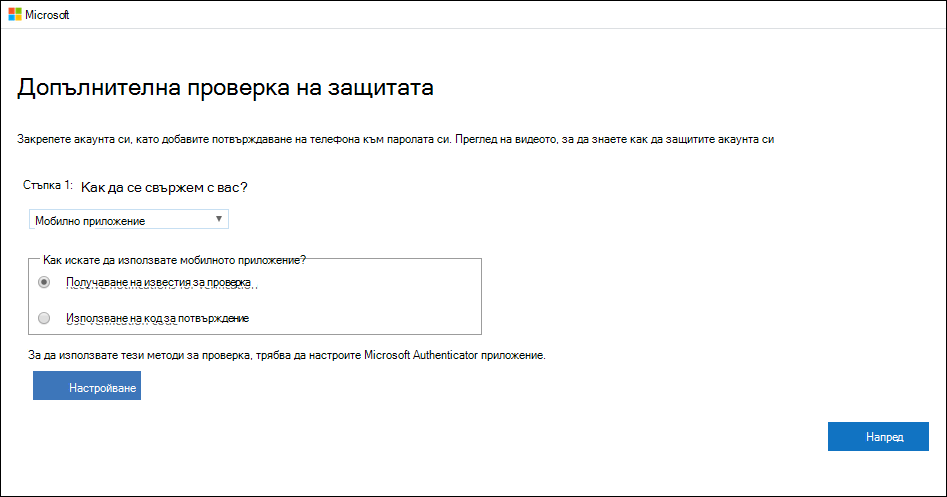
Показва се страницата Конфигуриране на мобилно приложение.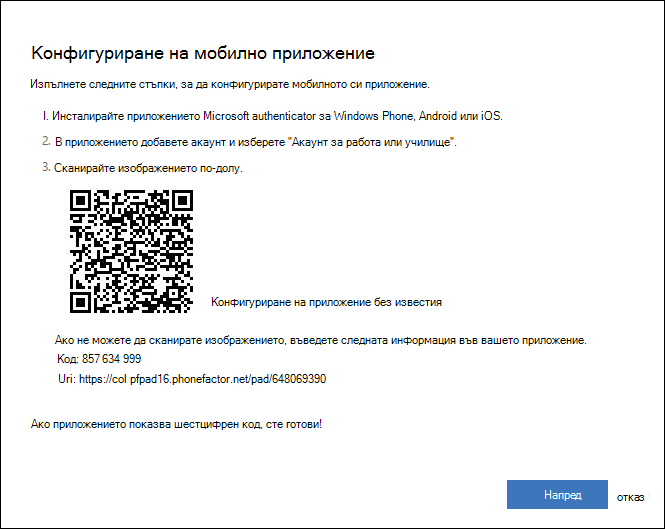
-
Отворете приложението Microsoft Authenticator, изберете Добавяне на акаунт от иконата Персонализиране и управление в горния десен ъгъл и след това изберете Работен или учебен акаунт.
Забележка: Ако получите подкана дали да разрешите на приложението достъп до камерата (iOS), или да позволите на приложението да заснеме снимки и да записва видео (Android). изберете Позволи, така че приложението за удостоверяване да има достъп до камерата ви, за да направите снимка на QR кода в следващата стъпка. Ако не разрешите камерата, все още можете да настроите приложението за удостоверяване, както е описано в Ръчно добавяне на акаунт към приложението.
-
Използвайте камерата на устройството си, за да сканирате QR кода от екрана Конфигуриране на мобилно приложение на компютъра си и след това изберете Напред.
-
Върнете се на компютъра и страницата Допълнителна проверка на защитата, уверете се, че получавате съобщението, че конфигурацията ви е успешна, и след това изберете Напред. Приложението за удостоверяване ще изпрати известие до мобилното ви устройство като тест.
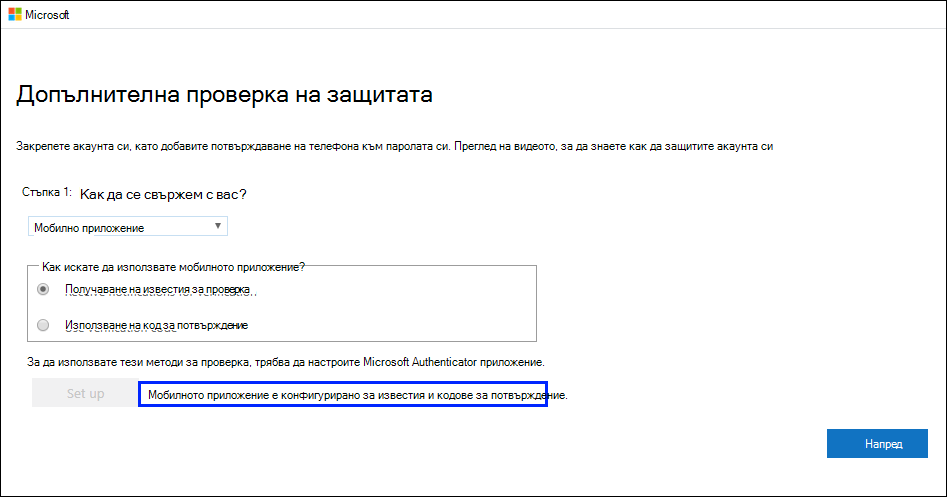
-
На мобилното си устройство изберете Одобрение.
-
На компютъра си добавете телефонния номер на мобилното си устройство към стъпка 3: В случай че загубите достъп до областта на мобилното приложение и след това изберете Напред. Microsoft препоръчва да добавите телефонния номер на мобилното си устройство, за да действате като архивно копие, ако по някаква причина не можете да получите достъп до мобилното приложение или да го използвате.
-
От стъпка 4: Продължете да използвате съществуващата област на приложенията, копирайте предоставената парола за приложение и я поставете на сигурно място.
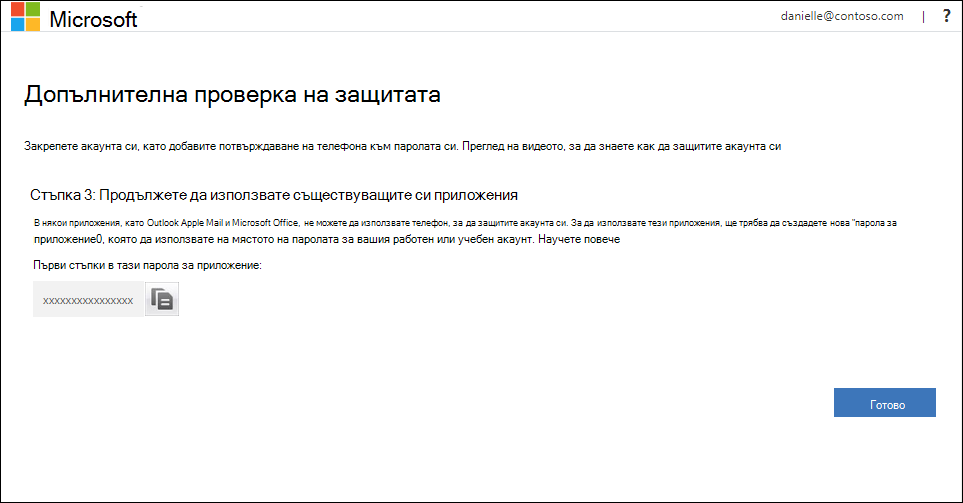
Забележка: За информация как да използвате паролата за приложението с вашите по-стари приложения, вижте Управление на пароли за приложения. Трябва да използвате пароли за приложения само ако продължавате да използвате по-стари приложения, които не поддържат двуфакторно потвърждаване.
-
Изберете Готово.
Настройване на приложението Microsoft Authenticator за използване на кодове за потвърждение
-
На страницата Допълнителна проверка на защитата изберете Мобилно приложение отстъпка 1: Как да се свържем с вас?.
-
Изберете Използване на код за потвърждение от областта Как искате да използвате мобилното приложение и след това изберете Настройване.
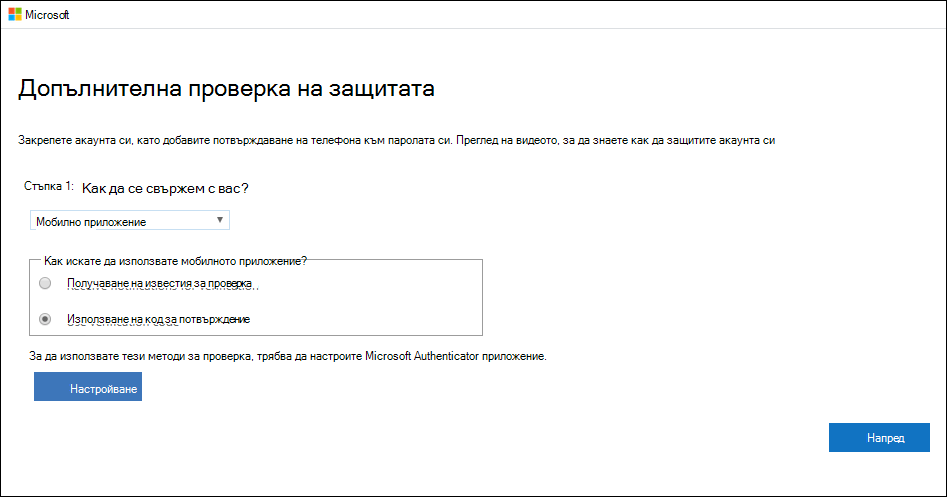
Показва се страницата Конфигуриране на мобилно приложение.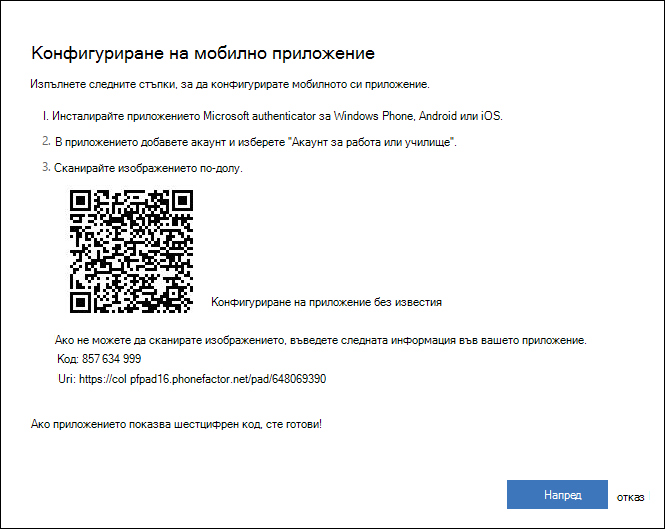
-
Отворете приложението Microsoft Authenticator, изберете Добавяне на акаунт от иконата Персонализиране и управление в горния десен ъгъл и след това изберете Работен или учебен акаунт.
Забележка: Ако получите подкана дали да разрешите на приложението достъп до камерата (iOS), или да позволите на приложението да заснеме снимки и да записва видео (Android). изберете Позволи, така че приложението за удостоверяване да има достъп до камерата ви, за да направите снимка на QR кода в следващата стъпка. Ако не разрешите камерата, все още можете да настроите приложението за удостоверяване, както е описано в Ръчно добавяне на акаунт към приложението.
-
Използвайте камерата на устройството си, за да сканирате QR кода от екрана Конфигуриране на мобилно приложение на компютъра си и след това изберете Напред.
-
Върнете се на компютъра и страницата Допълнителна проверка на защитата, уверете се, че получавате съобщението, че конфигурацията ви е успешна, и след това изберете Напред. Приложението authenticator иска код за проверка като тест.
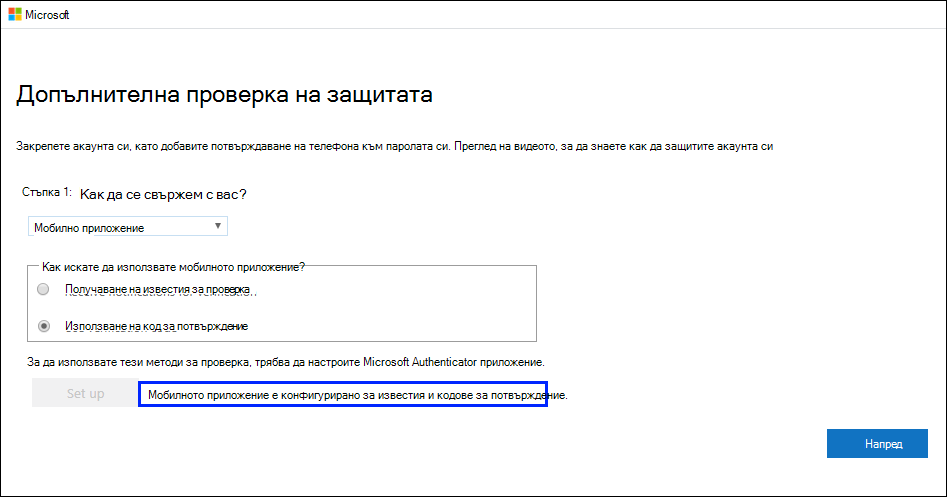
-
От приложението Microsoft Authenticator превъртете надолу до своя работен или учебен акаунт, копирайте и поставете 6-цифрения код от приложението в стъпка 2: Въведете кода за потвърждение от полето мобилно приложение на компютъра си и след това изберете Проверка.
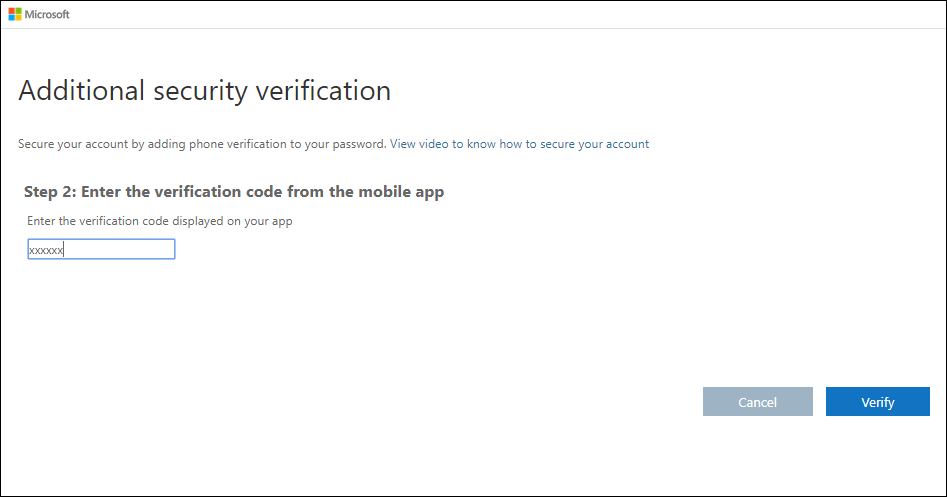
-
На компютъра си добавете телефонния номер на мобилното си устройство към стъпка 3: В случай че загубите достъп до областта на мобилното приложение и след това изберете Напред. Microsoft препоръчва да добавите телефонния номер на мобилното си устройство, за да действате като архивно копие, ако по някаква причина не можете да получите достъп до мобилното приложение или да го използвате.
-
От стъпка 4: Продължете да използвате съществуващата област на приложенията, копирайте предоставената парола за приложение и я поставете на сигурно място.
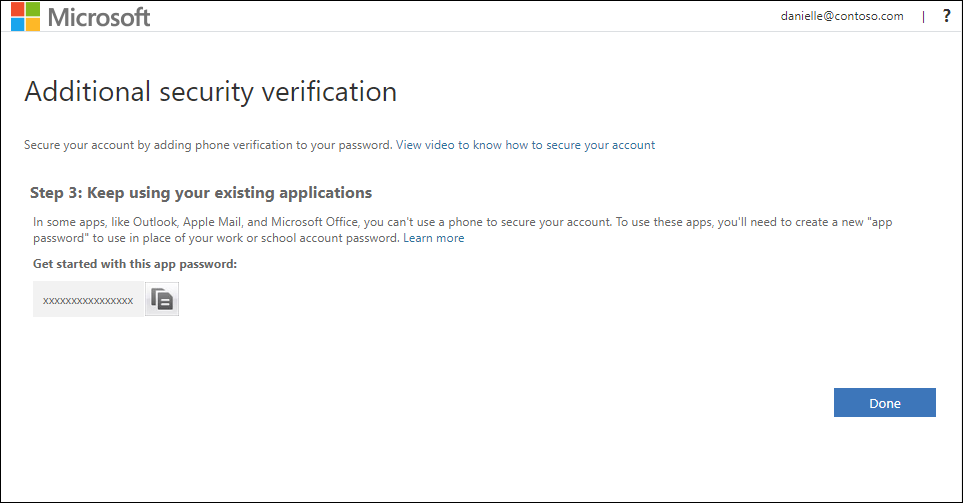
Забележка: За информация как да използвате паролата за приложението с вашите по-стари приложения, вижте Управление на пароли за приложения. Трябва да използвате пароли за приложения само ако продължавате да използвате по-стари приложения, които не поддържат двуфакторно потвърждаване.
-
Изберете Готово.










