Влизане и стартиране на приложения от портала на Моите приложения
Можете да използвате своя служебен или учебен акаунт с уеб базиран портал за Моите приложения за:
-
Преглед и стартиране на много от приложенията на вашата организация, базирани на облака
-
Достъп до портала "Моите групи"
-
Отидете в портала "Моят акаунт"
Ако нямате достъп до портала на Моите приложения, обърнете се към помощния център на вашата организация за разрешение.
Важно:
-
Това съдържание е предназначено за Моите приложения потребители. Ако сте администратор, можете да намерите повече информация за това как да настроите и управлявате своите приложения, базирани на облака, в документацията за управление на приложения.
-
Ако видите грешка при влизане с личен акаунт в Microsoft, все още можете да влезете с помощта на името на домейна за вашата организация (като например contoso.com) или ИД на клиент на вашата организация от вашия администратор на един от следните URL адреси:
- https://myapplications.microsoft.com?tenantId=*your_domain_name*
- https://myapplications.microsoft.com?tenant=*your_tenant_ID*
Поддържани браузъри
Можете да стигнете до портала за Моите приложения от всеки от следните уеб браузъри. Microsoft препоръчва да използвате най-актуалния браузър, който е съвместим с вашата операционна система.
-
Microsoft Edge (най-новата версия, настолна и мобилна версия)
-
Safari (най-новата версия, Mac и iOS)
-
Chrome (най-новата версия, настолна и мобилна версия)
Можете да осъществите достъп до и да използвате портала на Моите приложения на вашия компютър или от мобилната версия на браузъра Edge на мобилно устройство с iOS или Android.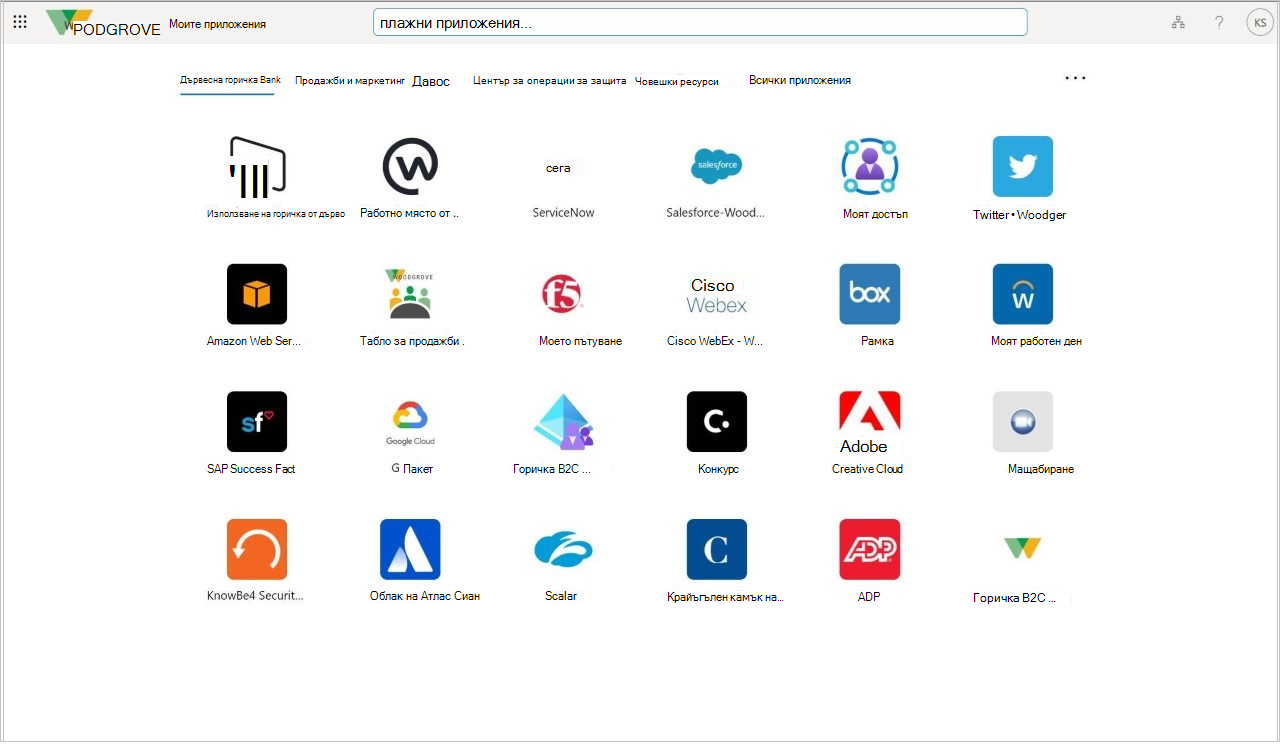
Достъп до портала на Моите приложения на вашия компютър
Ако имате разрешение за достъп до и използване на базираните на облака приложения на вашата организация, можете да стигнете до тях чрез портала на Моите приложения.
-
Влезте в портала на Моите приложения със своя служебен или учебен акаунт на вашия компютър. Вашата организация може да ви насочи към персонализирана страница, като например https://myapps.microsoft.com/contoso.com. Появява се страницата Моите приложения, която показва всички приложения в облака, собственост на вашата организация, които са достъпни за използване от вас.
-
От страницата Моите приложения изберете приложението, което искате да започнете да използвате. Отваря се нова страница за приложението, където можете да влезете (ако е необходимо) или да започнете да използвате приложението.
Изтегляне и инсталиране на разширението за защитено влизане на Моите приложения
Изтеглете и инсталирайте разширението за защитено влизане на Моите приложения, ако получите подкана. Това разширение ви помага да използвате настолния си браузър, за да използвате еднократна идентификация с приложенията в облака на вашата организация. Просто посочете приложение в портала на Моите приложения, изберете менюто Още действия [...] и след това изберете Управление на вашето приложение.
Ако вашата организация вече ви е настроила за еднократна идентификация, разширението се инсталира автоматично и можете да пропуснете този раздел.
Разширението за защитено влизане на Моите приложения ви помага да:
-
Влезте директно в приложенията от страницата за влизане.
-
Стартирайте всички приложения с помощта на функцията "Бързо търсене".
-
Вижте последните приложения, които сте използвали, в раздела Последно използвани.
-
Използвайте вътрешни фирмени URL адреси при отдалечено използване на прокси сървър за приложения.
За да изтеглите и инсталирате разширението
Изтеглете и инсталирайте разширението въз основа на браузъра, който използвате.
-
Microsoft Edge – От Microsoft Store отидете на функцията за разширение за защитено влизане на Моите приложения и след това изберете Изтегляне, за да получите разширението за Microsoft Edge наследен браузър.
-
Google Chrome – От Уеб магазин на Chrome отидете на функцията за защитено разширение за влизане на Моите приложения, след което изберете Добавяне към Chrome.
Вдясно от вашата адресна лента се добавя икона, която ви позволява да влезете и да персонализирате разширението.
Промяна на вашия портал за Моите приложения с помощта на разширението
Можете да изберете колко приложения да се виждат в секцията "Последно използвани" и да решите дали да разрешите пренасочването на вътрешните URL адреси на вашата организация.
-
Изберете новата икона Моите приложения защитено разширение за влизане , след което изберете Влизане, за да започнете.
-
Щракнете с десния бутон върху Настройки и след това изберете Настройки.
-
В полето Настройки изберете броя на скорошните приложения, които искате да видите в портала, и дали да позволите вътрешните URL адреси на вашата организация да бъдат пренасочвани, така че да можете да ги използвате отдалечено.
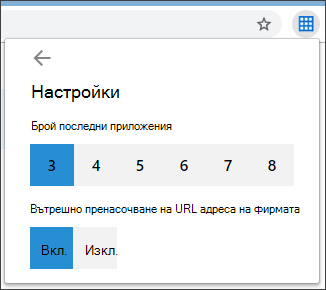
Достъп до портала на Моите приложения в мобилния Edge
Преглеждайте и използвайте приложенията на вашата организация от мобилната версия на браузъра Edge на вашите устройства.
-
На мобилното си устройство изтеглете и инсталирайте мобилното приложение за браузър Edge от Apple App Store и Google Play Магазин.
-
Отворете браузъра Edge на мобилния телефон и влезте в портала на Моите приложения със своя служебен или учебен акаунт на компютъра си. Вашата организация може да ви насочи към персонализирана страница, като например https://myapps.microsoft.com/contoso.com.
-
От страницата Приложения изберете приложението, което искате да започнете да използвате. Отваря се нова страница за приложението, където можете да влезете (ако е необходимо) или да започнете да използвате приложението.
Добавяне на ново приложение към портала на Моите приложения
Ако вашият администратор ви е дал разрешение, можете да добавите ново приложение към страницата "Приложения".
-
От страницата Приложения изберете Добавяне на самостоятелно приложение.
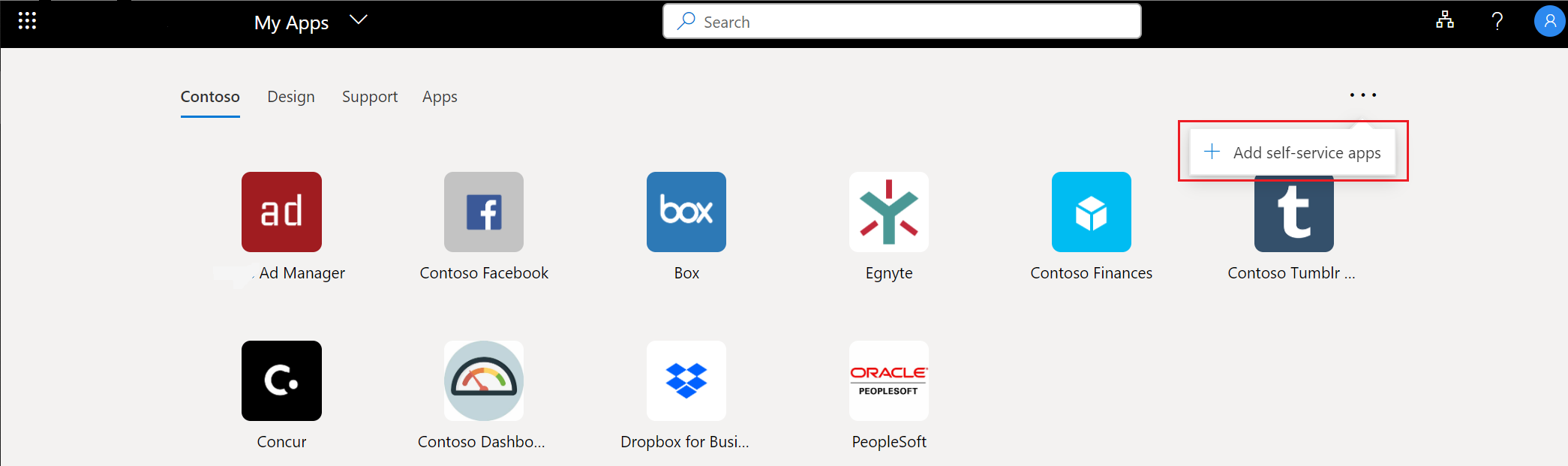
-
Изберете приложението, което искате да добавите, от предоставения списък и след това изберете Добави.
-
Приложението се добавя към списъка на страницата с приложения. Някои приложения може да изискват одобрение от администратора, преди да бъдат добавени. Когато това се случи, приложението не се добавя към страницата "Приложения", докато администраторът не го одобри.
Следващи стъпки
След като стигнете до страницата с приложения, можете да:










