Настройване на приложението Microsoft Authenticator като метод за проверка
Можете да следвате тези стъпки, за да добавите своите методи за двустепенна проверка и нулиране на паролата. След като настроите това за първи път, можете да се върнете към страницата Информация за защита, за да добавите, актуализирате или изтриете вашата информация за защита.
Ако получите подкана да настроите това веднага след като влезете във вашия служебен или учебен акаунт, вижте подробните стъпки в статията Настройване на вашата информация за защита от страницата за подкана за влизане.
Ако това, което виждате на екрана си, не съвпада с това, което се разглежда в тази статия, това означава, че вашият администратор все още не е включил тази среда за работа. Докато тази среда за работа не бъде включена, трябва да следвате инструкциите и информацията в раздела Настройване на моя акаунт за потвърждаване в две стъпки.
Забележка: Ако не виждате опцията за приложение за удостоверяване, е възможно вашата организация да не ви позволява да използвате тази опция за проверка. В този случай ще трябва да изберете друг метод или да се свържете с помощния център на вашата организация за повече помощ.
Защита и проверка за нулиране на парола
Методите за информация за защита се използват както за двустепенна проверка на защитата, така и за нулиране на паролата. Не всички методи обаче могат да се използват и за двата метода.
|
Метод |
Използва се за |
|
приложение Authenticator |
Двустепенна проверка и удостоверяване за нулиране на парола. |
|
Текстови съобщения |
Двустепенна проверка и удостоверяване за нулиране на парола. |
|
Телефонни обаждания |
Двустепенна проверка и удостоверяване за нулиране на парола. |
|
Защитен ключ |
Двустепенна проверка и удостоверяване за нулиране на парола. |
|
Имейл акаунт |
Само удостоверяване за нулиране на паролата. Ще трябва да изберете различен метод за двустепенна проверка. |
|
Въпроси за защитата |
Само удостоверяване за нулиране на паролата. Ще трябва да изберете различен метод за двустепенна проверка. |
Настройване на приложението Microsoft Authenticator от страницата "Информация за защита"
В зависимост от настройките на вашата организация е възможно да можете да използвате приложение за удостоверяване като един от методите за вашата информация за защита. Не е необходимо да използвате приложението Microsoft Authenticator и можете да изберете друго приложение по време на процеса на настройване. Тази статия обаче използва приложението Microsoft Authenticator.
Важно:
-
Ако сте настроили приложението Microsoft Authenticator на пет различни устройства или ако сте използвали пет хардуерни маркера, няма да можете да настроите шести маркер и може да видите следното съобщение за грешка:
-
You can't set up Microsoft Authenticator because you already have five authenticator apps or hardware tokens. Please contact your administrator to delete one of your authenticator apps or hardware tokens.
Настройване на приложението Microsoft Authenticator
-
Влезте в своя служебен или учебен акаунт и след това отидете в портала си "Моят акаунт".
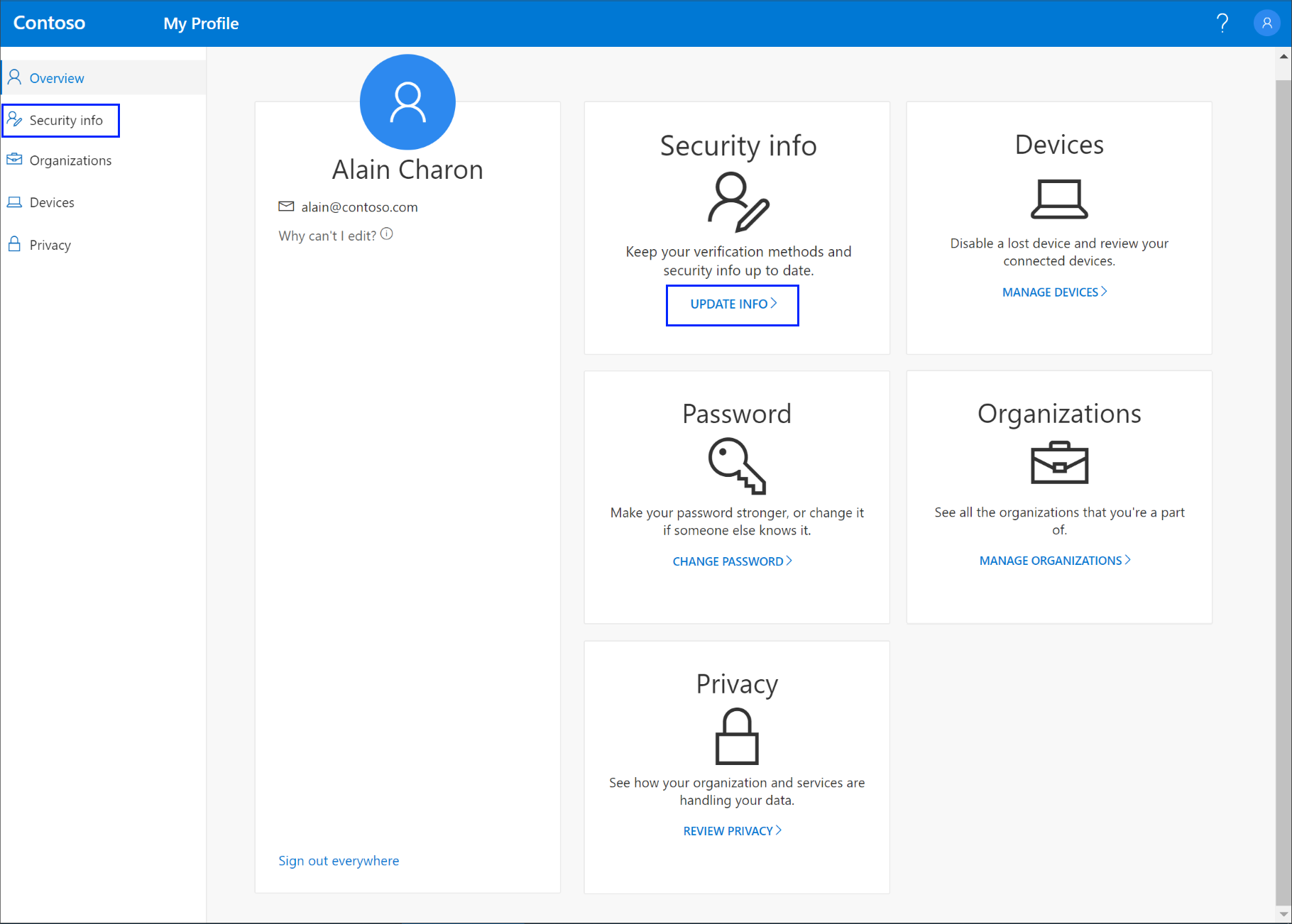
-
Изберете Информация за защита в лявото меню или с помощта на връзката в екрана Информация за защита. Ако вече сте се регистрирали, ще получите подкана за двустепенна проверка. След това изберете Добавяне на метод в екрана Информация за защита.
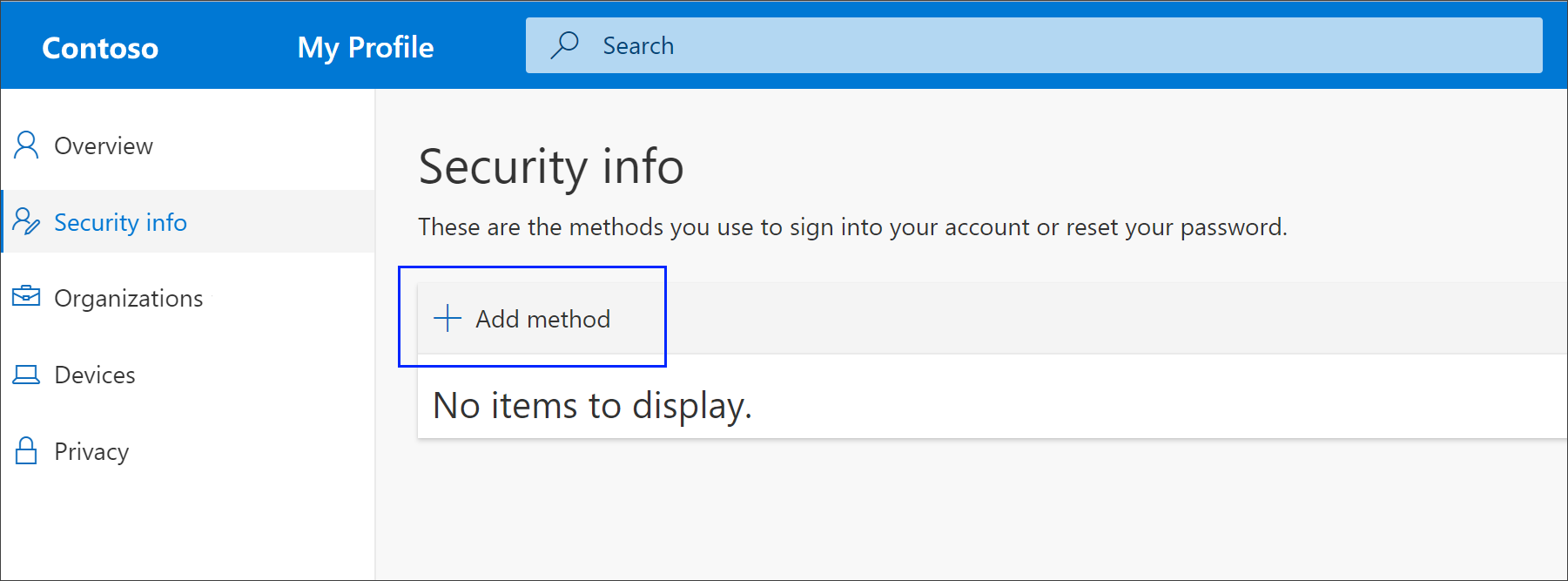
-
На страницата Добавяне на метод изберете Authenticator приложение от списъка и след това изберете Добави.
-
На страницата Старт, като изтеглите приложението, изберете Изтегляне сега, за да изтеглите и инсталирате приложението Microsoft Authenticator на мобилното си устройство, след което изберете Напред. За повече информация как да изтеглите и инсталирате приложението, вижте Изтегляне и инсталиране на приложението Microsoft Authenticator.
-
Ако искате да използвате приложение за удостоверяване, различно от приложението Microsoft Authenticator, изберете Искам да използвам друго приложение за удостоверяване.
-
Ако вашата организация ви позволява да изберете друг метод освен приложението за удостоверяване, можете да изберете Искам да настроя друг метод.
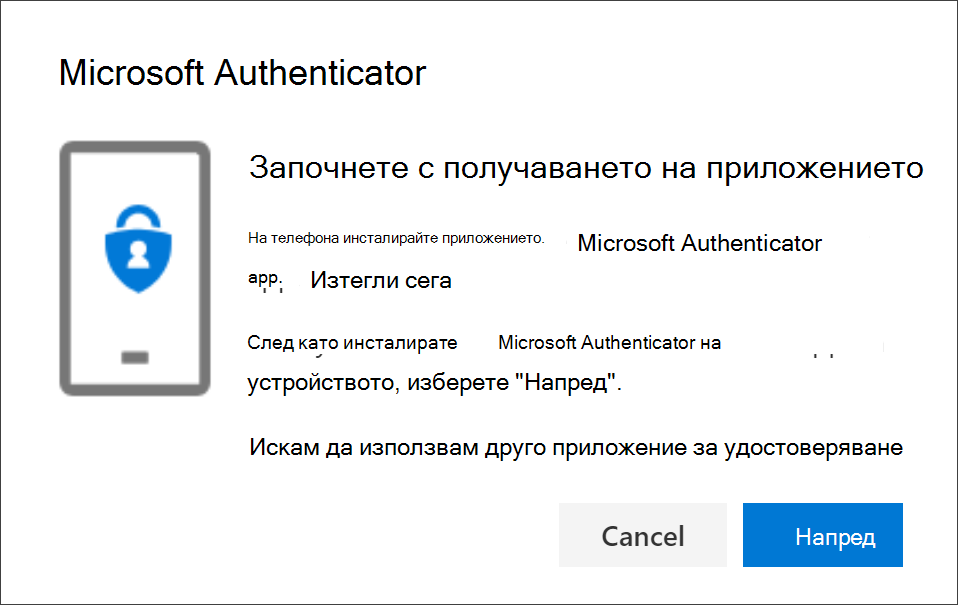
-
-
Останете на страницата Настройване на вашия акаунт, докато настройвате приложението Microsoft Authenticator на мобилното си устройство.
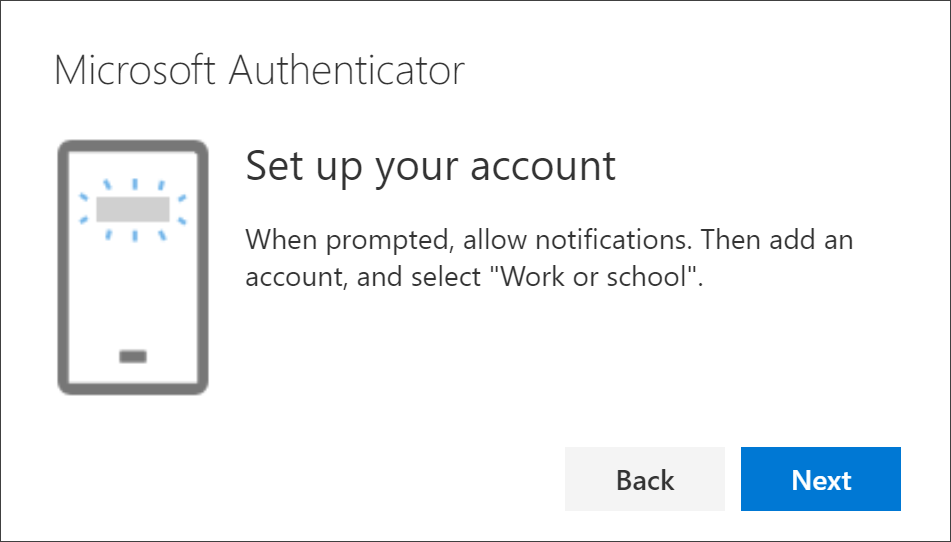
-
Отворете приложението Microsoft Authenticator, изберете , за да разрешите известията (ако получите подкана), изберете Добавяне на акаунт от иконата Персонализиране и управление в горния десен ъгъл, след което изберете Служебен или учебен акаунт.
Забележка: Първия път, когато настройвате приложението Microsoft Authenticator, може да получите подкана с въпрос дали да разрешите на приложението достъп до вашата камера (iOS), или да позволите на приложението да заснеме снимки и да записва видео (Android). Трябва да изберете Позволи, така че приложението за удостоверяване да има достъп до камерата ви, за да направите снимка на QR кода в следващата стъпка. Ако не разрешавате камерата, все още можете да настроите приложението за удостоверяване, но ще трябва да добавите информацията за кода ръчно. За информация как да добавите кода ръчно, вижте Ръчно добавяне на акаунт към приложението.
-
Върнете се на страницата Настройване на вашия акаунт на вашия компютър и след това изберете Напред. Появява се страницата Сканиране на QR кода.
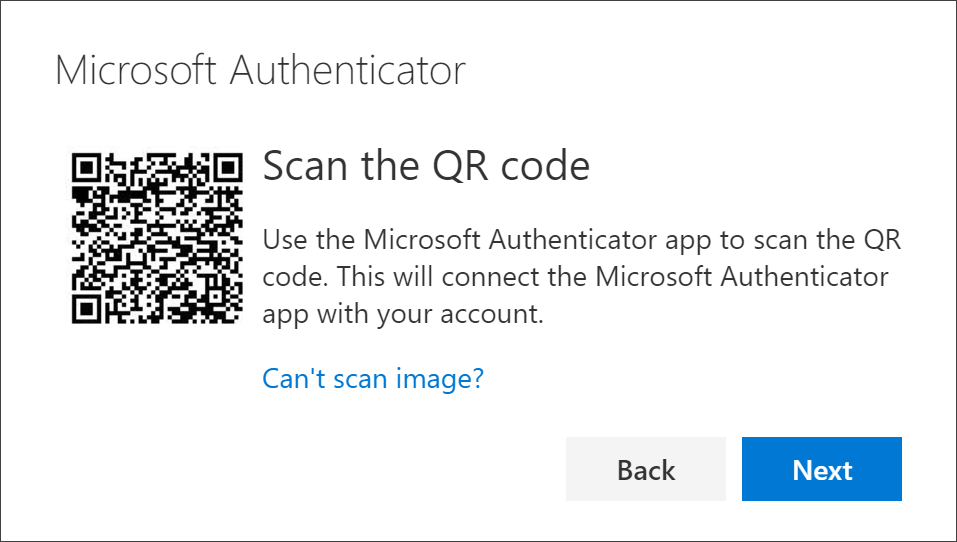
-
Сканирайте предоставения код с четеца на QR код на Microsoft Authenticator приложение, който се появи на мобилното ви устройство, след като сте създали своя служебен или учебен акаунт в стъпка 6.
-
Приложението за удостоверяване трябва успешно да добави вашия служебен или учебен акаунт, без да изисква допълнителна информация от вас. Ако обаче четецът на QR код не може да прочете кода, можете да изберете Не можете да сканирате QR кода и ръчно да въведете кода и URL адреса в приложението Microsoft Authenticator. За повече информация относно ръчното добавяне на код вижте Ръчно добавяне на акаунт към приложението.
-
Изберете Напред на страницата Сканиране на QR кода на вашия компютър. На мобилното ви устройство се изпраща известие до приложението Microsoft Authenticator, за да тествате акаунта си.
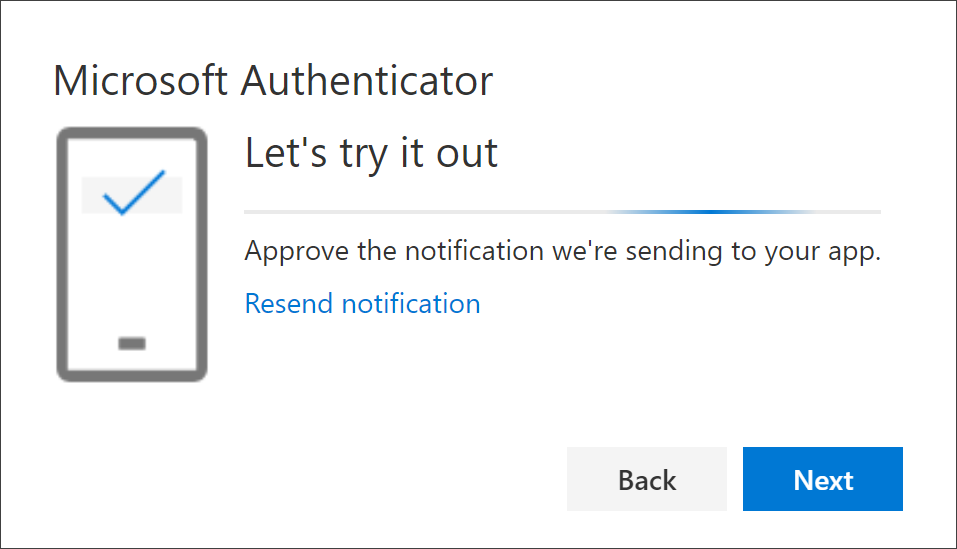
-
Одобрите известието в приложението Microsoft Authenticator, след което изберете Напред. Вашата информация за защита се актуализира така, че да използва приложението Microsoft Authenticator по подразбиране, за да потвърди самоличността ви, когато използвате потвърждаване в две стъпки или нулиране на парола.
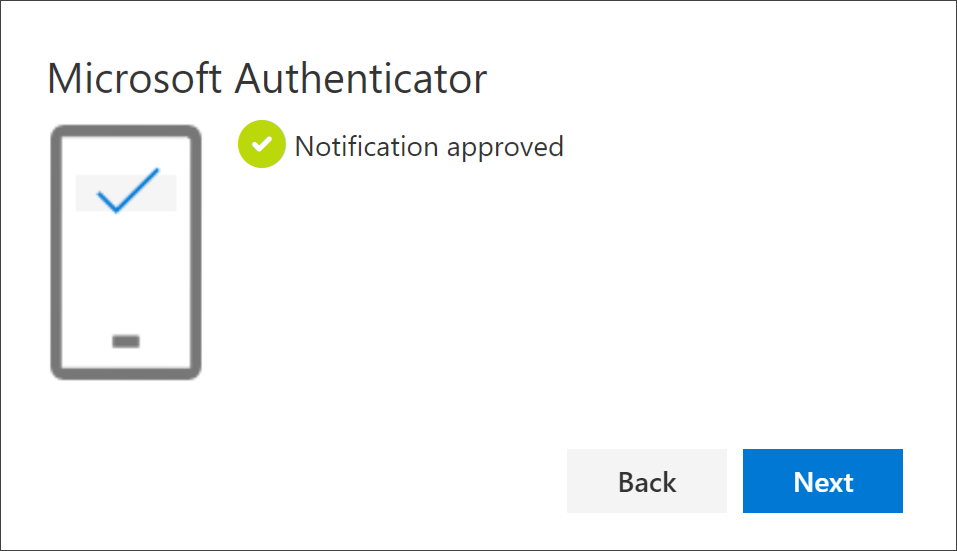
Изтриване на вашето приложение за удостоверяване от вашите методи за информация за защита
Ако вече не искате да използвате вашето приложение за удостоверяване като метод с информация за защита, можете да го премахнете от страницата Информация за защита. Това работи за всички приложения удостоверители, а не само за приложението Microsoft Authenticator. След като изтриете приложението, трябва да отидете в приложението за удостоверяване на мобилното си устройство и да изтриете акаунта.
Важно: Ако изтриете приложението за удостоверяване по погрешка, няма начин да го отмените. Ще трябва да добавите приложението за удостоверяване отново, като следвате стъпките в раздела Настройване на приложението за удостоверяване на тази статия.
Изтриване на приложението за удостоверяване
-
На страницата Информация за защита изберете връзката Изтриване до приложението Authenticator.
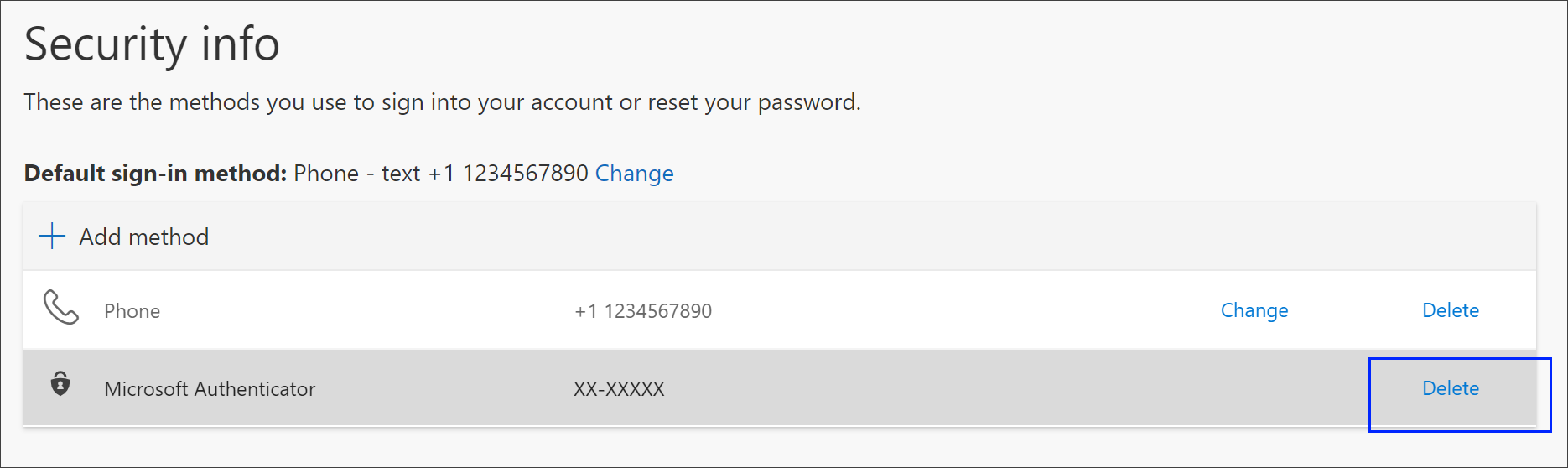
-
Изберете Да, когато бъдете подканени да потвърдите изтриването на приложението за удостоверяване. След като приложението за удостоверяване бъде изтрито, то се премахва от вашата информация за защита и изчезва от страницата с информация за защита. Ако приложението за удостоверяване е вашият метод по подразбиране, стойността по подразбиране се променя на друг наличен метод.
-
Отворете приложението за удостоверяване на мобилното си устройство, изберете Редактиране на акаунти и след това изтрийте своя служебен или учебен акаунт от приложението за удостоверяване.
-
Вашият акаунт е напълно премахнат от приложението за удостоверяване за искания за двустепенна проверка и нулиране на парола.
Промяна на вашия метод за информация за защита по подразбиране
Ако искате приложението за удостоверяване да бъде методът по подразбиране, използван при влизане във вашия служебен или учебен акаунт с помощта на двустепенна проверка или за искания за нулиране на паролата, можете да го зададете от страницата Информация за защита.
Забележка: Ако вашият метод за влизане по подразбиране е текстово съобщение или обаждане до вашия телефонен номер, тогава SMS кодът или гласовото повикване се изпращат автоматично по време на многофакторно удостоверяване. От юни 2021 г. някои приложения ще подканят потребителите първо да изберат "Текстово съобщение" или "Обаждане". Тази опция не позволява изпращането на твърде много кодове за защита за различни приложения. Ако вашият метод за влизане по подразбиране е приложението Microsoft Authenticator (което Microsoft препоръчва), тогава известието за приложението се изпраща автоматично.
Промяна на метода на информацията за защита по подразбиране
-
На страницата Информация за защитата изберете Промяна до информацията за метода за влизане по подразбиране.
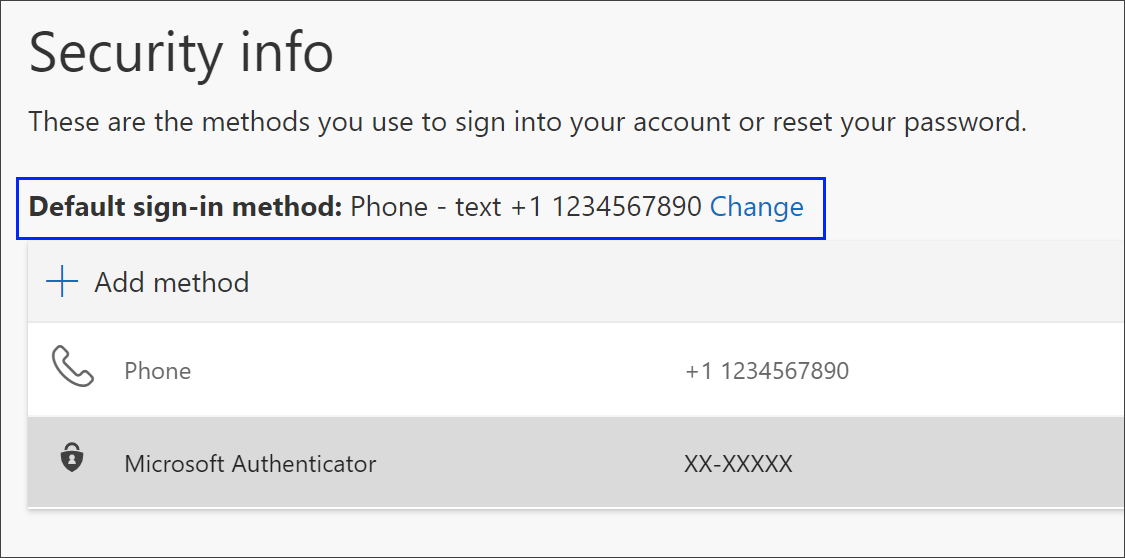
-
Изберете Microsoft Authenticator – известие от списъка с налични методи. Ако не използвате приложението Microsoft Authenticator, изберете опцията за маркер за приложението Authenticator или хардуера.
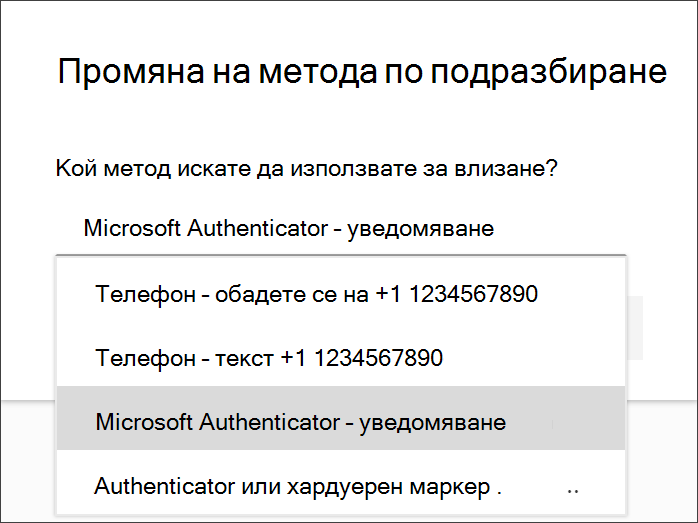
-
Изберете Потвърждаване. Методът по подразбиране, използван за промени при влизане в приложението Microsoft Authenticator.
Допълнителни методи за информация за защита
Имате допълнителни опции за това как вашата организация се свързва с вас, за да потвърди самоличността ви въз основа на това, което се опитвате да направите. Опциите включват:
-
Текст за мобилно устройство: Въведете номера на мобилното си устройство и получете текстово съобщение с код, който ще използвате за потвърждаване в две стъпки или нулиране на парола. За подробни инструкции как да потвърдите самоличността си чрез текстово съобщение (SMS), вижте Настройване на информация за защита за използване на текстови съобщения (SMS).
-
Мобилно устройство или служебен телефонен разговор: Въведете номера на мобилното си устройство и получете телефонен разговор за потвърждаване в две стъпки или нулиране на парола. За подробни инструкции как да потвърдите самоличността си с телефонен номер, вижте Настройване на информация за защита за използване на телефонни обаждания.
-
Ключ за защита: Регистрирайте вашия съвместим с Microsoft ключ за защита и го използвайте заедно с ПИН код за потвърждаване в две стъпки или нулиране на парола. За подробни инструкции как да потвърдите самоличността си с ключ за защита, вижте Настройване на информация за защита за използване на ключ за защита.
-
Имейл адрес: Въведете своя служебен или учебен имейл адрес, за да получите имейл за нулиране на паролата. Тази опция не е налична за потвърждаване в две стъпки. За подробни инструкции как да настроите имейла си, вижте Настройване на информация за защита за използване на имейл.
-
Въпроси за защита: Отговорете на някои въпроси за защита, създадени от вашия администратор за вашата организация. Тази опция е налична само за нулиране на паролата, а не за потвърждаване в две стъпки. За подробни инструкции как да настроите своите въпроси за защита, вижте статията Настройване на информация за защита за използване на въпроси за защита.
Забележка: Ако някои от тези опции липсват, най-вероятно вашата организация не позволява тези методи. Ако случаят е такъв, ще трябва да изберете наличен метод или да се обърнете към вашия администратор за допълнителна помощ.
Следващи стъпки
Влезте с помощта на приложението Microsoft Authenticator, като следвате стъпките в статията Влизане с помощта на потвърждаване в две стъпки или информация за защита.
Нулирайте паролата си, ако сте я загубили или забравили, от портала за нулиране на паролата или следвайте стъпките в статията Подновяване на служебна или учебна парола.
Получете съвети и помощ за отстраняване на проблеми при влизане в статията Неуспешно влизане във вашия акаунт в Microsoft.










