Персонализиране на колекции от приложения в Моите приложения портала
В портала Моите приложения приложенията се показват в колекциите по подразбиране и колекциите от приложения по избор. Колекцията Приложения в Моите приложения е колекция по подразбиране, която съдържа всички приложения, които са ви присвоени, сортирани по азбучен ред.
Забележки: Ако видите грешка при влизане с личен акаунт в Microsoft, все още можете да влезете, като използвате името на домейна за вашата организация (например contoso.com) или ИД на клиент на вашата организация от вашия администратор в един от следните URL адреси:
- https://myapplications.microsoft.com?tenantId=your_domain_name
- https://myapplications.microsoft.com?tenant=your_tenant_ID
Създаване на колекция
-
Отидете в портала Моите приложения ивлезте с помощта на вашия работен или учебен акаунт.
-
Изберете

-
Изберете всички приложения, които искате да включите в колекцията, и изберете Добави, за да ги добавите към колекцията.
-
Можете да пренаредите или изтриете приложения или да изберете Добавяне на приложения, за да изберете още приложения за колекцията.
-
Изберете Създаване на колекция, за да добавите колекцията..
Сега можете да видите новата си колекция в Моите приложения.
Редактиране на колекции
Можете да редактирате колекцията от приложения и колекциите, които създавате. Колекцията Приложения не може да бъде преименувана.
-
Отидете в портала Моите приложения и влезте с помощта на вашия работен или учебен акаунт.
-
Намерете колекцията, която искате да редактирате, отворете менюто на колекцията и след това изберете Редактиране. В екрана за редактиране можете да добавяте или премахвате приложения или да преименувате колекцията.
-
Изберете Запиши , за да запишете редактираната колекция.
Пренаредка на приложения в колекция
На поддържаните устройства можете да пренаредите приложенията, като ги плъзнете и пуснете, или можете да ги пренаредите в списъка Редактиране .
-
Отидете в портала Моите приложения ивлезте с помощта на вашия работен или учебен акаунт.
-
Отваряне на колекция. Можете да редактирате само колекцията от приложения и колекциите, които създавате.
-
Изберете Редактиране.
-
Поръчайте приложенията.
Нулиране на колекцията до реда по подразбиране
Ако сте персонализирали колекцията Приложения , но не харесвате промените, можете да я върнете обратно в изгледа по подразбиране. Това разкрива всички приложения, които са били скрити, и ги връща в азбучен ред. Не можете да отмените това действие. Можете да нулирате показаните приложения на ред по подразбиране в Приложения, но не и в други колекции от приложения. За да нулирате колекцията си от приложения в ред по подразбиране:
-
Отворете колекцията Приложения .
-
Изберете символа, за да отворите менюто на колекцията.
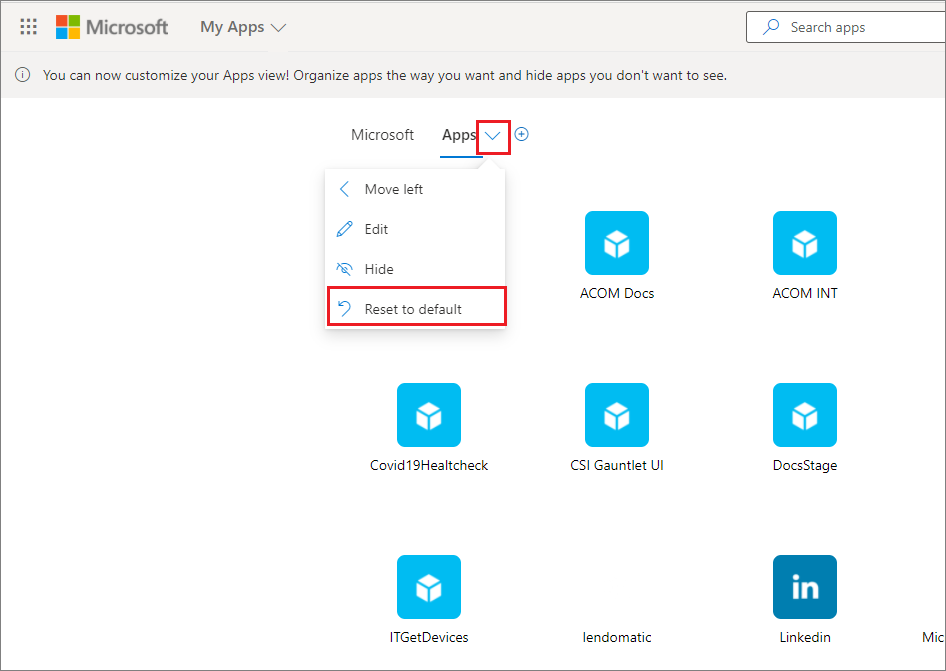
-
Изберете Начално състояние по подразбиране.
-
Когато се появи диалоговият прозорец, изберете Нулиране.
Показване на скрито приложение
Ако сте скрили приложение в колекцията си от приложения и искате да го направите видимо отново, можете да:
-
Отидете в портала Моите приложения ивлезте с помощта на вашия работен или учебен акаунт.
-
Отворете колекцията Приложения.
-
Изберете Редактиране.
-
Изберете + Добавяне на приложения
-
Ще видите списък с приложенията, които са били скрити. Изберете приложенията, които искате да добавите, и изберете бутона Добави.
-
Изберете Записване.
Добавяне на сайт
Когато редактирате колекция, в допълнение към добавянето на приложения, които са ви присвоени от вашия администратор, можете да добавите свои собствени сайтове. За да добавите сайт, използвайте стъпките по-долу.
-
Отидете в портала Моите приложения и влезте с помощта на вашия работен или учебен акаунт.
-
Създайте колекция или изберете такава за редактиране.
-
Отворете менюто на колекцията и изберете Редактиране.
-
Изберете + Добавяне на сайт.
-
Предоставяне на необходимата информация:
-
Име за вашия сайт.
-
URL адресът за вашия сайт.
-
Ако желаете, изберете други колекции, в които искате сайтът ви да бъде част.
-
-
Изберете Записване. Вашият сайт се добавя към колекцията.
Пренаредка на колекции
-
Отидете в портала Моите приложения ивлезте с помощта на вашия работен или учебен акаунт.
-
Отворете менюто на

-
В екрана Управление на колекции можете да създавате, редактирате, изтривате и пренаредите колекциите в Моите приложения. Колекцията в горната част на списъка ще бъде колекцията по подразбиране, показвана, когато отидете myapps.microsoft.com.
-
Когато приключите с управлението на колекции, затворете екрана.
Скриване на колекция
За да скриете колекция:
-
Отидете в портала Моите приложения ивлезте с помощта на вашия работен или учебен акаунт.
-
Отворете менюто на

-
Намерете колекцията, която искате да скриете, отворете менюто на колекцията и след това изберете Скрий.
Показване на скрита колекция
За да направите скрита колекция видима:
-
Отидете в портала Моите приложения ивлезте с помощта на вашия работен или учебен акаунт.
-
Отворете менюто на

-
Намерете колекцията, която искате да редактирате, отворете менюто за

Изтриване на колекции
Можете да изтривате само колекции, които сте създали. За да изтриете колекция:
-
Отидете в портала Моите приложения ивлезте с помощта на вашия работен или учебен акаунт.
-
Отворете менюто на

-
Тук ще видите всички колекции, до които имате достъп, независимо дали са създадени от вас, или от вашия администратор. Намерете колекцията, която искате да редактирате, отворете менюто на колекцията и след това изберете Изтрий.










