Outlook'tan Microsoft Teams toplantısı zamanlama
Microsoft Teams’de, doğrudan Outlook’un içinden yeni Teams toplantıları oluşturmanıza olanak tanıyan Outlook eklentisi vardır. Ayrıca her iki uygulamada da toplantıları görüntüleyebilir, kabul edebilir veya toplantılara katılabilirsiniz.
Notlar:
-
Şu anda Outlook’tan Teams toplantısı zamanlayabilir ama bu toplantının kanalını seçemezsiniz.
-
Outlook eklentisi şu anda Teams'de toplantı oluşturmayı ( ücretsiz) desteklemez.
Bu makalenin başlıkları
Teams toplantısı zamanlama
Outlook masaüstü uygulamasında Teams toplantısı zamanlamak için:
-
Masaüstü veya web için Outlook'u açın.
-
Takvim

-
Yeni olay

-
Teams toplantısı iki durumlu düğmesini açın.
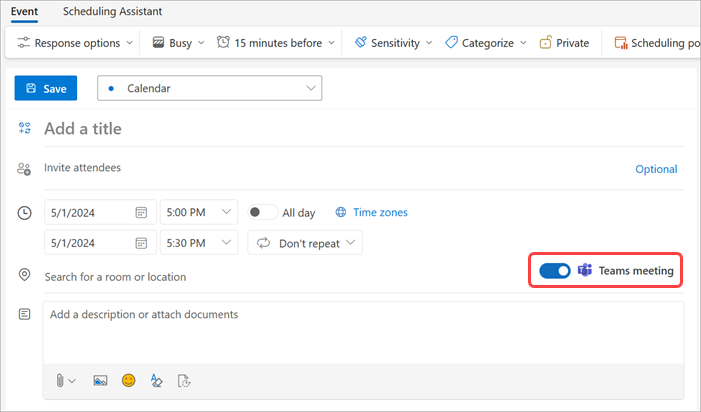
-
Takvim açılan menüsünden Teams toplantısı zamanlamak istediğiniz hesabı seçin.
-
Toplantı ayrıntılarını ekleyin ve katılımcıları davet edin.
-

Not: Teams toplantısına katılma ayrıntıları otomatik olarak toplantı davetine eklenir.
-
Outlook masaüstü uygulamasını açın.
-
Giriş sekmesinde, Yeni Email'nin yanındaki açılan oku seçin.
-
Toplantı'ya tıklayın.
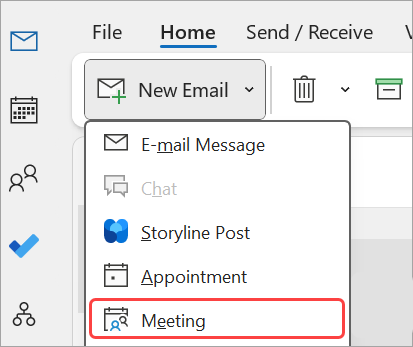
-
Toplantı sekmesinde, Teams Toplantısı'nın yanındaki açılan oku seçin.
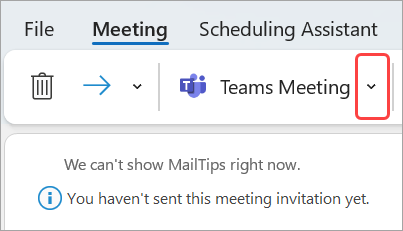
-
Toplantı zamanla'yı seçin.
-
Teams toplantısına katılma bilgileri ayrıntıların altında görünür.
-
-
Toplantı ayrıntılarını ekleyin ve katılımcıları davet edin.
-

Toplantıdan Teams'i kaldırma
Toplantıyı oluştururken Teams'i toplantıdan kaldırabilirsiniz ancak daveti gönderdikten sonra kaldıramayın.
-
Etkinlik ayrıntılarında Teams toplantısı iki durumlu düğmesini kapatın.
-
Yeni toplantı formunun üst kısmında Diğer komutlar

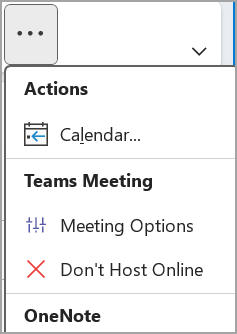
Tüm toplantıları Teams toplantıları yapın
Web üzerinde Outlook ve mobil dahil olmak üzere Outlook'tan zamanladığınız tüm toplantıların Teams ile çevrimiçi olarak gerçekleştirilmesi için Bir Takvim seçeneğini açabilirsiniz.
Not: Kuruluşunuzun yayın güncelleştirme zamanlamasına bağlı olarak, şu anda bu özelliğe erişiminiz olmayabilir.
Yeni Outlook (masaüstü & web)
-
Masaüstü veya web için Outlook'u açın.
-
Takvim

-

-
Takvim ayarları'nda Etkinlikler ve davetler'i seçin.
-
Oluşturduğunuz etkinlikler'de Tüm toplantılara çevrimiçi toplantı ekle'yi seçin. Toplantı sağlayıcısı seçin altında Microsoft Teams'in seçili olduğundan emin olun.
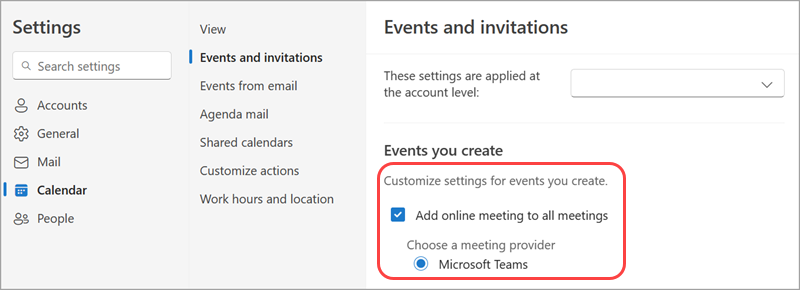
-
Microsoft Teams'i görmüyorsanız , Bu ayarlar hesap düzeyinde uygulanır: açılan menüsünde doğru hesabın seçildiğinden emin olun.
-
-
Kaydet'i seçin.
Klasik Outlook (masaüstü)
-
Masaüstü için Outlook'u açın.
-
Outlook ekranının üst kısmında Dosya > Seçenekleri'ni seçin.
-
Outlook Seçenekleri sayfasında, soldaki Takvim'i seçin.
-
Takvim seçenekleri'nin altında Tüm toplantılara çevrimiçi toplantı ekle'yi seçin.
-
Toplantı Sağlayıcıları... öğesini seçin ve Microsoft Teams'i varsayılan sağlayıcınız olarak ayarlayın.
-
Tamam’ı seçin.
Sorun giderme
Toplantı seçeneklerindeki kişi seçim menüleri, toplantı serisinin bir örneğine eklediğim davetlileri göstermiyor.
Bu senaryoda, toplantı örneğine değil, kişileri toplantı serisine davet etmeniz gerekir.
Toplantı seçeneklerinin web görünümü davet ettiğimin tümünü göstermiyor.
Outlook'ta toplantıya davetli ekledikten sonra, ek davetlilerin Toplantı seçeneklerinin web görünümünde görüntülenmesi için Güncelleştirme Gönder'i seçmeniz gerekir.
Bu makalenin başlıkları
Teams toplantısı zamanlama
-
Outlook Mobile uygulamasını açın.
-
Takvim

-
Yeni Olay'a dokunun.
-
Teams Toplantısı iki durumlu düğmesini açın.
-
Toplantı ayrıntılarını girin ve katılımcıları davet edin.
-

Toplantıdan Teams'i kaldırma
Toplantıyı oluştururken Teams'i toplantıdan kaldırabilirsiniz ancak daveti gönderdikten sonra kaldıramayın. Toplantı ayrıntılarında Teams Toplantısı iki durumlu düğmesini kapatın.
Tüm toplantıları Teams toplantıları yapın
Masaüstü ve web üzerinde Outlook da dahil olmak üzere Outlook'tan zamanladığınız tüm toplantıların Teams ile çevrimiçi olarak gerçekleştirilmesi için Bir Takvim seçeneğini açabilirsiniz.
Not: Kuruluşunuzun yayın güncelleştirme zamanlamasına bağlı olarak, şu anda bu özelliğe erişiminiz olmayabilir.
-
Outlook'ta, profil resminize veya sol üst köşedeki simgeye dokunun.
-
Ayarlar'a

-
Takvim > Çevrimiçi Toplantılar'a dokunun.
-
Tüm toplantıları Teams toplantıları olarak ayarlamak istediğiniz hesabı bulun.
-
Her toplantıyı çevrimiçi yap iki durumlu düğmesini açın.
-
Toplantı Sağlayıcısı'nda Microsoft Teams'in seçili olduğundan emin olun.










