Microsoft Teams'de genel toplantı düzenleyin
Bir belediye binası barındırdığınızda, olay akışını baştan sona yönlendirebilirsiniz. Yeşil odada hazırlanın, etkinliği başlatın ve durdurun, sunucuları öne çıkarın ve daha fazlasını yapın.
Bu makalede
Yeşil odada hazırlanın
Genel toplantıya başlamadan önce diğer ortak düzenleyiciler ve sunum yapan kişilerle birlikte yeşil odada hazırlanın. İçerik paylaşma alıştırması yapın, ses ve video ayarlarınızı kontrol edin ve daha fazlasını yapın. Siz yeşil odada hazırlanırken, katılımcılar siz etkinliğe başlayana kadar lobide bekler.
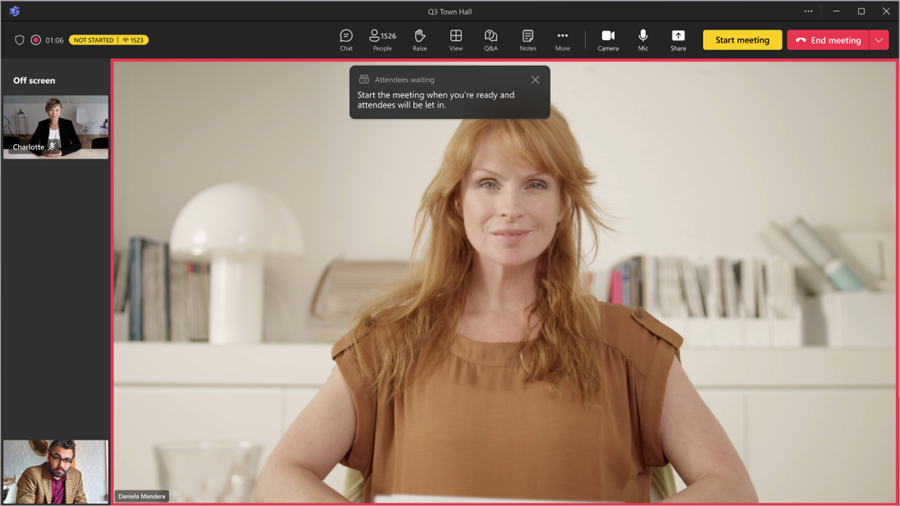
Yeşil odaya katılmak için:
-
Teams Takvimi'nize gidin.
-
Başlatmak istediğiniz genel toplantıyı seçin.
-
Katıl > Şimdi katıl öğesini seçin.
Katılımcılar için etkinliği başlatmadan önce genel toplantınızı ayarlayabileceğiniz yeşil odaya otomatik olarak katılacaksınız. Sunum yapanları ekrana getirebilir, paylaşılan içeriği ayarlayabilir ve daha fazlasını yapabilirsiniz.
Genel toplantı başlat
Bir genel toplantı başlatmak için:
-
Teams Takvimi'nize gidin.
-
Başlatmak istediğiniz genel toplantıyı seçin.
-
Katıl > Şimdi katıl öğesini seçin.
-
Yeşil odada diğer sunucularla birlikte hazırlanın.
-
Katılımcıları etkinliğe dahil etmek için Toplantıyı başlat'ı seçin.

Etkinlik kaydı otomatik olarak başlar. Etkinliği başlattıktan sonra sunum yapmaya başlayabilir ve diğer sunucuları ekrana getirebilirsiniz.
Genel toplantıda sunum yapın
Genel toplantı sırasında belirlenmiş sunucuları ekrana getirin veya kendi içeriğinizi sunun. Bir seferde en fazla dokuz sunucuyu veya Katılımcıların neler görebileceğini yönetmek için en fazla yedi sunucuyu sergileyin.
Birini sunucu yapın
Bir genel toplantı düzenlediğinizde, etkinlik sırasında içerik paylaşmak üzere ekrana getirilecek sunucuları belirleyebilirsiniz. Birini sunucu yapmak için, bir genel toplantı oluşturduğunuzda rolünü değiştirin.
Sunucuları ekrana ve ekran dışına getirin
Bir genel toplantı öncesinde ve sırasında hangi sunucuların ekrana çıkarılacağını ve çıkarılmayacağını seçebilirsiniz. Sunum yapan kişi ekrandayken katılımcılar onun konuşmasını duyabilir, videolarını ve paylaştığı içerikleri görebilirler.
Bir sunucuyu ekrana getirmek için:
-
Toplantı denetimlerinden Kişiler'i seçin.

-
Katılımcılar bölmesinde, ekrana getirmek istediğiniz sunum yapan kişinin adının üzerine gelin.
-
Diğer seçenekler


Bir sunucuyu ekran dışına almak için:
-
Toplantı denetimlerinden Kişiler'i seçin.
-
Katılımcılar bölmesinde, ekrandan çıkarmak istediğiniz sunum yapan kişinin adının üzerine gelin.
-
Diğer seçenekler


RTMP-in kullanarak içerik paylaşın
Genel toplantı sırasında, düzenleyiciler ve sunum yapanlar dış bir kodlayıcı kullanabilir ve farklı medya türlerini etkinlikle tümleştirmek için RTMP-in'i etkinleştirebilir. Daha yüksek kaliteli ekran paylaşımı, video üretimi ve daha fazlasını deneyimleyin.
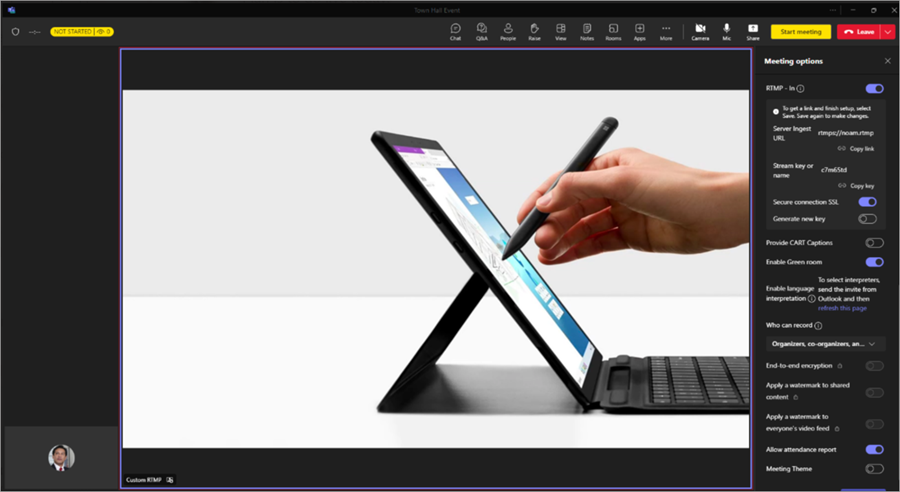
Etkinliğiniz sırasında RTMP-in kullanımı hakkında daha fazla bilgiyi buradan edinebilirsiniz.
Soru-Cevapları Yönet
Etkinlik öncesinde ve sırasında, siz ve diğer sunum yapanlar soru-cevap yoluyla katılımcılarla etkileşim kurabilirsiniz. Etkinlik ayarlarına bağlı olarak, katılımcılar etkinliğin başlamasını beklerken ve etkinlik sırasında sorularını gönderebilir ve yanıtlayabilirler.
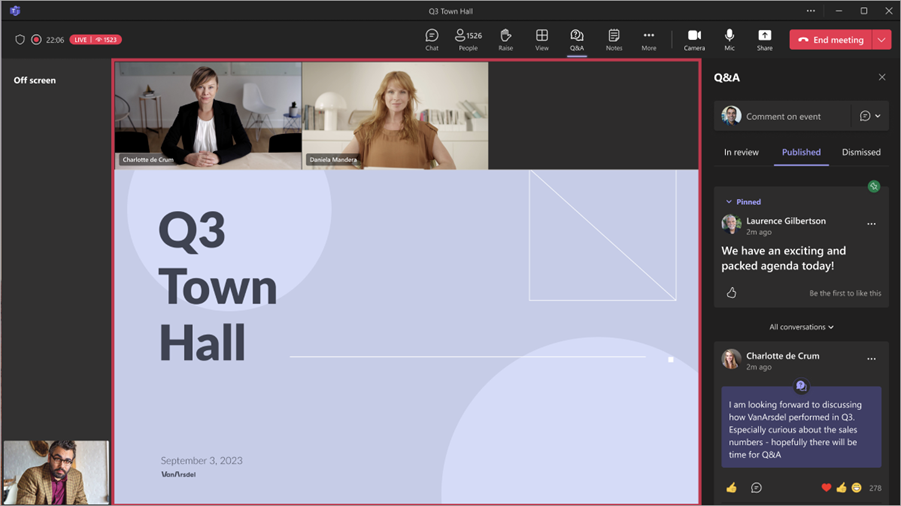
Soru-Cevap ayarlarını değiştirme
Etkinliğinizin Soru-Cevap ayarlarını değiştirmek için:
-
Etkinlik pencerenizde Soru-Cevap

-
Soru-Cevap ayarları

-
Etkinliğin Soru-Cevap ayarlarını değiştirin:
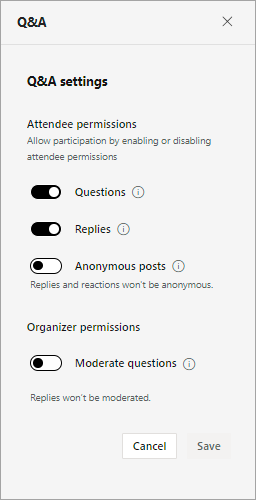
-
Katılımcıların soru göndermesini önlemek için Sorular geçişini kapatın.
-
Katılımcıların gönderilen sorulara yanıt vermesini önlemek için Yanıtlar geçişini kapatın.
-
Katılımcıların soruları anonim olarak göndermesine izin vermek için Anonim gönderiler geçişini açın.
Not: Katılımcıların yanıtları ve tepkileri anonim olmaz.
-
Bir düzenleyicinin soruları göndermeden önce gözden geçirmesini zorunlu kılmak için Soruları denetle geçişini açın.
Not: Bunu bir kez açtığınızda, kapatamazsınız. Yanıtlar denetlenmez.
-
-
Kaydet'i seçin.
Daha fazla bilgi edinmek için Microsoft Teams toplantılarında Soru-Cevap bölümüne bakın.
Bir genel toplantıdan ayrılma veya toplantıyı sonlandırma
Bir genel toplantıdan ayrılmak için Teams pencerenizin köşesindeki Ayrıl öğesini seçin. Bu, etkinliği herkes için sona erdirmez.
Bir genel toplantıyı sonlandırmak için:
-
Teams pencerenizin köşesindeki Ayrıl öğesinin yanındaki açılır oku seçin.
-
Toplantıyı sonlandır öğesini seçin.
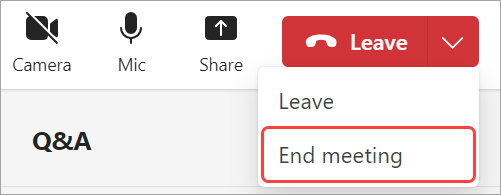
Bu, etkinliği herkes için sonlandırır ve kaydı durdurur.










