Microsoft Teams toplantılarında canlı transkripsiyonu görüntüleme
Herhangi bir Teams toplantısında olanların canlı bir dökümünü başlatabilirsiniz. Metin, konuşmacının adı (gizlemeyi seçmediği sürece) ve zaman damgası da dahil olmak üzere toplantı videosu veya sesiyle birlikte gerçek zamanlı olarak görünür.
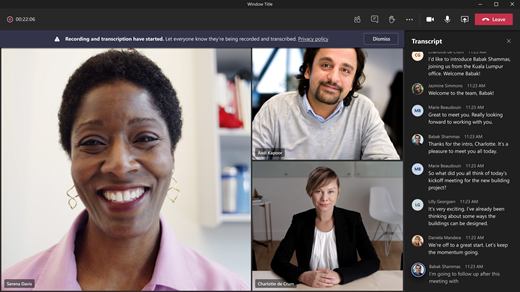
Bu makalede
Canlı dökümü gizleme veya gösterme
Dökümü mobil katılımcılarla paylaşma
Bir dökümü kimler başlatabilir, durdurabilir, görüntüleyebilir ve indirebilir?
Genel bakış
Canlı döküm, işitme engelli veya işitme güçlüğü çeken ya da farklı düzeyde dil yeterliliğine sahip katılımcılar için toplantınızı daha verimli ve kapsayıcı hale getirebilir. Gürültülü yerlerdeki katılımcılar da görsel yardımı takdir edeceklerdir.
Kişiler, toplantı dökümlerinde tanınmamayı seçebilir. Ayrıntılar için, bkz. toplantı açıklamalı alt yazılarında ve dökümlerinde kimliğinizi gizleme.
Sınırlamalar
Canlı döküm kullanılabilir:
-
Teams'in masaüstü sürümünde.
-
Şu lisanslara sahip müşteriler için: Office 365 E1, Office 365 A1, Office 365/Microsoft 365 A3, Office 365/Microsoft 365 A5, Microsoft 365 E3, Microsoft 365 E5, Microsoft 365 F1, Office 365/Microsoft 365 F3, Microsoft 365 İş Temel, Microsoft 365 İş Standart, Microsoft 365 İş Ekstra SKU'ları.
Önemli: Kuruluşunuz toplantı kayıtları için OneDrive İş ve SharePoint kullanıyorsa, BT yöneticisi Teams toplantısı ilkesinde Döküm oluşturmaya izin ver özelliğini açmalı ve kullanıcıları her toplantıda dökümü başlatmaya teşvik etmelidir. Bu, açıklamalı alt yazıları toplantı sonrası kayıtta kullanılabilir hale getirir.
Not: Transkripsiyon seçeneklerini görmüyorsanız BT yöneticiniz bu özelliği sizin için etkinleştirmemiştir.
Kaydedilen döküm, toplantıdan sonra masaüstünde ve web üzerinde Teams'de referans için kullanılabilir ve indirilebilir.
Not: Toplantı ayrıntılarında verilen telefon numarasını kullanarak bir toplantıya katılan kişiler dökümü görüntüleyemez.
Canlı dökümü başlatma
-
Toplantı denetimlerine gidin ve

-


İpucu:
Toplantıyı da kaydetmek istiyorsanız,
Tüm katılımcılar, toplantının dökümünün oluşturulduğuna dair bir bildirim görür. Döküm, ekranınızın sağ tarafında görünür.
Döküm dilini değiştirme
Döküm dilinin toplantıda konuşulan dille aynı olması gerekir. Dil ayarını değiştirmek için:
-
Canlı dökümü ekranınızın sağ tarafında görürsünüz. Transkript penceresinin sağ üst kısmında Döküm ayarları

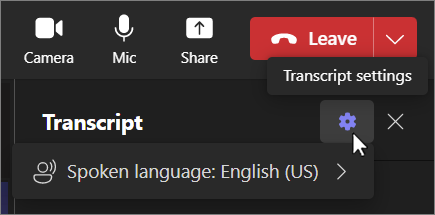
-
Konuşulan dilin üzerine gelin. ve toplantıdaki herkesin konuştuğu başka bir dil seçin.
-
Onayla’yı seçin. Döküm artık bu dilde görüntülenir.
Önemli: Konuşulan dil ayarını değiştirmeniz herkesi etkiler. Döküm dili (ve açıklamalı alt yazıların dili) tüm toplantı katılımcıları için değişir.
Transkripsiyon için en fazla 41 farklı dil seçeneğiniz vardır:
İngilizce (ABD), İngilizce (Kanada), İngilizce (Hindistan), İngilizce (Birleşik Krallık), İngilizce (Avustralya), İngilizce (Yeni Zelanda), Arapça (Arap Emirlikleri) (Önizleme), Arapça (Suudi Arabistan) (Önizleme), Çince (Basitleştirilmiş Çin), Çince (Geleneksel, Hong Kong ÖİB), Çince (Geleneksel, Tayvan) (Önizleme), Çekçe (Çekçe) (Önizleme), Danca (Danimarka), Felemenkçe (Belçika) (Önizleme), Felemenkçe (Hollanda), Fransızca (Kanada), Fransızca (Fransa), Fince (Finlandiya) (Önizleme), Almanca (Almanya), Yunanca (Yunanistan) (Önizleme), İbranice (İsrail) (Önizleme), Hintçe (Hindistan), Macarca (Macaristan) (Önizleme), İtalyanca (İtalya), Japonca (Japonya), Kore dili (Kore) (Önizleme), Norveççe (Norveç), Lehçe (Polonya) (Önizleme), Portekizce (Brezilya), Portekizce (Portekiz) (Önizleme), Rumence (Romanya) (Önizleme), Rusça (Rusya) ) (Önizleme), Slovakça (Slovakya) (Önizleme), İspanyolca (Meksika), İspanyolca (İspanya), İsveççe (İsveç), Tayca (Tayland) (Önizleme), Türkçe (Türkiye) (Önizleme), Ukrayna dili (Ukrayna) (Önizleme), Vietnamca (Vietnam) (Önizleme), Galce (Birleşik Krallık)
Canlı dökümü gizleme veya gösterme
-
Toplantı denetimlerine gidin ve Diğer eylemler

-
Kayıt ve



Not: Müstehcenlik yıldız işaretleriyle gizlenir.
Canlı çevirili transkripsiyon
Not: Canlı çeviri transkripsiyon, Teams toplantılarını daha kişiselleştirilmiş, akıllı ve güvenli hale getirmek için ek özellikler sağlayan bir eklenti lisansı olan Teams Premium kapsamında sağlanır. Teams Premium'a erişmek için BT yöneticinize başvurun.
Toplantı transkriptini en rahat olduğunuz dile çevirerek toplantı sırasında birbirinizi daha iyi anlayın.
Toplantı sırasında transkripti çevirmek için:
-
Teams'de bir toplantıya katılma.
-
Transkript bölmesinde Döküm ayarları

-
Transkript dilinin üzerine gelin ve transkripti çevirmek istediğiniz dili seçin.
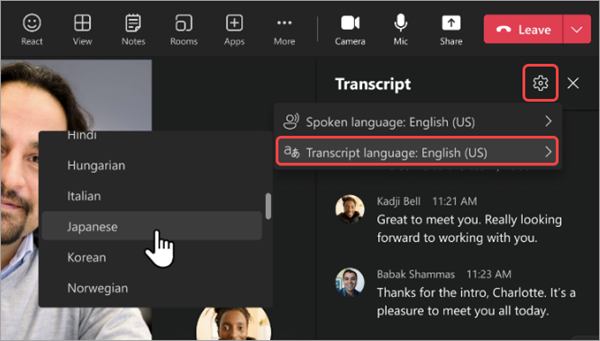
Özgün ve çevrilmiş transkriptleri yan yana görüntülemek için Hem özgün hem de çeviriyi göster iki durumlu düğmesini açın.
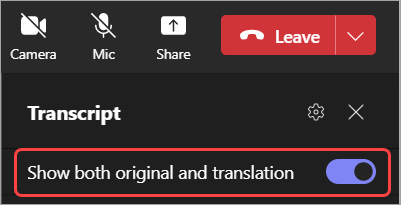
Notlar:
-
Geçmiş çevrilmiş transkriptler depolanmaz. Yalnızca özgün transkript depolanır. Katılımcılar toplantıya geç katılırsa, yalnızca toplantıya katıldıkları noktadan çevrilmiş transkripti görüntüleyebilirler.
-
Transkriptler için küfür filtreleme desteklenmez.
Canlı transkripsiyonu durdurma ve yeniden başlatma
Toplantı düzenleyicisi ve sunucular toplantı sırasında dökümü durdurabilir ve yeniden başlatabilir. (Düzenleyici ve sunucu rolleri hakkında bilgi için bkz. Bir Teams toplantısındaki roller.)
-
Toplantı denetimlerine gidin ve

-
Kaydet ve

Tüm katılımcılar toplantıdan ayrıldığında döküm otomatik olarak durur.
Dökümü indirme
Toplantı bittiğinde, döküm, takvimdeki toplantı etkinliğinde hemen kullanılabilir. Toplantı katılımcıları dosyayı .docx veya .vtt dosyası olarak indirebilir.
-
Teams'de sol taraftaki Sohbet

-
Toplantı sohbetini açın ve dökümü seçin.
-
Transkriptinin üstünde, İndir

İpucu: Toplantıdan sonra, dökümün yanı sıra toplantıyla ilgili diğer tüm öğeler (ekli belgeler, toplantı notları, kayıt), toplantı etkinliğini açtığınızda Ayrıntılar sekmesinden de kullanılabilir olacaktır.
Dökümü silme
Toplantı düzenleyicisi dökümü silebilir.
-
Toplantıyı açın ve Kayıtlar ve Dökümler'e gidin.
-
Dökümü silmek için dökümdeki

Transkripti silme hakkında daha fazla bilgi için bkz. Microsoft Teams'de toplantı dökümünü düzenleme veya silme.
Bir dökümü kimler başlatabilir, durdurabilir, görüntüleyebilir ve indirebilir?
|
Toplantı katılımcısının türü |
Dökümü başlatma ve durdurma |
Gerçek zamanlı dökümü görüntüleme |
Toplantıdan sonra dökümü görüntüleme |
Toplantıdan sonra dökümü indirme |
|---|---|---|---|---|
|
Düzenleyici |
Evet |
Evet |
Evet |
Evet |
|
Aynı kiracıdaki kişi* |
Evet |
Evet |
Evet |
Evet |
|
Başka bir kiracıdaki kişi |
Hayır |
Evet |
Hayır |
Hayır |
|
Anonim |
Hayır |
Evet |
Hayır |
Hayır |
Teams Premium sayesinde toplantı düzenleyicileri Teams toplantılarını zamanlarken kimlerin kayıt ve döküm yapabileceklerini kolayca yönetebilir. Toplantıyı kaydedebilecek ve dökümünü oluşturabilecek kişiler için iki seçenek vardır: düzenleyiciler ve ortak düzenleyiciler veya düzenleyiciler, ortak düzenleyiciler ve sunucular.
* Kiracınız, BT yöneticiniz tarafından tanımlandığı şekilde Teams'e ortak erişimi olan tüm kişilerdir.
Notlar:
-
Teams canlı dökümü, toplantı düzenleyicisinin Exchange Online hesabında depolanır. Döküme bir toplantı düzenleyicisi dökümü silene kadar, Teams'deki toplantı sohbeti ve Kayıt ve Dökümler sekmesinden erişilebilir.
-
Toplantı Dökümü'nün ilk sürümü, saklama ilkeleri, e-Keşif veya yasal askıya alma uygulama desteğine sahip değildir. Sonuç olarak, toplantı dökümlerinin yaşam döngüsü, toplantı düzenleyicilerinin kendi yönetimlerine bağlı olacaktır.
-
Teams toplantılarına katılmak için Cloud Video Interop (CVI) kullanıyorsanız CVI katılımcılarınızın döküm başladığında döküm bildirimini almasını sağlamak için lütfen CVI sağlayıcınıza başvurun.
Önemli: Microsoft, aşırı kullanımı ve/veya sahtekarlığı sınırlamak ve hizmet performansını sürdürmek için makul bir bildirimde bulunarak döküm ve çeviri hizmetlerini kısıtlama hakkını saklı tutar. Bu hizmetler, Microsoft Teams, PowerPoint, Stream ve diğerleri gibi Office 365 ürünlerinde bulunan canlı açıklamalı alt yazılar, alt yazılar ve döküm işlevlerini içerir.
BT yöneticileri için
Teams toplantısı sırasında, işlemlerin canlı dökümünü başlatabilirsiniz. Metin, konuşmacının adı (gizlemeyi seçmediği sürece) ve zaman damgası da dahil olmak üzere toplantı videosu veya sesiyle birlikte gerçek zamanlı olarak görünür.
Transkripsiyonu başlatma/durdurma
-
Toplantınız sırasında transkripsiyonu başlatmak için Transkripsiyonu başlat


-
Transkripsiyonu durdurmak için, Dökümü durdur #x2

Döküme erişme
Toplantınız sona erdikten sonra, toplantınızın sohbet geçmişinde dökümünü görüntüleyebilirsiniz. Ekibinizin Toplantı sona erdi sohbet iletisindeki bağlantıya dokunarak veya Diğer > Dosyaları'na dokunarak transkripte erişin.
Not: Teams mobil uygulaması şu anda toplantı sona erdikten sonra dökümü görüntülemeyi desteklemektedir. Canlı transkripsiyon yalnızca Masaüstü için Teams'de kullanılabilir.











