Mikrofonum Microsoft Teams'de çalışmıyor
Teams aramalarınızda ve toplantılarınızda başkalarını duymakta sorun yaşıyorsanız, sorun hoparlörünüzün çalışmamasından veya mikrofonunuzdan oluşur. Diğer katılımcılar birbirlerini iyi duyabiliyorsa sorun büyük olasılıkla mikrofonunuzdadır.
İşte yeniden çalışmaya başlamanıza yardımcı olacak bazı çözümler.
Önemli: En iyi performans için Teams'in en son sürümünü ve en son Windows güncelleştirmesini veya Mac OS güncelleştirmesini yüklediğinizden emin olun.
Microsoft Teams'de mikrofon ayarlarını değiştirme (ücretsiz) hakkında daha fazla bilgi edinmek için bkz. Microsoft Teams'de cihaz ayarlarınızı yönetme (ücretsiz).
Gizlilik ayarlarını denetleme
Mikrofonunuzu Teams'de kullanmak için cihazınızdaki veya web'deki gizlilik ayarlarını değiştirerek Teams'e erişim vermeniz gerekebilir.
-
Cihaz ayarlarınızı açın ve Gizlilik & güvenlik > Mikrofon'a tıklayın.
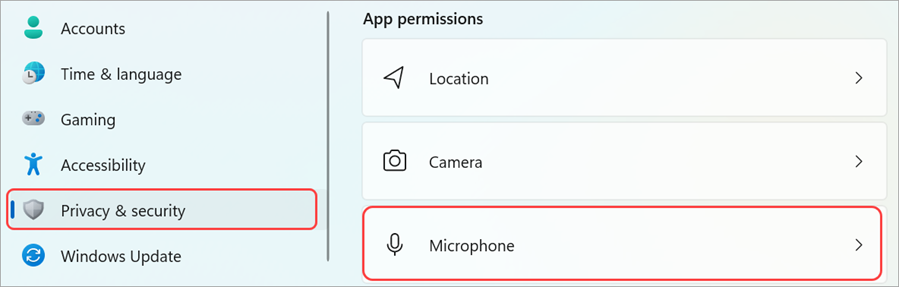
-
Mikrofon erişimi iki durumlu düğmesini açın.
-
Uygulamaların mikrofonunuza erişmesine izin ver iki durumlu düğmesini açın. Microsoft Teams burada görünüyorsa iki durumlu düğmesinin açık olduğundan emin olun.
-
Masaüstü uygulamalarının mikrofonunuza erişmesine izin ver iki durumlu düğmesini açın.
Not: Bu iki durumlu düğme zaten açıksa ayarların geçerli olduğundan emin olmak için kapatmayı ve yeniden açmayı deneyin.
-
Tüm uygulamaları kapatın ve cihazınızı yeniden başlatın.
Mikrofonunuz Windows 10'da çalışmıyorsa sürücülerinizle ilgili bir sorun olabilir. Windows sürücülerinizi denetlemek için adım adım yönergeler için buraya gidin.
-
Sistem Tercihlerini Açma
-
Güvenlik & Gizlilik'i seçin
-
Gizlilik'in altında soldaki Mikrofon'u seçin
-
Microsoft Teams'in seçili olduğundan emin olun
-
Tüm uygulamaları kapatın ve cihazınızı yeniden başlatın
Not: Bu ayarlar yalnızca Mac OS 10.14 ve üzeri için geçerlidir.
-
Ayarlar’ı açın.
-
Gizlilik > Mikrofon'a dokunun.
-
Microsoft Teams iki durumlu düğmesinin açık olduğundan emin olun.
-
Tüm uygulamaları kapatın ve cihazınızı yeniden başlatın.
Tarayıcı izinlerinizi ve ayarlarınızı denetleyin. Mikrofonunuzun Teams'de çalışmasına "izin vermeniz" gerekebilir.
Not: Web üzerinde Microsoft Teams şu anda Chrome, Edge, Firefox ve Internet Explorer 11'de desteklenmektedir.
İster Chrome'u ister diğer tarayıcıları (Microsoft Edge veya Firefox gibi) kullanıyor olun, Ayarlar (veya Seçenekler) ile başlayıp mikrofonu ve kamerayı bulabilirsiniz.
Örneğin, Chrome'da:
-
Gizlilik ve Güvenlik > Site Ayarları> Ayarlar'a gidin > Siteler arasında depolanan izinleri ve verileri görüntüleyin.
-
Buradan , Arama alanına "teams.microsoft.com" girin.
-
"Microsoft.com" grubunu açın ve aşağı kaydırarak "teams.microsoft.com" öğesini bulun ve seçin.
-
Burada Mikrofon ve Kamera'yı Bu cihazlara erişime izin ver olarak ayarlayın.
Mikrofonunuzun sesini açma
Toplantıdaki kişiler sizi duyamıyorsa sesiniz kapatılabilir. Toplantı öncesinde veya sırasında mikrofonunuzun sesini açtığınızdan emin olun.
Bazı cihazlarda cihazın kendisinde fiziksel bir sessiz seçeneği vardır, bu nedenle kulaklık bomunuzun sessiz konumda (genellikle dik veya ağzınızdan uzakta) olmadığından veya harici mikrofonunuzun fiziksel sessiz düğmesinin açık olmadığından emin olun.
Mikrofonunuzu yeniden bağlama
Teams ayarlarınızda mikrofonunuzun bağlı olup olmadığını görün.
Toplantıdan önce
-
Teams'in üst kısmındaki profil resminizin yanındaki Ayarlar ve daha fazlası

-
Ses cihazları'nın altında Mikrofon açılan menüsünde mikrofonunuzun seçili olduğundan emin olun.
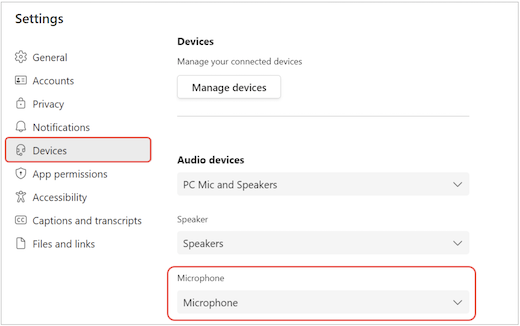
-
Ayarlarınızı test etmek için Test araması yap'ı seçin. Test Araması Botu'ndan yönergeleri izleyin ve kısa bir ileti kaydedin. İleti sizin için yürütülür. Bundan sonra test çağrısının özetini alırsınız ve cihaz ayarlarınızda değişiklik yapabilirsiniz.
Notlar:
-
Test araması özelliği şu anda yalnızca İngilizce olarak kullanılabilir. Daha fazla dil daha yakında kullanıma sunulacaktır.
-
Test kaydınız aramadan hemen sonra silinir. Microsoft tarafından korunmaz veya kullanılmaz.
-
Test araması özelliği şu anda Web için Teams'de kullanılamıyor.
-
Toplantı sırasında
-
Teams toplantı pencerenizde Ayarlar > Cihaz ayarları

-
Mikrofon altında,
-
Cihazınızın değiştirilmediğinden emin olun; Ve
-
Cihazınızın Mikrofon açılan menüsünden seçili olduğundan emin olun.
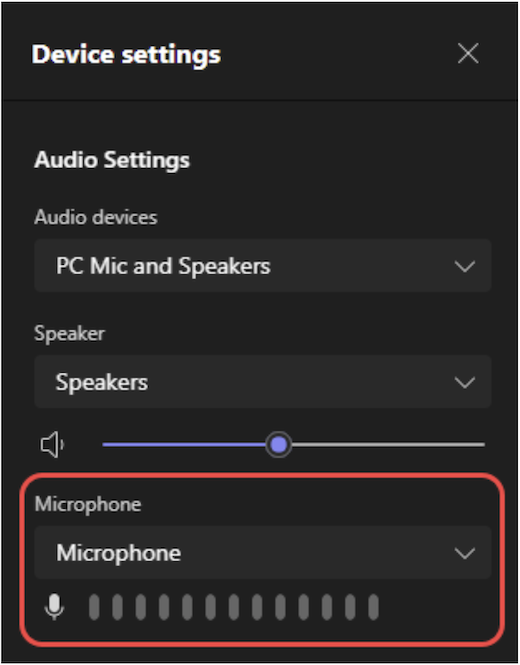
-
Mikrofonunuz Mikrofon açılan menüsünde değilse çıkarın ve yeniden takın. Bluetooth mikrofonu kullanırken sorun yaşıyorsanız şarj olduğundan ve başka bir cihaza bağlı olmadığından emin olun. Sonra yeniden bağlanmayı deneyin.
Ses ayarlarını denetleme (Windows)
Mikrofonunuzun etkinleştirildiğinden ve açıldığından emin olmak için Windows ayarlarınıza gidin.
-
Windows Başlangıç ekranından Ses ayarları'nı arayın ve seçin.
-
Giriş'e gidin,
-
Konuşmak veya kaydetmek için bir cihaz seçin bölümünde mikrofonunuzu seçin. Mikrofonunuzu burada görmüyorsanız eşleştirmek için Cihaz ekle'yi seçin;
-
Birim'in yanında mikrofonunuzun açık olduğundan emin olun.
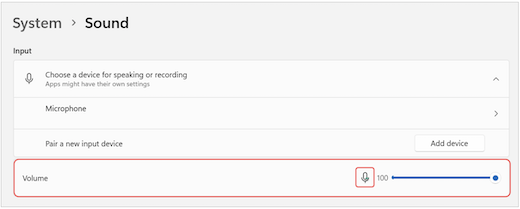
-
Sorun yaşamaya devam ediyorsanız Gelişmiş > Diğer ses ayarları'na giderek hoparlörünüzü yeniden etkinleştirmeyi deneyin. Kayıt sekmesinde mikrofonunuza sağ tıklayın. Ardından Etkinleştir'i seçin.
Uzak masaüstü ayarlarını denetleme (Windows)
Uzak Masaüstü kullanıyorsanız, yerel Windows cihazınızdaki ses ayarlarını iki kez denetleyin.
-
Windows Başlat'tan Uzak Masaüstü Bağlantısı'nı arayın ve seçin.
-
Yerel Kaynaklar sekmesini açın.
-
Uzak ses'in altında Ayarlar... öğesini seçin.
-
Uzaktan ses kayıttan yürütme'nin altında Bu bilgisayarda yürüt'e tıklayın.
-
Uzak ses kaydı'nın altında Bu bilgisayardan kaydet'i seçin.
-
-
Değişiklikleri kaydetmek için Tamam'ı seçin.
Telefonunuzun sesini kullanma
Yukarıdaki çözümleri denedikten sonra mikrofonunuz çalışmıyorsa ve aşağıdaki mesajlardan birini görüyorsanız telefonunuzun mikrofonunu kullanmak için Beni geri ara'yı seçin.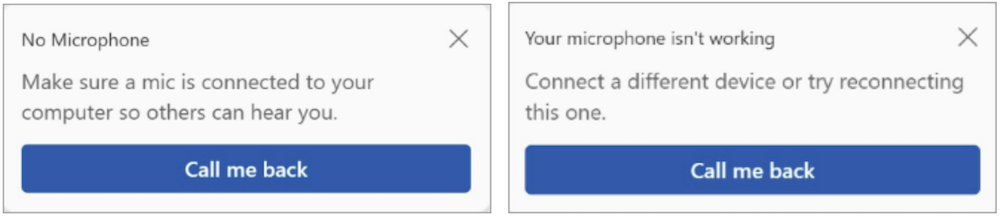
Telefon numaranızı girin ve Teams'den sizi toplantınıza bağlayacak bir arama almak için Beni ara'yı seçin. Sesiniz telefonunuzdan gelir, ancak diğer içerik paylaşımı masaüstünüzde yine de gerçekleşir.
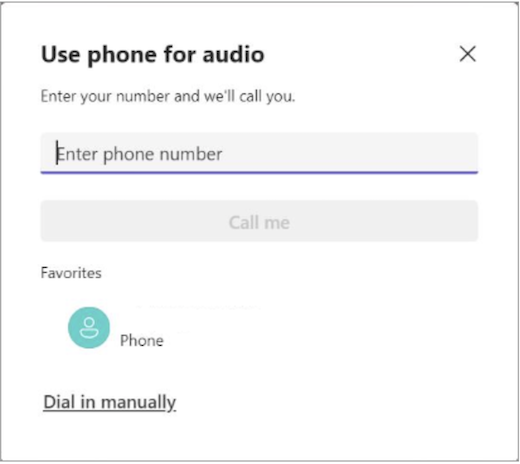
İlgili konular
Konuşmacım Teams'de çalışmıyor










