Microsoft Teams’de video kullanma
Bir Teams toplantısına veya aramasına katıldığınızda, video deneyiminizi ve başkalarıyla paylaştığınız videoyu özelleştirmenin birçok yolu vardır.
Videonuzu açın veya kapatın
Toplantıdan önce
Toplantıdan önce videonuzu açmak için katılmadan hemen önce Kamera 
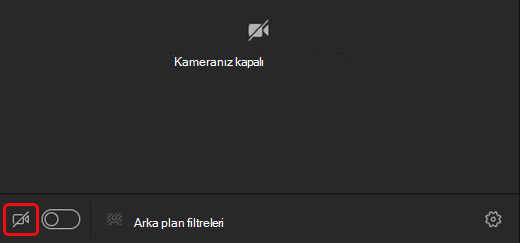
Toplantı sırasında
Örneğin, insanların sizi yalnızca konuştuğunuzda görmesini tercih ediyorsanız, videonuzu toplantı boyunca açmak ve kapatmak isteyebilirsiniz. Toplantı sırasında istediğiniz zaman toplantı denetimlerine gidin ve Kamera 

Not: Toplantı sırasında ekranınız kilitlendiğinde kameranızın kapalı olduğundan emin olmak için Ayarlar > Gizlilik'e gidin ve Ekranım kilitlendiğinde kameramı ve mikrofonumu kapat düğmesini açın. Bu ayarı etkinleştirmek için Teams'i yeniden başlatın.
Arka planınızı değiştirme
Videonuzda, arkanızdaki görüntüyü değiştirmek isterseniz, arka planınızı bulanıklaştırabilir veya yerine istediğiniz herhangi bir görüntüyü yerleştirebilirsiniz.
Toplantıdan önce ses ve görüntünüzü ayarlarken Arka plan filtreleri 
Not: Arka plan efektlerini açma seçeneğini görmüyorsanız, bu özellik henüz cihazınızda bulunmuyor olabilir.
Arka planınızı özelleştirme hakkında daha fazla bilgi için, bkz. Teams toplantısı için arka planınızı değiştirme.
Video filtrelerini kullanma
Yumuşak odak ve Parlaklığı ayarla gibi video filtreleri ile video akışınızı özelleştirin. Yumuşak odak , yüzünüz için video üzerinde bir yumuşatma etkisi oluşturur. Parlaklığı ayarlama , ışık düşük olduğunda video kalitesini artırır. Video filtreleri hakkında daha fazla bilgi edinmek için bkz. Teams toplantılarında video filtreleri uygulama.
Filtreler varsayılan olarak kapalıdır. Video filtreleri uygulamak için, Video Ayarları> Cihaz Ayarları paneline gidin ve istediğiniz filtrenin yanındaki iki durumlu düğmeyi açın.

Geçici odak filtresi
Kullandığınız görünümü değiştirin
Galeri
Galeri, Teams toplantısı sırasında varsayılan görünümdür. Masaüstü için Teams'de, toplantı sırasında sizin ve diğer kişilerin videosunu nasıl göreceğinizi özelleştirebilirsiniz. Toplantı penceresinde kaç kişi göreceğinizi değiştirin, kameralarının açık olduğu kişileri görme önceliğini belirleyin veya ekranda kendi videonuzu yeniden konumlandırın.
Notlar:
-
En fazla 49 katılımcı videonun galeri görünümü yalnızca Teams masaüstü uygulamasında desteklenir.
-
Yeni bir pencerede açıldığında, Galeri görünümü herhangi bir cihazda en fazla dokuz video katılımcısı gösterir.
-
Desteklenen cihazlar: Dört veya daha fazla çekirdekli Intel 11. nesil işlemciye (veya daha yenisine) sahip Windows cihazları ve Apple Silicon (M1 ve M2 yonga kümeleri veya daha yenisi) bulunan Mac cihazlar.
-
Mümkün olan en iyi ses ve video kalitesini sağlamak için bant genişliği veya cihaz belleğiniz azaldıysa aynı anda gördüğünüz video sayısını azaltabiliriz.
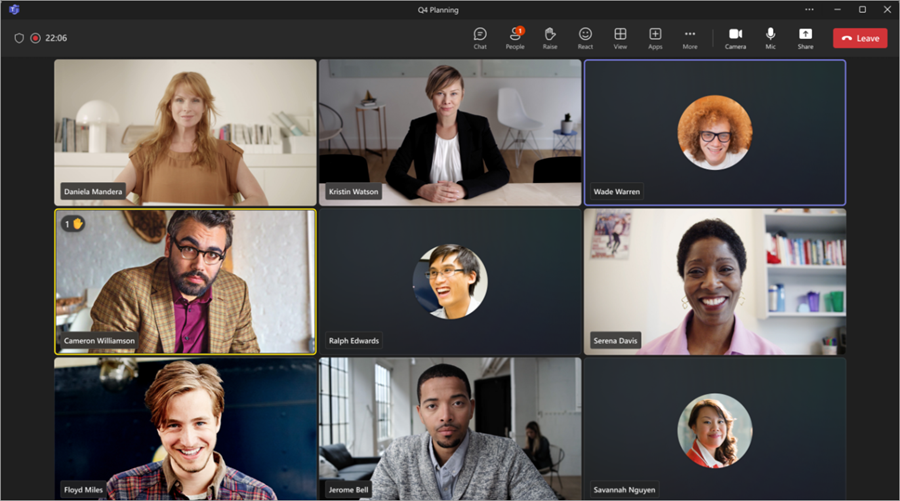
Videolarını açmamış olan kişiler için Teams bunun yerine profil resimlerini (veya eklemediyse baş harflerini) gösterir.
Galeri boyutunu değiştirme
Toplantı penceresinde daha fazla veya daha az kişiyi görüntülemek için toplantı sırasında galerinizin boyutunu değiştirin. Masaüstü için Teams'de, toplantınızda kaç kişinin bulunduğuna bağlı olarak bir kerede 4, 9, 16 veya 49 kişiyi görüntülemeyi seçebilirsiniz. Web için Teams'de bir kerede 4 veya 9 kişi görebilirsiniz. Diğer cihazlar, her cihazın donanım özelliklerine göre daha az katılımcı video gösterebilir.
Not: Bu ayarı özelleştirmek için, önce Görünüm 
Galeri boyutunu değiştirmek için:
-
Toplantı penceresinde

-
En büyük galeri boyutunu seç'i seçin.
-
Kaç kişi görmek istediğinizi seçin.
Videoların önceliklerini belirleme
Varsayılan olarak, Galeri görünümü katılımcıları toplantı penceresinde kameralarının açık veya kapalı olup olmadığını eşit olarak gösterir. Videoya öncelik vermeyi ve kameralarını açık olan daha fazla kişiyi görmeyi seçebilirsiniz.
Not: Bu ayarı özelleştirmek için, önce Görünüm 
Videoya öncelik vermek için:
-
Toplantı penceresinde

-
Video önceliklerini belirleme'yi seçin.
Videonuzu yeniden konumlandırma
Toplantı penceresinde video akışınızı yeniden konumlandırarak toplantınız sırasında diğer kişilerden daha fazla video akışı görüntüleyin. Videonuzu toplantı penceresinin dışına yerleştirebilir veya tamamen gizleyebilirsiniz.
Not: Bu ayarı özelleştirmek için, önce Görünüm 
Videonuzu yeniden konumlandırmak için:
-
Toplantı penceresinde

-
Diğer seçenekler > Beni galeriden kaldır'ı seçin.
Görünüm

Videonuzu gizlemek için:
-
Toplantı penceresinde

-
Diğer seçenekler > Beni gizle'yi seçin.
Bu seçenek yalnızca görüntünüzden videonuzu gizler. Siz kameranızı kapatmadığınız sürece toplantınızdaki diğer kişiler videonuzu görmeye devam eder. Görüntüle 
Not: Yeni galeri görünümü, video önceliklendirmesi ve video yeniden konumlandırma, genel önizleme programının bir parçası olarak kullanılabilir ve genel kullanıma sunulmadan önce başka değişikliklere uğrayabilir. Buna ve yakında çıkacak diğer özelliklere erişmek için Teams genel önizleme’ye geçin.
Büyük galeri
Büyük toplantılarda, Teams'in Büyük galeri görünümü toplantı penceresinde aynı anda en fazla 49 katılımcı videosu gösterir.
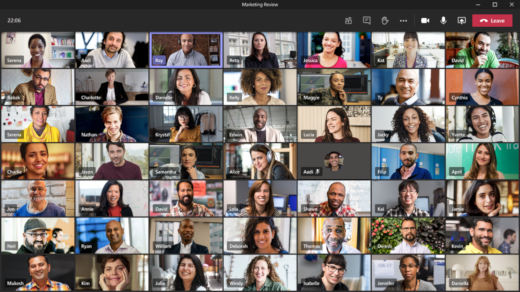
Not: Kimse video paylaşmıyorsa, menüde Büyük galeri seçilemez.
Teams toplantılarına 49'dan fazla katılımcı katıldığında, hepsini sayfaların olduğu bir galeride görün. Büyük galeri görünümünde, gezinti denetimleri < > 49'dan fazla katılımcı olduğunda galerinin en altında görünür. Daha fazla katılımcıyı görüntülemek veya bunlarla etkileşim kurmak için bu gezinti denetimlerini kullanın.
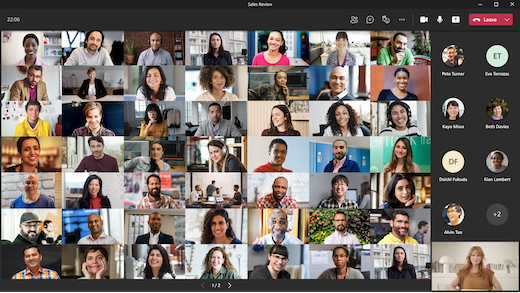
Birlikte modu
Birlikte moduyla toplantınızdaki herkesle paylaşılan bir alanda olduğunuzu hissedin. Ad etiketleri ve durum simgeleri her bir kişinin yanında görünür ve adlarını, tepkilerini ve daha fazlasını gösterir.
Birlikte modunu açmak için toplantınız sırasında Birlikte modu> 

Toplantı düzenleyicisi veya sunucuysanız, aralarından seçim yapabileceğiniz çeşitli sahneler vardır.
Sahneyi değiştirmek için:
-
Ekranınızın sol alt köşesindeki sahne adını seçin.
-
Sahne seçin altında, istediğiniz sahneyi seçin ve Uygula'yı seçin. Sahne, Birlikte modunda olan herkes için değişir.
Not: Sınıf sahnesi, toplantı düzenleyicisini (veya katılan ilk sunucu hangisiyse) diğer katılımcılardan ayrı olarak otomatik olarak yerleştirir.
Birlikte modunda koltuk atama
Toplantıda yer atamak için:
-
Toplantıda Birlikte modunu açın.
-
Sahneyi değiştir > Koltuk ata'yı seçin.
-
Katılımcı seçin altında katılımcının adını seçin ve basılı tutun. Ardından, bunları kendilerine atamak için tercih edilen bir koltuğa sürükleyin.
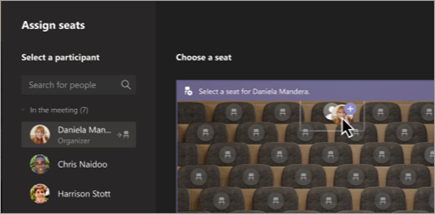
-
Bir koltuğu seçip basılı tutun, ardından ona atamak için Katılımcı seçin altında bir katılımcının adına sürükleyin.
-
-
Yeni oturma düzenini uygulamak için Ata'yı seçin.
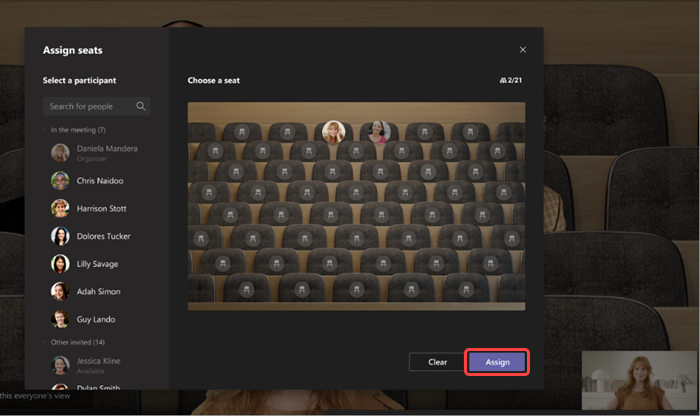
Varsayılan olarak, herkes yeni oturma atamasını Birlikte modunda görür. Katılımcıların görünümlerini değiştirmelerine izin vermek için Bu herkesin görünümünü yap'ın seçimini kaldırın.
Not: Yalnızca toplantı düzenleyicisi koltuk atayabilir.
2x2 (yalnızca web)
Teams'i web üzerinde kullanıyorsanız (Edge veya Chrome tarayıcısı), aynı anda en fazla dört video akışı görürsünüz. Teams toplantısına katılın ve katılımcılarınızdan kameralarını açıp aynı anda dört katılımcı videodan oluşan 2x2 kılavuzlarını görüntülemelerini isteyin.
Not: Web için Teams'de (Edge ve Chrome) 2x2 video, genel önizleme programının bir parçası olarak kullanılabilir ve genel kullanıma sunulmadan önce başka değişikliklere uğrayabilir. Buna ve yakında çıkacak diğer özelliklere erişmek için Teams genel önizleme’ye geçin.
İçeriğe odaklanma
İçerik paylaşıldığında kullanılabilir. Bu, insanların video akışlarını görmeden yalnızca içeriğe odaklanmak istediğinizde seçebileceğiniz görünümdür.
-
Toplantınıza katılın.
-
Toplantı denetimlerinde görünüm

Bir kişinin videosunu sabitleme
Kimin konuştuğundan bağımsız olarak birinin videosunu görünümünüzde sabitlemek için, video akışında (adının yanında)
Kendi videonuzu sabitleme
Kendi videonuzu sabitlemek için, video akışınızda (adınızın yanında)

Bir videoyu öne çıkarma
Bir videoyu öne çıkarmak, bu videoyu toplantıdaki herkes için sabitlemeye benzer. Düzenleyici veya sunucuysanız, herhangi bir kişinin videosunu (kendi videonuz dahil) insanların göreceği ana video olarak seçebilirsiniz.
Başka birinin videosunu öne çıkarma için videoya sağ tıklayın ve Öne Çıkanlar'ı seçin.
Kendi videonuzu öne çıkarmanız için önce Katılımcıları göster'i seçin. Ardından Katılımcılar'ın altında adınıza sağ tıklayın ve Öne Çıkanlar'ı seçin. Başka herkesin videosunu da bu şekilde öne çıkarın.
Diğer ayrıntılar için bkz. Teams toplantısında birinin videosunu öne çıkarma.
Videoyu yeniden çerçeveleme
Teams, ekrana daha iyi uyum sağlaması için bazı videoları kırpar. Belirli bir videonun farklı bir görünümünü istiyorsanız (örneğin, birisi videonun dışında kırpılmışsa veya yüzünün yalnızca bir kısmını gösteriyorsa) Video akışında 
Daha yakından, kırpılan bir görünüm görmek için Çerçeveyi doldur’u seçin.
Mobil uygulamada bir Teams toplantısına veya aramasına katıldığınızda, video deneyiminizi ve başkalarıyla paylaştığınız videoyu birçok faklı şekilde özelleştirebilirsiniz.
Videonuzu açın veya kapatın
Toplantıdan önce
Bir toplantıdan önce videonuzu açmak için, sadece katılmadan önce Videoyu aç 
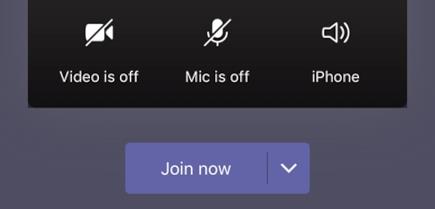
Toplantı sırasında
Örneğin, insanların sizi yalnızca konuştuğunuzda görmesini tercih ediyorsanız, videonuzu toplantı boyunca açmak ve kapatmak isteyebilirsiniz. Toplantı sırasında ekranınızın alt kısmındaki toplantı denetimlerine gidin ve 
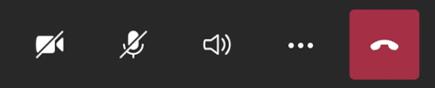
Arka planınızı bulanıklaştırma
Başkalarının arkanızda ne olduğunu görmesini istemiyorsanız, toplantının öncesinde veya toplantı sırasında arka planınızı bulanıklaştırabilirsiniz. Arkanızdaki her şey zarif bir şekilde gizlenirken siz hoş ve net görünürsünüz.
Toplantıdan önce Katıl'a dokunmadan önce ekranınızın sol üst köşesindeki Arka plan bulanıklaştırma 
Arka planınızı değiştirme hakkında daha fazla bilgi için, bkz. Teams toplantısı için arka planınızı değiştirme.
Kullandığınız görünümü değiştirin
Görünümler ile Teams toplantısı sırasında diğer kişilerin videosunu nasıl göreceğinizi özelleştirin. Örneğin, büyük bir toplantıda, bir kerede olabildiğince çok video akışı görmek isteyebilirsiniz.
Aşağıdaki örneklerde farklı cihazlarda varsayılan Galeri görünümü gösterilir.
Telefon görünümü örneği
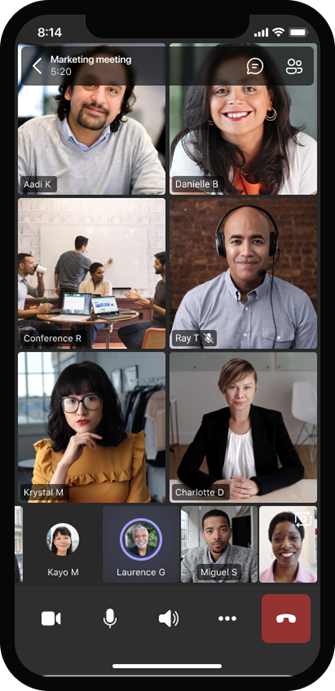
Tablet görünümü örneği
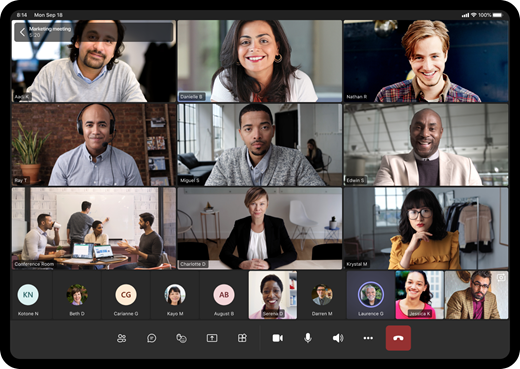
-
Görünümler

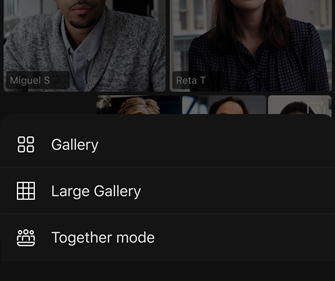
-
Hangisini seçerseniz seçin, yakınlaştırmak ve görünümünüzü ayarlamak için sıkıştırın veya uzaklaştırın.
Galeri
Bir toplantıya katıldığınızda varsayılan görünüm. Devam eden yediden fazla kişi daha olduğunda (tablet kullanıyorsanız sekiz kişi), Teams videosunu açık olan kişilere ve en çok konuşanlara sahiptir. Video akışınız her zaman ekranın sağ alt köşesindedir.
-
Telefon kullanıyorsanız ekranın alt kısmında en fazla sekiz öne çıkan katılımcı video ve 15 kişi daha görebilirsiniz.
-
Tablet kullanıyorsanız, ekranın alt kısmında kaydırabileceğiniz dokuz adede kadar öne çıkan katılımcı video ve 20 kişi daha görebilirsiniz.
Büyük galeri
Bu seçenek, en az dokuz kişinin kamerası açık olduğunda kullanılabilir. En fazla 100 katılımcı video görüntüleyebilirsiniz (ancak hepsi aynı anda görüntülenmez).
Ekranınızda aynı anda görebileceğiniz maksimum kişi sayısı cihazınıza ve yazılımına bağlıdır.
|
Cihaz türü |
iOS 13 veya üzeri |
iOS 12 veya öncesi |
Android 9 veya üzeri (veya 4 GB RAM'den büyük) |
Android 8 veya önceki sürümler (veya 4 GB'tan az RAM) |
|---|---|---|---|---|
|
Telefon |
Aynı anda 10 kişi |
Aynı anda 49 kişi (düşük çözünürlük) |
Aynı anda 10 kişi |
Aynı anda 49 kişi (düşük çözünürlük) |
|
Tablet |
Aynı anda dokuz kişi |
Aynı anda 49 kişi (düşük çözünürlük) |
Aynı anda dokuz kişi |
Aynı anda 49 kişi (düşük çözünürlük) |
-
Daha fazla katılımcıyı görüntülemek veya etkileşim kurmak için sola veya sağa doğru çekin.
Birlikte modu
Toplantıdaki herkesle aynı ortamı paylaşıyormuş gibi hissetmenizi sağlar. Toplantıda en az beş kişi olduğunda birlikte modu kullanılabilir.
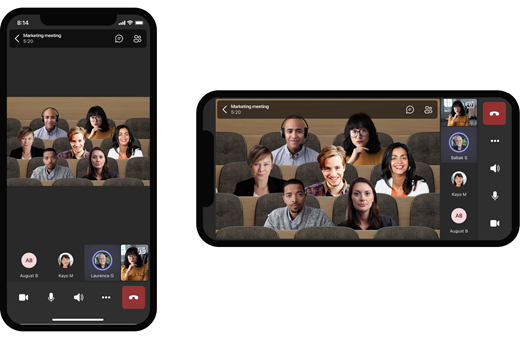
Toplantı düzenleyicisi veya sunucuysanız, aralarından seçim yapabileceğiniz çeşitli sahneler vardır. Sahneyi değiştirmek için ekranınızın sol alt köşesindeki sahne adına dokunun.
Sahne seçin'in altında, istediğiniz sahneyi seçin ve uygula'yı seçin. Sahne, Birlikte modunda olan herkes için değişir.
Not: Sınıf sahnesi, toplantı düzenleyicisini (veya katılan ilk sunucu hangisiyse) diğer katılımcılardan ayrı olarak otomatik olarak yerleştirir.
Bir kişinin videosunu sabitleme
Kimin konuştuğundan bağımsız olarak birinin videosunu görünümünüzde sabitlemek için istediğiniz videoyu basılı tutun ve ardından Benim için sabitle'ye dokunun.
Bir videoyu öne çıkarma
Bir video öne çıktığında, temelde toplantıdaki herkes için sabitlenir. Şimdilik mobil uygulamada öne çıkarma işlemini başlatamaz veya durduramazsınız, ancak masaüstü uygulamasını kullanan biri bir videoyu öne çıkarınca, bu video da masaüstü uygulamasındaki kişiler gibi sizin için öne çıkacaktır.
Ayrıca videonun öne çıkarıldığını belirten bir bildirim alırsınız.
Daha fazla bilgi için bkz . Teams toplantısında birinin videosunu öne çıkarma.










