Uvoz lozinki u aplikaciju Microsoft Authenticator
Microsoft Authenticator podržava uvoz lozinki iz usluga Google, Firefox, Apple iCloud, 1Password, Dashlane, NordPass, LastPass, Bitwarden i RoboForm.
Savet: Takođe možete da uvezete lozinke u proširenje Microsoft Autofill Google Chrome i one će se sinhronizovati sa bilo kojim uređajem na kom ste prijavljeni u Microsoft Authenticator. Korake potražite u nastavku.
1. korak – Izvoz lozinki od trenutnog upravljača lozinkama
Izaberite postojeće upravljača lozinkama iz naslova ispod da biste pratili korake za izvoz lozinki. Ako trenutno ne podržavamo postojećeg upravljača lozinkama, izaberite korake za izvoz pomoću datoteke sa vrednostima razdvojenim zarezima (CSV).
Kliknite na naslove ispod za više informacija
Google Chrome korisnici na Android uređaju mogu da uvezu lozinke direktno sa telefona pomoću nekoliko jednostavnih koraka.
-
Prijavite se u pregledač Google Chrome na telefonu.
-
Dodirnite dugme

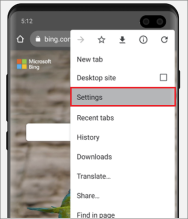
-
U okviru Postavke izaberite stavku Upravljač lozinkama.
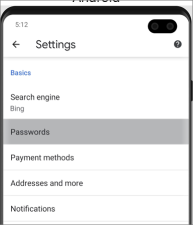
-
Dodirnite dugme

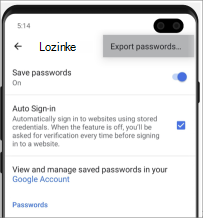
-
Potvrdite identitet koristeći PIN, otisak prsta ili prepoznavanje lica, a zatim dodirnite stavku Izvezi da biste započeli izvoz.
-
Lozinke će biti preuzete na podrazumevanu lokaciju za preuzimanje na uređaju kao datoteka pod imenom "Google Passwords.CSV".
Kada se to završi, pređite na 2. korak i uvezite lozinke.
Google Chrome korisnici na Apple telefonima mogu da uvezu lozinke direktno sa telefona pomoću nekoliko jednostavnih koraka.
-
Prijavite se u pregledač Google Chrome na telefonu.
-
Dodirnite dugme

-
Dodirnite stavku Upravljač lozinkama.
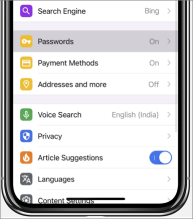
-
Pomerite se do dna, a zatim dodirnite stavku Izvezi lozinke.
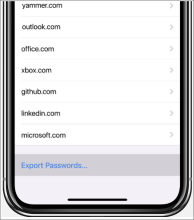
-
Potvrdite identitet koristeći PIN, otisak prsta ili prepoznavanje lica da biste započeli izvoz.
Kada se to završi, pređite na 2. korak i uvezite lozinke.
Pre nego što počnete, morate da instalirate proširenje Microsoft automatsko popunjavanje u pregledaču Chrome i prijavite se na ga.
-
Prijavite se na Google nalog u bilo kom pregledaču i otvorite Google Password Manager.
-
Izaberite ikonu zupčanika

-
Izaberite stavku Izvoz, a zatim na sledećoj stranici ponovo izaberite stavku Izvezi da biste počeli da izvozite lozinke. Navedite Google lozinku kada vam bude zatraženo da potvrdite identitet. Chrome će vas obavestiti kada bude gotovo.
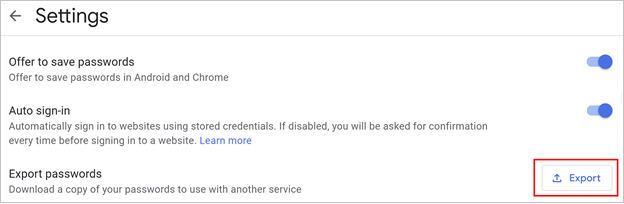
Kada se to završi, pređite na 2. korak i uvezite lozinke.
Važno: Firefox dozvoljava izvoz samo lozinki iz pregledača na radnoj površini, tako da ćete morati da imate Firefox pregledač za računare da biste to uradili.
-
Prijavite se u najnoviju verziju programa Firefox na radnoj površini i izaberite dugme

-
Izaberite stavku Lozinke.
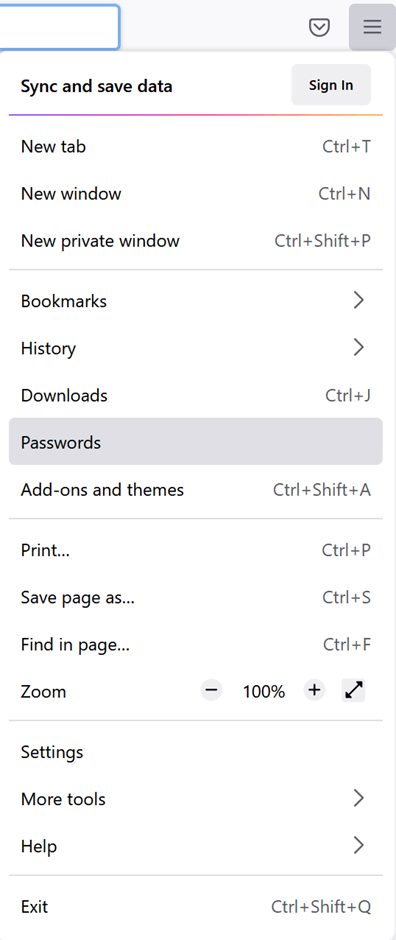
-
Na stranici Za prijavljivanje u Firefox izaberite meni

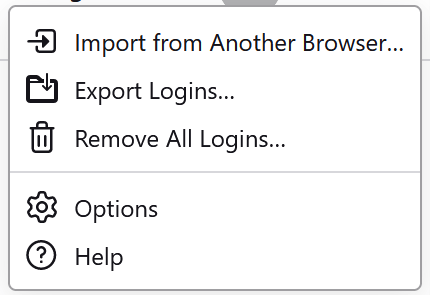
-
Potvrdite svoju identifikaciju tako što ćete uneti PIN, lozinku uređaja ili skeniranjem otisaka prstiju. Kada se uspešno identifikuje, Firefox izvozi lozinke u CSV formatu na izabranu lokaciju.
Kada se to završi, pređite na 2. korak i uvezite lozinke.
Važno: LastPass dozvoljava izvoz samo lozinki iz pregledača na radnoj površini.
-
Prijavite se na veb lokaciju Prezime, izaberite stavkuNapredne opcije, a zatim izaberite stavku Izvezi.
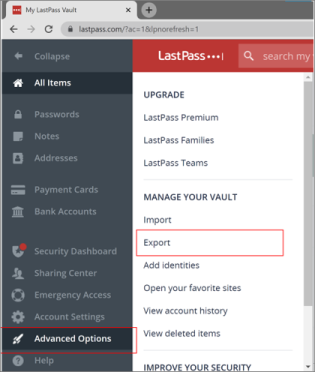
-
Potvrdite identitet pomoću glavne lozinke za lastPass.
-
CSV datoteka će biti sačuvana na računaru.
Kada se to završi, pređite na 2. korak i uvezite lozinke.
Važno: Bitwarden podržava izvoz samo lozinki iz pregledača na radnoj površini.
-
Prijavite se u Bitwarden i izaberite stavku Alatke > izvoz trezora.
-
Odaberite CSV kao format datoteke.
-
Unesite Bitwarden glavnu lozinku, a zatim izaberite stavku Izvezi trezor da biste započeli izvoz.
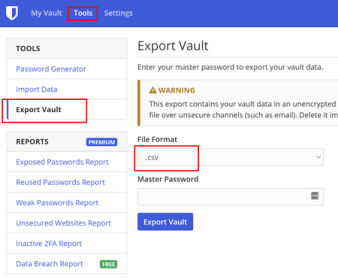
Kada se to završi, pređite na 2. korak i uvezite lozinke.
Važno: RoboForm dozvoljava izvoz lozinki samo iz Windows ili Mac aplikacije.
-
Pokrenite RoboForm sa računara i prijavite se na nalog.
-
Izaberite stavku Opcije u meniju RoboForm.
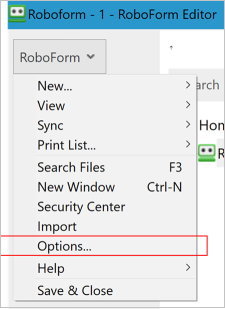
-
Izaberite stavku Nalog & podatke > izvoz.
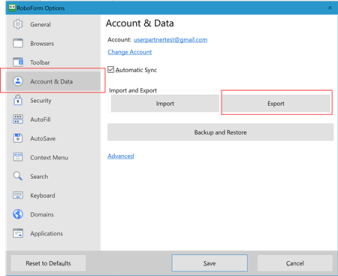
-
Odaberite bezbednu lokaciju da biste sačuvali izvezenu datoteku. Izaberite stavku Prijave kao tip podataka i izaberite CSV datoteku kao format, a zatim izaberite stavku Izvezi.
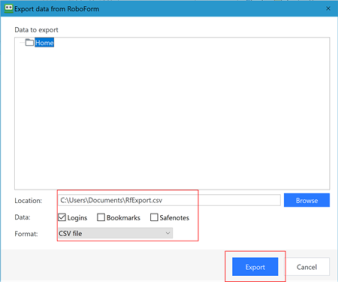
-
Kliknite na dugme Da u poruci o potvrdi i CSV datoteka će biti sačuvana na izabranoj lokaciji.
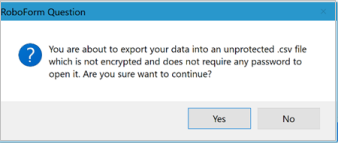
Kada se to završi, pređite na 2. korak i uvezite lozinke.
Važno: Crta podržava izvoz lozinki samo iz pregledača na radnoj površini.
-
Prijavite se u Dashlane i u gornjem desnom uglu izaberite meni Moj nalog.
-
Izaberite stavku Postavke.
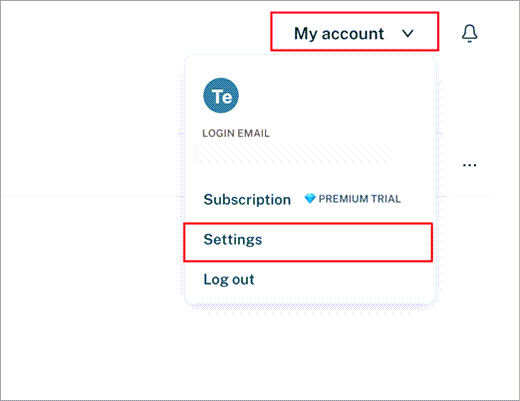
-
Izaberite stavku Izvezi podatke i potvrdite identitet pomoću glavne lozinke za crtanje.
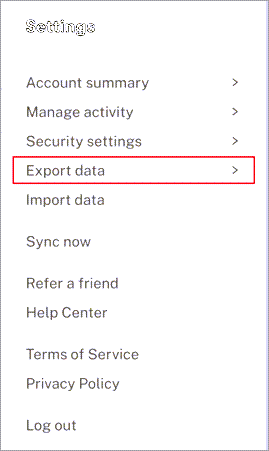
-
Izaberite stavku Izvezi u CSV. Crta će sačuvati zip datoteku koja sadrži CSV na podrazumevanoj lokaciji za preuzimanje.
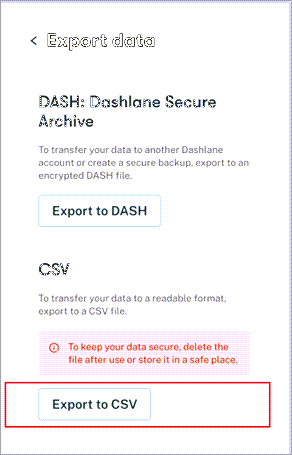
Kada se to završi, pređite na 2. korak i uvezite lozinke.
Važno: 1Password dozvoljava izvoz samo lozinki iz aplikacije za računare (Windows/Mac/Linux).
-
Otvorite aplikaciju 1Password na računaru i prijavite se na nalog.
-
Izaberite stavku Datoteka, odaberite stavku Izvoz i izaberite nalog sa kog želite da izvezete podatke.
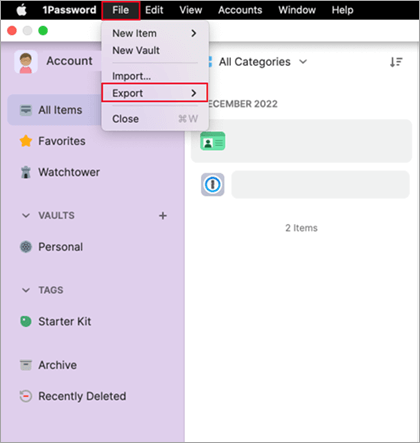
-
Potvrdite identitet pomoću lozinke 1Password naloga.
-
Odaberite CSV kao format datoteke za izvoz i kliknite na dugme Izvezi podatke.
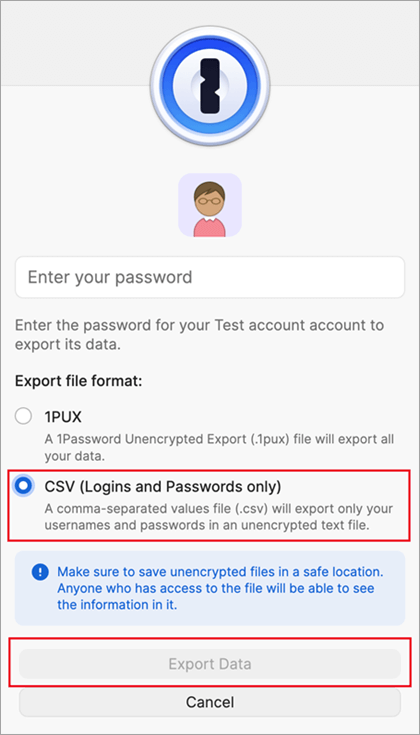
-
Odaberite gde želite da sačuvate podatke 1Password i izaberite stavku Otvori.
Kada se to završi, pređite na 2. korak i uvezite lozinke.
Važno: NordPass podržava izvoz samo lozinki iz pregledača na računaru.
-
Prijavite se u NordPass i izaberite stavku Postavke.
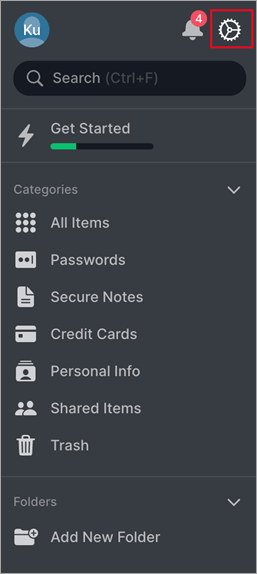
-
Izaberite stavku Izvezi stavke i potvrdite identitet pomoću svoje NordPass glavne lozinke.
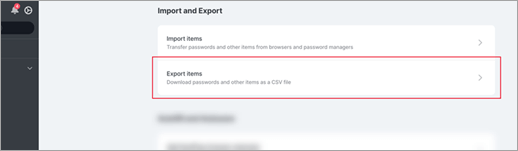
-
Sačuvajte CSV na računaru.
Kada se to završi, pređite na 2. korak i uvezite lozinke.
-
Otvorite pregledač Safari, kliknite na Safari i otvorite Željene postavke.
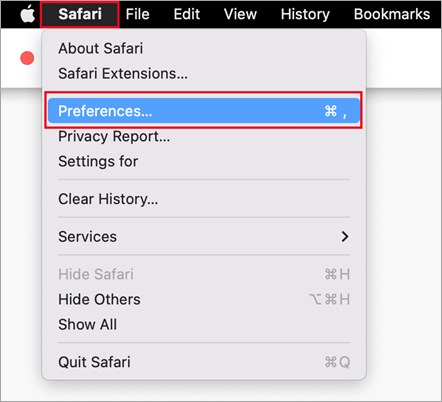
-
Izaberite karticu Lozinke i potvrdite identitet tako što ćete uneti PIN, lozinku uređaja, otiske prstiju ili prepoznavanje lica.
-
Kliknite na ikonu sa tri tačke i izaberite stavku Izvezi lozinke.
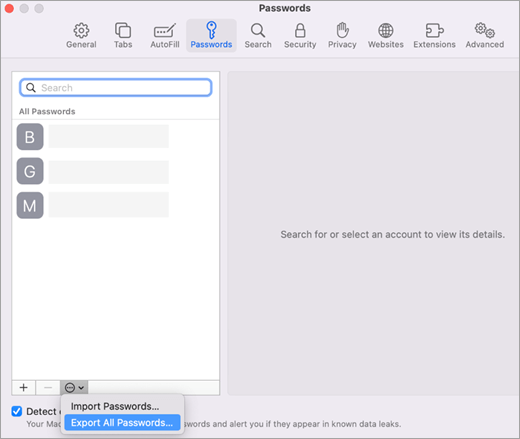
-
Sačuvajte CSV datoteku na računaru.
Kada se to završi, pređite na 2. korak i uvezite lozinke.
Ako koraci za uvoz lozinki iz upravljača lozinkama nisu navedeni u ovom članku, možete da kreirate CSV datoteku koju možete da koristite za uvoz lozinki u autorizovanje. Microsoft preporučuje da pratite ove korake na radnoj površini radi lakšeg oblikovanja.
-
Na radnoj površini preuzmite i otvorite naš predložak za uvoz. Ako ste korisnik usluga Apple iPhone, Safari i Keychain, sada možete da pređite na 4. korak.
-
Izvezite lozinke od postojećeg upravljača lozinkama u nešifrovanu CSV datoteku.
-
Kopirajte relevantne kolone iz izvezenog CSV-a u CSV predložak, a zatim sačuvajte.
-
Ako nemate izvezeni CSV, možete da kopirate svako prijavljivanje iz postojećeg upravljača lozinkama u CSV datoteku predloška. Ne uklanjajte ili menjajte red zaglavlja. Kada završite, proverite integritet podataka pre nego što pošaljete podatke u Authenticator na iOS ili Android telefonu ili Microsoft Autofill Chrome proširenju.
2. korak – Uvezite lozinke u Microsoft Authenticator ili Microsoft Autofill Chrome proširenje.
Savet: Proširenje Microsoft Autofill Chrome se automatski sinhronizuje sa aplikacijom Microsoft Authenticator. Ako uvezete lozinke u proširenje Chrome, one će automatski biti dostupne na svim mobilnim uređajima na koje ste prijavljeni u Microsoft Authenticator.
Kliknite na naslove ispod da biste dobili više informacija.
-
Prenesite izvezenu CSV datoteku iz 1. koraka na Android ili iOS telefon pomoću bezbednog metoda, kao što je OneDrive.
-
Delite CSV datoteku pomoću aplikacije Authenticator da biste započeli uvoz.
Android
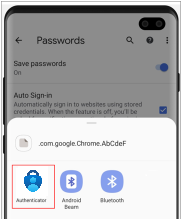
iOS
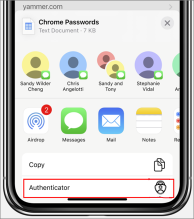
Važno: Kada uspešno uvezete lozinke, izbrišite CSV datoteku sa stonog ili mobilnog telefona.
-
Instalirajte proširenje Microsoft Autofill Chrome iz Microsoft prodavnice. Ako je već imate, možete da preskočite do 2. koraka.
-
Otvorite proširenje za automatsko popunjavanje pregledača Chrome i izaberite stavku Postavke.
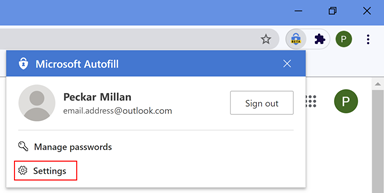
-
Izaberite stavku Uvezi podatke da biste otvorili dijalog. Zatim izaberite stavku Odaberi datoteku da biste pronašli i uvezli CSV datoteku.
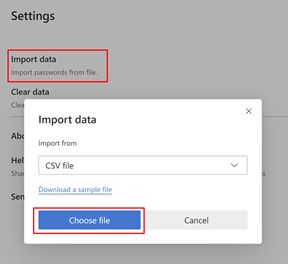
Važno: Kada uspešno uvezete lozinke, izbrišite CSV datoteku sa stonog ili mobilnog telefona.
Koraci za rešavanje problema
Najčešći uzrok neuspešnog uvoza jeste neispravno oblikovanje u CSV datoteci. Jedan od sledećih koraka može da vam pomogne da rešite problem.
-
Pokušajte ponovo 1. korak. Nadamo se da je privremeni problem bio sve što je izazvalo loše oblikovanje.
-
Ako trenutno ne podržavamo uvoz formata upravljača lozinkama, možete da pokušate ručno da kreirate CSV datoteku pomoću koraka iz odeljka Izvoz kreiranjem CSV datoteke iznad.
-
Da biste verifikovali integritet CSV podataka, uverite se da prvi red sadrži zaglavlje sa tri kolone: URL,usernameipasswordi uverite se da svaki red sadrži vrednost u kolonama URL adrese i lozinke.
-
CSV možete ponovo da kreirate tako što ćete nalepili sadržaj u datoteku CSV predloška.
Ako ništa drugo ne funkcioniše, prijavite problem pomoću veze "Pošalji povratne informacije" iz postavki aplikacije Authenticator.
Saznajte više
Kako se koristi aplikacija Microsoft Authenticator










