Prilagođavanje kolekcija aplikacija na Moje aplikacije portalu
Na Moje aplikacije portalu aplikacije se pojavljuju u podrazumevanim kolekcijama i prilagođenim kolekcijama aplikacija. Kolekcija Aplikacije u programu Moje aplikacije je podrazumevana kolekcija koja sadrži sve aplikacije koje su vam dodeljene, sortnu po abecednom redu.
Napomene: Ako vidite grešku prilikom prijave pomoću ličnog Microsoft naloga, i dalje možete da se prijavite pomoću imena domena za organizaciju (na primer contoso.com) ili ID-a zakutca organizacije od administratora na jednoj od sledećih URI-ja:
- https://myapplications.microsoft.com?tenantId=your_domain_name
- https://myapplications.microsoft.com?tenant=your_tenant_ID
Kreiranje kolekcije
-
Idite na Moje aplikacije portal i prijavitese koristeći poslovni ili školski nalog.
-
Izaberite

-
Izaberite sve aplikacije koje želite da uključite u kolekciju i izaberite stavku Dodaj da biste ih dodali u kolekciju.
-
Možete da preuredite ili izbrišete aplikacije ili da izaberete Dodaj aplikacije da biste izabrali još aplikacija za kolekciju.
-
Izaberite stavku Kreiraj kolekciju da biste dodali kolekciju.
Sada možete da vidite novu kolekciju u Moje aplikacije.
Uređivanje kolekcija
Možete da uredite kolekciju aplikacija i kolekcije koje kreirate. Kolekcija aplikacija ne može da se preimenujete.
-
Idite na Moje aplikacije portal i prijavite se koristeći poslovni ili školski nalog.
-
Pronađite kolekciju koju želite da uredite, otvorite meni kolekcije, a zatim izaberite stavku Uredi. U oknu za uređivanje možete da dodate ili uklonite aplikacije ili da preimenujete kolekciju.
-
Izaberite stavku Sačuvaj da biste sačuvali uređenu kolekciju.
Preuredi aplikacije u kolekciji
Na podržanim uređajima možete da preuredite aplikacije prevlačenjem i ostavljanjem, ili možete da ih prerasporedite na listi " Uređivanje ".
-
Idite na Moje aplikacije portal i prijavitese koristeći poslovni ili školski nalog.
-
Otvorite kolekciju. Možete da uredite samo kolekciju aplikacija i kolekcije koje kreirate.
-
Izaberite stavku Uredi.
-
Poručite aplikacije.
Uspostavite početnu vrednost kolekcije na podrazumevani redosled
Ako ste prilagodili kolekciju aplikacija , ali vam se ne dopaju promene, možete da je vratite na podrazumevani prikaz. Ovo će otkloniti sve aplikacije koje su skrivene i ponovo će ih uspostaviti abecednim redom. Ne možete da opozovete ovu radnju. Prikazane aplikacije možete da resetuje na podrazumevani redosled u aplikacijama, ali ne i u drugim kolekcijama aplikacija. Da biste uspostavili podrazumevani redosled kolekcije aplikacija:
-
Otvorite kolekciju aplikacija.
-
Izaberite ševron da biste otvorili meni kolekcije.
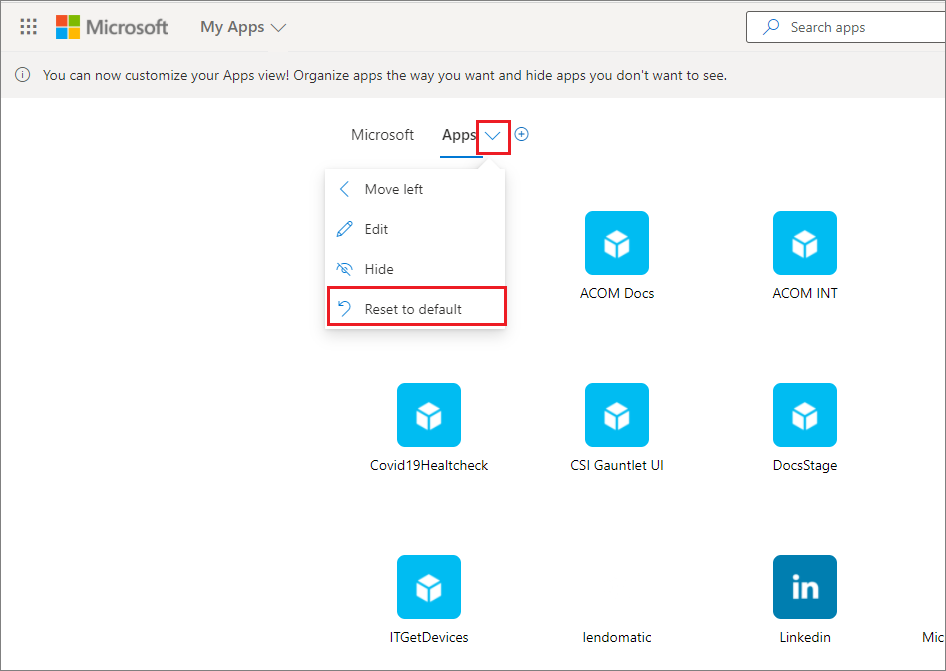
-
Izaberite stavku Uspostavi podrazumevanu vrednost.
-
Kada se dijalog pojavi, izaberite stavku Uspostavi početne vrednosti.
Prikazivanje skrivene aplikacije
Ako ste sakrili aplikaciju u kolekciji aplikacija i želite da je ponovo vidljivu, možete da:
-
Idite na Moje aplikacije portal i prijavitese koristeći poslovni ili školski nalog.
-
Otvorite kolekciju aplikacija.
-
Izaberite stavku Uredi.
-
Izaberite + Dodaj aplikacije
-
Videćete listu aplikacija koje su skrivene. Izaberite aplikacije koje želite da dodate i kliknite na dugme Dodaj.
-
Izaberite stavku Sačuvaj.
Dodavanje sajta
Prilikom uređivanja kolekcije, pored dodavanja aplikacija koje vam je dodelio vaš administator, možete da dodate i sopstvene lokacije. Da biste dodali lokaciju, koristite sledeće korake.
-
Idite na Moje aplikacije portal i prijavite se koristeći poslovni ili školski nalog.
-
Kreirajte kolekciju ili izaberite onu koju želite da uredite.
-
Otvorite meni kolekcije i izaberite stavku Uredi.
-
Izaberite stavku + Dodaj sajt.
-
Naveli potrebne informacije:
-
Ime za vašu lokaciju.
-
URL adresa vaše lokacije.
-
Opcionalno, izaberite druge kolekcije u okviru kojih želite da vaša lokacija bude deo.
-
-
Izaberite stavku Sačuvaj. Lokacija se dodaje u kolekciju.
Preuredi kolekcije
-
Idite na Moje aplikacije portal i prijavitese koristeći poslovni ili školski nalog.
-
Otvorite meni stranice u

-
U oknu Upravljanje kolekcijama možete da kreirate, uređujete, brišete i preuređujete kolekcije će se pojaviti u Moje aplikacije. Kolekcija na vrhu liste će biti podrazumevana kolekcija koja se prikazuje kada odete na myapps.microsoft.com.
-
Kada završite upravljanje kolekcijama, zatvorite okno.
Skrivanje kolekcije
Da biste sakrili kolekciju:
-
Idite na Moje aplikacije portal i prijavitese koristeći poslovni ili školski nalog.
-
Otvorite meni stranice u

-
Pronađite kolekciju koju želite da sakrijete, otvorite meni kolekcije, a zatim izaberite stavku Sakrij.
Prikazivanje skrivene kolekcije
Da bi skrivena kolekcija bila vidljiva:
-
Idite na Moje aplikacije portal i prijavitese koristeći poslovni ili školski nalog.
-
Otvorite meni stranice u

-
Pronađite kolekciju koju želite da uredite, otvorite meni kolekcije i

Brisanje kolekcija
Možete da izbrišete samo kolekcije koje ste kreirali. Da biste izbrisali kolekciju:
-
Idite na Moje aplikacije portal i prijavitese koristeći poslovni ili školski nalog.
-
Otvorite meni stranice u

-
Ovde ćete videti sve kolekcije kojima imate pristup, bez obzira na to da li ste ih napravili vi ili vaš administ. Pronađite kolekciju koju želite da uredite, otvorite meni kolekcije , a zatim izaberite stavku Izbriši.










