Dodavanje poslovnog ili školskog naloga u Microsoft Authenticator aplikaciju
Ako organizacija koristi dvostruku verifikaciju, možete da podesite poslovni ili školski nalog tako da koristi aplikaciju Microsoft Authenticator kao jedan od metoda verifikacije.
Važno: Da biste mogli da dodate nalog, morate da preuzmete i instalirate aplikaciju Microsoft Authenticator nalog. Ako to još niste uradili, pratite korake u članku Preuzimanje i instaliranje aplikacije.
Dodavanje poslovnog ili školskog naloga
Poslovni ili školski nalog možete da dodate u aplikaciju Authenticator tako što ćete uraditi nešto od sledećeg:
-
Prijavite se pomoću akreditiva poslovnog ili školskog naloga (pregled)
-
Skeniranje QR koda
-
Prijavite se pomoću akreditiva
Prijavite se pomoću akreditiva
Napomena: Ovu funkciju mogu da koriste samo korisnici čiji su administratori omogućili telefonsko prijavljivanje pomoću aplikacije Authenticator za njih.
Da biste dodali nalog tako što ćete se prijaviti na poslovni ili školski nalog pomoću akreditiva:
-
Otvorite aplikaciju Authenticator i kliknite na dugme + i dodirnite stavku Dodaj poslovni ili školski nalog. Izaberite stavku Prijavi se.
-
Unesite akreditive poslovnog ili školskog naloga. Ako imate propusnicu za privremeni pristup (TAP), možete da je koristite za prijavljivanje. U ovom trenutku, možda ćete biti blokirani zbog jednog od sledećih uslova:
-
Ako nemate dovoljno metoda potvrde identiteta na nalogu da biste dobili jak token potvrde identiteta, ne možete da dodate nalog. Videćete grešku u aplikaciji Authenticator koja kaže "Da biste podesili Microsoft Authenticator, moraćete da odete na stranicu aka.ms/mfasetup veb pregledaču".
-
Ako dobijete poruku "Možda se prijavljujete sa lokacije koju ograničava administrator", administrator vam nije omogućio ovu funkciju i verovatno je postavio smernice uslovnog pristupa za registraciju bezbednosnih informacija. Možda ćete primiti i poruke koje blokiraju registraciju Authenticator aplikacije zato što je administrator podesiti smernice za uslovni pristup. U tim slučajevima obratite se administratoru poslovnog ili školskog naloga da biste koristili ovaj metod potvrde identiteta.
-
Ako vam administrator dozvoljava da koristite prijavljivanje putem telefona pomoću Authenticator aplikacije, moći ćete da prođete kroz registraciju uređaja da biste podesili prijavljivanje na telefon bez lozinke i verifikaciju u dva koraka. Međutim, i dalje ćete moći da podesite verifikaciju u dva koraka bez obzira na to da li vam je omogućeno prijavljivanje putem telefona.
-
-
U ovom trenutku možete biti upitani da skenirate QR kôd koji je obezbedila vaša organizacija da biste podesili lokalni nalog za višestruku potvrdu identiteta u aplikaciji. To morate da uradite samo ako vaša organizacija koristi lokalni MFA Server.
-
Na uređaju dodirnite nalog i u prikazu preko celog ekrana potvrdite da je nalog ispravan. Radi dodatne bezbednosti, kôd za verifikaciju se menja svakih 30 sekundi sprečavajući nekoga da koristi kôd više puta.
Prijavite se pomoću QR koda
Da biste dodali nalog skeniranja QR koda, uradite sledeće:
-
Na računaru idite na stranicu Dodatna bezbednosna verifikacija.
Napomena: Ako ne vidite stranicu Dodatna bezbednosna verifikacija, moguće je da je administrator uključio iskustvo sa bezbednosnim informacijama (pregledom). Ako je to slučaj, trebalo bi da pratite uputstva u odeljku Podešavanje bezbednosnih informacija za korišćenje aplikacije za autorizovanje. Ako to nije slučaj, moraćete da se obratite tehničkoj podršci organizacije za pomoć. Više informacija o bezbednosnim informacijama potražite u članku Podešavanje bezbednosnih informacija iz odziva za prijavljivanje.
-
Potvrdite izbor u polju za potvrdu pored Authenticator aplikacije, a zatim izaberite stavku Konfiguriši.
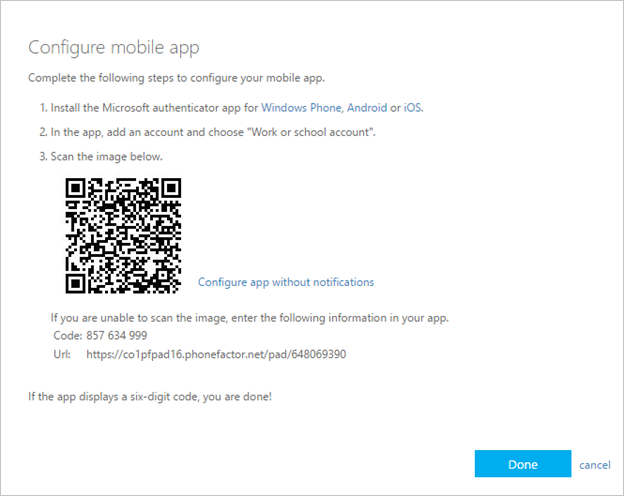
-
Otvorite aplikaciju Authenticator, izaberite ikonu znaka plus i izaberite stavku Dodaj nalog, a zatim izaberite stavku Poslovni ili školski nalog, a zatim Skeniraj QR kôd. Ako nemate nalog podešen u aplikaciji Authenticator, videćete veliko plavo dugme sa natpisom Dodaj nalog.
Ako vam ne bude zatraženo da koristite kameru za skeniranje QR koda, u postavkama telefona proverite da li aplikacija Authenticator ima pristup kameri telefona. Kada dodate nalog pomoću QR koda, možete da podesite prijavljivanje preko telefona. Ako dobijete poruku "Možda se prijavljujete sa lokacije koju ograničava administrator", administrator vam nije omogućio ovu funkciju i verovatno je postavio smernice uslovnog pristupa za registraciju bezbednosnih informacija. Obratite se administratoru za poslovni ili školski nalog da biste koristili ovaj metod potvrde identiteta. Ako vam administrator dozvoljava da koristite prijavljivanje putem telefona pomoću Authenticator aplikacije, moći ćete da prođete kroz registraciju uređaja da biste podesili prijavljivanje na telefon bez lozinke i Azure AD Multi-Factor Authentication.
Napomena: Za državne institucije SAD, jedini način da dodate nalog za prijavljivanje putem telefona jeste da ga dodate pomoću opcije Prijavite se pomoću akreditiva, umesto nadogradnje sa naloga zasnovanog na QR kodu.
Prijavljivanje na udaljenom računaru
Mnoge aplikacije vam omogućavaju da potvrdite identitet tako što ćete uneti kôd na drugom uređaju kao što je računar. Ako želite da se prijavite na udaljenom računaru da biste instalirali aplikaciju Authenticator, pratite ove korake.
-
Otvorite aplikaciju Authenticator, a zatim izaberite stavku > Dodaj poslovni ili školski nalog > Prijavi se.
-
Izaberite stavku Prijavi se sa drugog uređaja.
-
Na udaljenom ekranu otvorite stranicuPrijavite se na nalog i unesite kôd koji vidite u Authenticator aplikaciji.
-
Na udaljenom ekranu se prijavite pomoću akreditiva poslovnog ili školskog naloga. Ako imate privremenu propusnicu za pristup (TAP), možete je koristiti za prijavljivanje.
-
Kada dovršite potvrdu identiteta na udaljenom ekranu, vratite se u aplikaciju Authenticator biste dovršili instalaciju.
Sledeći koraci
-
Kada dodate naloge u aplikaciju, možete da se prijavite pomoću Authenticator aplikacije na uređaju.
-
Za uređaje koji rade pod operativnim sistemom iOS, u oblaku možete da napravite rezervnu kopiju akreditiva naloga i srodnih postavki aplikacije, kao što je redosled naloga.










