Ručno dodavanje naloga u aplikaciju Microsoft Authenticator aplikaciji
Ako kamera ne može da uhvati QR kôd, možete ručno da dodate informacije o nalogu u aplikaciju Microsoft Authenticator za verifikaciju sa dva faktora. Ovo funkcioniše za poslovne ili školske naloge i naloge koji nisu Microsoft.
Kodovi obezbeđeni za vaše naloge ne razlikuju mala i velika slova i ne zahtevaju razmake kada se dodaju u Authenticator aplikaciji.
Važno: Da biste mogli da dodate nalog, morate da preuzmete i instalirate aplikaciju Microsoft Authenticator nalog. Ako to još niste uradili, pratite korake u članku Preuzimanje i instaliranje aplikacije.
Dodavanje poslovnog ili školskog naloga
-
Na računaru obratite paћnju na Informacije o kodu i URL adresi na stranici Konfigurisanje aplikacije za mobilne uređaje. Držite ovu stranicu otvorenom da biste mogli da vidite kôd i URL.
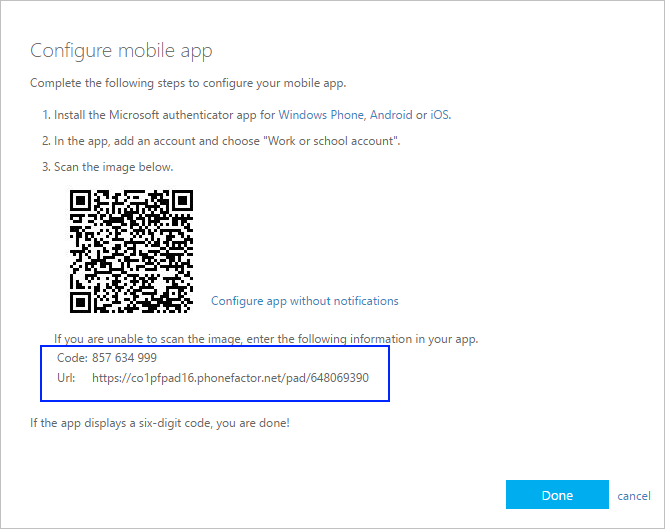
-
Otvorite aplikaciju Authenticator, izaberite stavku Dodaj nalog na ikoni Prilagođavanje i kontrola u gornjem desnom uglu, a zatim izaberite stavku Poslovni ili školski nalog.
-
RUČNO IZABERITE ILI UNESITE KÔD.
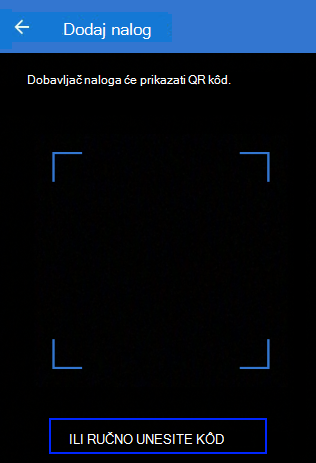
-
Unesite Kôd i URL iz 1. koraka, a zatim izaberite stavku Završi.
-
Ekran Nalozi aplikacije prikazuje ime naloga i kôd za verifikaciju. Radi dodatne bezbednosti, kôd za verifikaciju se menja svakih 30 sekundi sprečavajući nekoga da koristi kôd više puta.
Dodavanje Google naloga
-
Na računaru izaberite stavku NIJE MOGUĆE SKENIRATI sa stranice Podešavanje Authenticator QR kodom.
-
Pojavljuje se stranica sa bar kôdom nije moguće skenirati sa tajnim kodom. Držite ovu stranicu otvorenom da biste mogli da vidite tajni kôd.
-
Otvorite aplikaciju Authenticator, izaberite stavku Dodaj nalog na ikoni Prilagođavanje i kontrola u gornjem desnom uglu, izaberite Drugi nalog (Google, Facebook itd.), a zatim izaberite ILI RUČNO UNESITE KÔD.
-
Unesite ime naloga (na primer Google) i otkucajte tajni ključ iz 1. koraka, a zatim izaberite stavku Završi.
-
Na stranici Podešavanje Authenticator na računaru otkucajte verifikacioni kôd naveden u aplikaciji za Google nalog, a zatim izaberite stavku Verifikuj.
-
Ekran Nalozi aplikacije prikazuje ime naloga i kôd za verifikaciju. Radi dodatne bezbednosti, kôd za verifikaciju se menja svakih 30 sekundi sprečavajući nekoga da koristi kôd više puta.
Napomena: Više informacija o dvostrukoj verifikaciji i Google nalogu potražite u člancima Uključivanje verifikacije u dva koraka i Saznajte više o verifikaciji u dva koraka.
Dodavanje Facebook naloga
-
Na stranici Podešavanje putem usluge nezavisnih Authenticator koja uključuje QR kôd i kôd napisan za unos u aplikaciju. Držite ovu stranicu otvorenom da biste mogli da vidite kôd.
-
Otvorite aplikaciju Authenticator, izaberite stavku Dodaj nalog na ikoni Prilagođavanje i kontrola u gornjem desnom uglu, izaberite Drugi nalog (Google, Facebook itd.), a zatim izaberite ILI RUČNO UNESITE KÔD.
-
Unesite ime naloga (na primer Facebook) i otkucajte tajni ključ iz 1. koraka, a zatim izaberite stavku Završi.
-
Na stranici Dvostruki Authenticator na računaru otkucajte kôd za verifikaciju obezbeđen u aplikaciji za Facebook nalog, a zatim izaberite stavku Verifikuj.
-
Ekran Nalozi aplikacije prikazuje ime naloga i kôd za verifikaciju. Radi dodatne bezbednosti, kôd za verifikaciju se menja svakih 30 sekundi sprečavajući nekoga da koristi kôd više puta.
Beleške
Više informacija o dvostrukoj verifikaciji i Facebook nalogu potražite u članku Šta je dvostruka potvrda identiteta i kako funkcioniše?.
Dodavanje Amazon naloga
Amazon nalog možete da dodate tako što ćete uključiti verifikaciju sa dva faktora, a zatim dodati nalog u aplikaciju.
-
Na računaru izaberite stavku Nije moguće skenirati bar kôd sa stranice Odaberite kako ćete primiti kodove sa QR kodom.
-
Pojavljuje se poruka nije moguće skenirati bar kôd sa tajnim kodom. Držite ovu poruku otvorenom da biste mogli da vidite tajni kôd.
-
Otvorite aplikaciju Authenticator, izaberite stavku Dodaj nalog na ikoni Prilagođavanje i kontrola u gornjem desnom uglu, izaberite Drugi nalog (Google, Facebook itd.), a zatim izaberite ILI RUČNO UNESITE KÔD.
-
Unesite ime naloga (na primer, Amazon) i otkucajte tajni ključ iz 1. koraka, a zatim izaberite stavku Završi.
-
Dovršite ostatak procesa upisivanja, uključujući dodavanje metoda verifikacije rezervne kopije kao što je tekstualna poruka, a zatim izaberite stavku Pošalji kôd.
-
Na stranici Dodavanje metoda verifikacije rezervne kopije na računaru otkucajte kôd za verifikaciju koji ste obezbedili pomoću rezervne kopije metoda verifikacije za Amazon nalog, a zatim izaberite stavku Verifikuj kôd i nastavite.
-
Na stranici Skoro gotovo odlučite da li želite da računar učinite pouzdanim uređajem, a zatim izaberite stavku Gotovo. Uključite verifikaciju u dva koraka.
-
Pojavljuje se stranica Napredna Postavke bezbednost koja prikazuje ažurirane detalje verifikacije sa dva faktora.
Napomena: Više informacija o dvostrukoj verifikaciji i Amazon nalogu potražite u članku Osnovni podaci Two-Step Verifikacija i prijavljivanje pomoću Two-Step verifikacije.
Sledeći koraci
-
Kada dodate naloge u aplikaciju, možete da se prijavite pomoću aplikacije Authenticator na uređaju. Više informacija potražite u članku Prijavljivanje pomoću aplikacije.
-
Ako imate problema pri dobavljanju koda za verifikaciju za lični Microsoft nalog, pogledajte odeljak Rešavanje problema sa kodom za verifikaciju u odeljku Bezbednosne informacije o Microsoft nalogu & kodove za verifikaciju.
-
Za uređaje koji rade pod operativnim sistemom iOS, u oblaku možete da napravite rezervnu kopiju akreditiva naloga i srodnih postavki aplikacije, kao što je redosled naloga. Više informacija potražite u članku Pravljenje rezervne kopije i oporavak pomoću Microsoft Authenticator aplikacije.










