Podešavanje bezbednosnog ključa kao metoda verifikacije
Bezbednosne tastere možete da koristite kao metod prijavljivanja bez lozinke u okviru organizacije. Bezbednosni ključ je fizički uređaj koji se koristi sa jedinstvenim PIN kodom za prijavljivanje na poslovni ili školski nalog. Pošto bezbednosni tasteri zahtevaju da imate fizički uređaj i nešto što samo vi znate, on se smatra jačim metodom verifikacije od korisničkog imena i lozinke.
Korišćenje bezbednosnog ključa kao metoda potvrde identiteta bez lozinke trenutno je u javnom pregledu. Ako se ono što vidite na ekranu ne podudara sa ovim što je obuhvaćeno ovim člankom, to znači da administrator još uvek nije uključio ovu funkciju. Dok se ova funkcija ne uključi, morate da odaberete drugi metod potvrde identiteta sa stranice Bezbednosne informacije. Dodatne informacije o pregledima potražite u članku Dodatni uslovi korišćenja za Microsoft Azure Previews.
Napomene:
-
Ako ne vidite opciju bezbednosnog ključa, vaša organizacija vam možda ne dozvoljava da koristite ovu opciju za verifikaciju. U tom slučaju, moraćete da odaberete drugi metod ili da se obratite tehničkoj podršci organizacije za dodatnu pomoć.
-
Da biste mogli da registrujete bezbednosni ključ, morate imati registrovan najmanje jedan dodatni metod verifikacije bezbednosti.
Šta je to bezbednosni ključ?
Trenutno podržavamo nekoliko dizajna i dobavljača bezbednosnih ključeva pomoću Fast Identity Online (FIDO2) protokola za potvrdu identiteta bez lozinke. Ovi tasteri vam omogućavaju da se prijavite na poslovni ili školski nalog da biste pristupili resursima zasnovanim na oblaku organizacije kada se nalazite na podržanom uređaju i veb pregledaču.
Administrator ili vaša organizacija će vam obezbediti bezbednosni ključ ako vam je potreban za poslovni ili školski nalog. Postoje različiti tipovi bezbednosnih ključeva koje možete da koristite, na primer USB ključ koji priključite na uređaj ili NFC ključ koji dodirnete u NFC čitač. Više informacija o bezbednosnom ključu, uključujući koji tip je, možete pronaći u dokumentaciji proizvođača.
Napomena: Ako ne možete da koristite FIDO2 bezbednosni ključ, postoje drugi metodi verifikacije bez lozinke koje možete da koristite, kao što je aplikacija Microsoft Authenticator ili Windows Hello. Dodatne informacije o Windows Hello potražite Windows Hello pregleda.
Pre nego što počnete
Da biste mogli da registrujete bezbednosni ključ, svi sledeći uslovi moraju biti ispunjeni:
-
Administrator je uključio ovu funkciju za korišćenje u okviru vaše organizacije.
-
Na uređaju koji radi pod operativnim sistemom Ispravka za Windows 10 iz maja 2019. i koristite podržani pregledač.
-
Imate fizički bezbednosni ključ koji je odobrio administrator ili organizacija. Bezbednosni ključ mora biti usaglašen sa sistemom FIDO2 i sa korporacijom Microsoft. Ako imate pitanja o bezbednosnom ključu i da li je kompatibilan, obratite se tehničkoj podršci vaše organizacije.
Registrujte bezbednosni ključ
Morate da kreirate bezbednosni ključ i date mu jedinstveni PIN da biste mogli da se prijavite na poslovni ili školski nalog pomoću ključa. Možda imate do 10 ključeva registrovanih na nalogu.
-
Idite na stranicu Moj profil na stranici Moj nalog i prijavite se ako to već niste uradili.
-
Izaberite bezbednosne informacije, izaberite stavku Dodaj metod, a zatim sa liste Dodavanje metoda izaberite stavku Bezbednosni ključ.
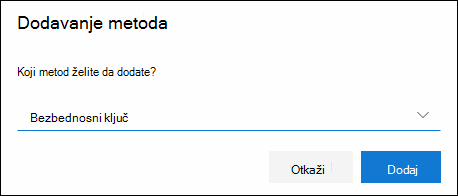
-
Izaberite stavku Dodaj, a zatim izaberite tip bezbednosnog ključa koji imate, USB uređaj ili NFC uređaj.
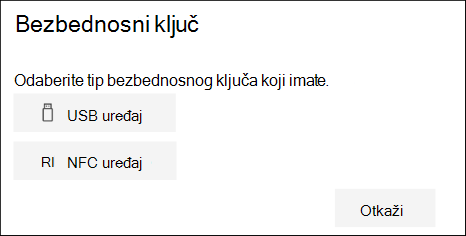
Napomena: Ako niste sigurni koji tip bezbednosnog ključa imate, pogledajte dokumentaciju proizvođača. Ako niste sigurni za proizvođača, obratite se tehničkoj podršci vaše organizacije za pomoć.
-
Uverite se da vam je bezbednosni ključ fizički dostupan, a zatim na stranici Bezbednosni ključ kliknite na dugme Dalje.
-
Na stranici Podešavanje novog metoda prijavljivanja izaberite stavku Dalje, a zatim:
-
Ako je bezbednosni ključ USB uređaj, umetnite bezbednosni ključ u USB port uređaja.
-
Ako je bezbednosni ključ NFC uređaj, dodirnite bezbednosni ključ čitaoca.
-
-
Ako koristite Chrome ili Edge, pregledač može da odredi prioritet registracije ključa za prolaz uskladištenog na mobilnom uređaju preko ključa za prolaz uskladištenog na bezbednosnom ključu.
-
Počevši Windows 11 verzijom 23H2, možete da se prijavite pomoću poslovnog ili školskog naloga i kliknete na dugme Dalje. Ispod stavke Više izbora odaberite stavku Bezbednosni ključ i kliknite na dugme Dalje.
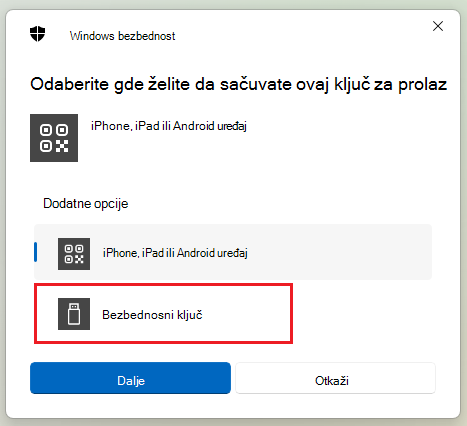
-
U starijim verzijama operativnog sistema Windows pregledač može da prikaže ekran za uparivanje QR-a za registrovanje ključa za prolaz uskladištenog na drugom mobilnom uređaju. Da biste umesto toga registrovali ključ za prolaz koji je uskladišten na bezbednosnom ključu, umetnite bezbednosni ključ i dodirnite ga da biste nastavili.
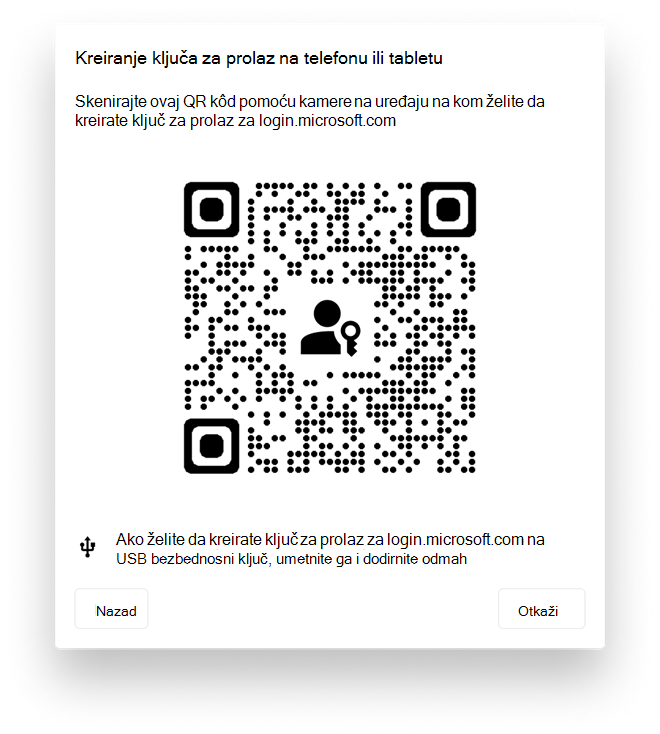
-
-
U polju za bezbednost operativnog sistema Windows otkucajte PIN za jedinstvenu bezbednosnu šifru, a zatim kliknite na dugme U redu. Vratićete se na polje Podešavanje novog metoda prijavljivanja.
-
Izaberite stavku Dalje.
-
Vratite se na stranicu Bezbednosne informacije, otkucajte ime koje ćete prepoznati kasnije za novi bezbednosni ključ, a zatim kliknite na dugme Dalje.
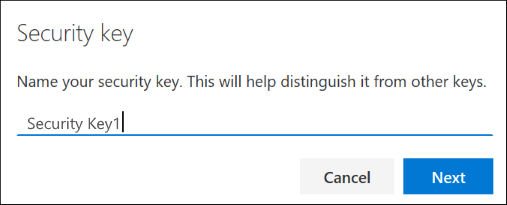
-
Kliknite na dugme Gotovo da biste zatvorili stranicu bezbednosnog ključa. Stranica "Bezbednosne informacije" se ažurira informacijama o bezbednosnom ključu.
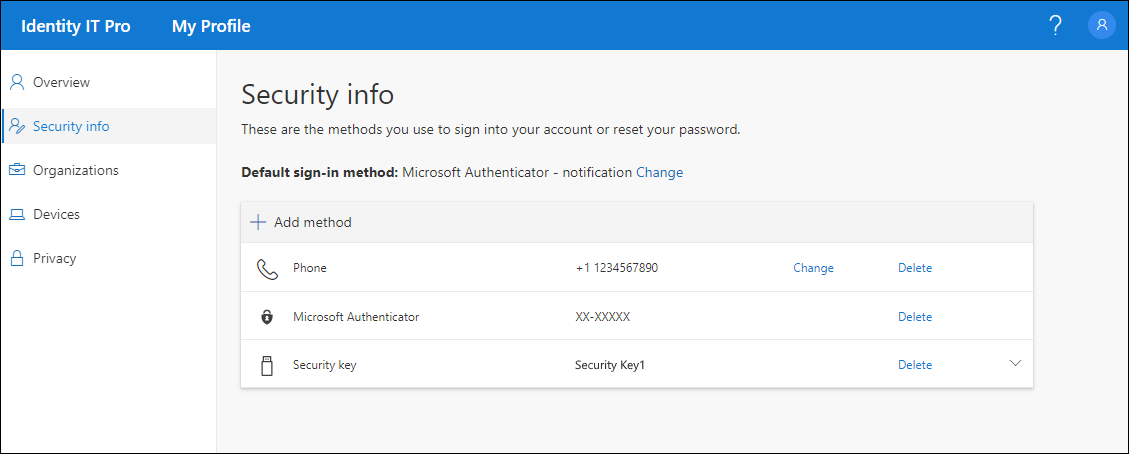
Brisanje bezbednosnog ključa iz bezbednosnih informacija
Ako izgubite ili više ne želite da koristite bezbednosni ključ, možete da izbrišete ključ iz bezbednosnih informacija. Iako to sprečava korišćenje bezbednosnog ključa sa poslovnim ili školskim nalogom, bezbednosni ključ nastavlja da skladišti podatke i informacije o akreditivema. Da biste izbrisali podatke i informacije o akreditive iz samog bezbednosnog ključa, pratite uputstva u odeljku "Uspostavljanje početnih vrednosti bezbednosnog ključa" u ovom članku.
-
Izaberite vezu Izbriši iz bezbednosnog ključa koju želite da uklonite.
-
Kliknite na dugme U redu u polju Izbriši bezbednosni ključ.
Bezbednosni ključ je izbrisan i više nećete moći da ga koristite za prijavljivanje na poslovni ili školski nalog.
Važno: Ako greškom izbrišete bezbednosni ključ, možete ga ponovo registrovati koristeći uputstva u odeljku "Registrovanje bezbednosnog ključa" u ovom članku.
Upravljanje postavkama bezbednosnih ključa iz postavki operativnog sistema Windows
Postavkama bezbednosnih ključa možete da upravljate iz aplikacije "Postavke operativnog sistema Windows", uključujući uspostavljanje početnih vrednosti bezbednosnog ključa i kreiranje novog PIN koda bezbednosnog ključa.
Uspostavljanje početnih vrednosti bezbednosnog ključa
Ako želite da izbrišete sve informacije o nalogu uskladištene na fizičkom bezbednosnom ključu, morate da vratite ključ na fabričke podrazumevane vrednosti. Uspostavljanje početnih vrednosti bezbednosnog ključa briše sve iz ključa, omogućavajući vam da počnete iz početka.
Važno: Uspostavljanje početnih vrednosti bezbednosnog ključa briše sve iz ključa i uspostavljanje fabričkih podrazumevanih vrednosti. Svi podaci i akreditivi će biti obrisani.
-
Otvorite aplikaciju "Postavke operativnog sistema Windows ", izaberite stavku Nalozi, izaberite Opcije prijavljivanja, izaberite bezbednosni ključ, a zatim stavku Upravljanje.
-
Umetnite bezbednosni ključ u USB port ili dodirnite NFC čitač da biste potvrdili identitet.
-
Pratite uputstva na ekranu na osnovu određenog proizvođača bezbednosnih ključa. Ako vaš ključni proizvođač nije naveden u uputstvima na ekranu, pogledajte sajt proizvođača za više informacija.
-
Izaberite stavku Zatvori da biste zatvorili ekran Upravljanje.
Kreiranje novog PIN koda bezbednosnog ključa
Možete da kreirate novi PIN bezbednosnog ključa za bezbednosni ključ.
-
Otvorite aplikaciju "Postavke operativnog sistema Windows ", izaberite stavku Nalozi, izaberite Opcije prijavljivanja, izaberite bezbednosni ključ, a zatim stavku Upravljanje.
-
Umetnite bezbednosni ključ u USB port ili dodirnite NFC čitač da biste potvrdili identitet.
-
Izaberite stavku Dodaj iz oblasti PIN kôda za bezbednost, otkucajte i potvrdite novi PIN kôd bezbednosnog ključa, a zatim kliknite na dugme U redu.
-
Bezbednosni ključ se ažurira novim bezbednosnim ključem PIN-a za korišćenje sa poslovnim ili školskim nalogom. Ako odlučite da ponovo promenite PIN, možete da izaberete stavku Promeni.
-
Izaberite stavku Zatvori da biste zatvorili ekran Upravljanje.
Verifikacija bezbednosti u odnosu na poništavanje lozinke
Metodi bezbednosnih informacija koriste se za verifikaciju dva faktora bezbednosti i za poništavanje lozinke. Međutim, ne mogu svi metodi da se koriste za oba.
|
Metod |
Koristi se za |
|
Aplikacija Authenticator |
Dvostruka verifikacija i poništavanje lozinke. |
|
Tekstualne poruke |
Dvostruka verifikacija i poništavanje lozinke. |
|
Pozive |
Dvostruka verifikacija i poništavanje lozinke. |
|
Bezbednosni ključ |
Verifikacija dva faktora. |
|
Nalog e-pošte |
Samo za poništavanje verodostojnosti lozinke. Moraćete da odaberete drugi metod za verifikaciju sa dva faktora. |
|
Pitanja o bezbednosti |
Samo za poništavanje verodostojnosti lozinke. Moraćete da odaberete drugi metod za verifikaciju sa dva faktora. |
Sledeći koraci
-
Dodatne informacije o metodama verifikacije bez lozinke potražite u članku Microsoft Azure AD počinje javni pregled FIDO2 bezbednosnih ključeva, omogućavanje objave na blogu bez lozinke ili čitanje Windows Hello pregleda .
-
Detaljne informacije o bezbednosnim ključevima usaglašenim sa korporacijom Microsoft.
-
Poništite lozinku ako ste je izgubili ili zaboravili, na portalu za poništavanje lozinke ili pratite korake u članku Poništavanje lozinke za posao ili školu.










