Рекомендации по проведению большого собрания в Microsoft Teams
Хорошая оценка для большого собрания Teams — 300 или более участников. Если вы планируете большое собрание по сети или ожидаете более 300 человек, ниже приведены варианты и рекомендации для более успешного большого собрания.
Примечание: До 1000 приглашенных теперь могут присоединиться к собранию Teams и взаимодействовать с помощью чата, аудио и видео. Приглашенные также могут присоединиться к собранию, которое уже имеет 1000 участников (до 10 000) в качестве участников только для просмотра.
Во-первых, в зависимости от типа презентации, которую вы хотите создать или которая лучше всего подходит, можно запланировать собрание Teams,вебинар Teams или трансляцию Teams. Выступающие должны использовать классическое приложение Teams для любого типа презентации.
Собрание Teams — это интерактивный интерфейс для совместной работы с возможностью добавления структуры для собраний большего размера. Вебинар Teams — это структурированное интерактивное мероприятие. Трансляция Teams — это сценарий трансляции с рабочей командой в фоновом режиме и аудиторией.
-
Дополнительные сведения о вебинаре см. в статье Начало работы с вебинарами Teams.
-
Дополнительные сведения о трансляциях см. в разделах Начало работы с трансляциями Teams и Рекомендации по созданию трансляций Teams.
Перед большим собранием
-
Представить собрание из проводного подключения или сети, чтобы улучшить и повысить надежность звука и видео.
-
Создание опросов для сбора сведений об участниках.
-
В разделе Параметры собраниявыполните следующие действия.
-
Справа от пункта Кто может обойти лобби? выберите минимум Люди в моей организации.
-
Справа от элемента Кто может представить?, выберите Определенные люди. Затем рядом с полем Выбор выступающих: выберите Поиск участников. Выберите людей, которые вы хотите выступать на собрании (только из вашей организации или федеративных организаций).
Примечание: После начала собрания выступающие могут повысить уровень других участников до роли докладчика.
-
Справа от параметра Разрешить микрофон для участников?, переключите переключатель на Нет. Если кому-то нужно взаимодействовать во время собрания, разрешите ему включить звук при поднятии руки или измените свою роль, наведите указатель мыши на свое имя и выберите Дополнительные параметры

-
Справа от параметра Разрешить камеру для участников?, переключите переключатель на Нет. В соответствующее время собрания видео может быть разрешено для отдельного участника или всех участников. Дополнительные сведения см. в разделе Управление разрешениями участников на аудио и видео.
-
Завершив работу с этими параметрами, нажмите кнопку Сохранить.
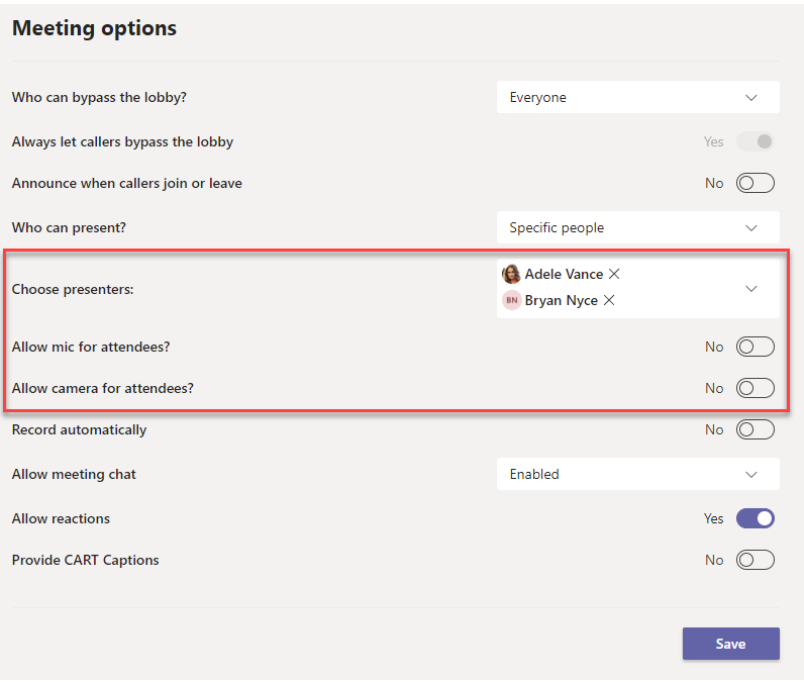
Во время большого собрания
-
Используйте функцию "Прожектор видео" , чтобы выделить одного докладчика, чтобы выделить его (обратите внимание, что в режиме "Большая коллекция " или "Вместе" нельзя использовать функцию "Прожектор").
-
Организаторы собраний и выступающие могут изменять параметры участников для участников, например разрешать им включить или продвигать их в качестве выступающих.
-
Напоминайте и поощряйте участников поднять руки перед выступлением и использовать живые реакции.
-
Создавайте опросы во время собрания, чтобы получить отзывы от участников.
Больше вещей, которые следует знать
-
Для лучшего участия в больших собраниях, вебинаре и трансляциях участники должны использовать последнюю версию приложения Teams на настольном или мобильном устройстве. Дополнительные сведения см. в разделе Обновление Microsoft Teams.
-
Когда собрание достигает 1000 участников, организатор собрания и выступающие увидят баннер, указывающий, что новые участники присоединятся только для просмотра.
-
Участники, доступные только для просмотра, не могут присоединиться к собранию, если доступ к просмотру недоступен и им не разрешено обходить зал ожидания.
-
Переговорные комнаты нельзя создать на собраниях с более чем 300 участниками, даже если количество участников во время собрания будет меньше 300. Кроме того, создание переговорных комнат в собрании автоматически ограничивает число участников собрания до 300.
Связанные ссылки
Рекомендации по проведению собраний в Teams
Присоединение к собранию в качестве участника с разрешением только для просмотра
Изменение параметров участника для собрания Teams
Управление разрешениями для аудио и видео участников










