Использование языкового перевода в собраниях Microsoft Teams
Четко и эффективно общаться во время многоязычных собраний и конференций с помощью перевода языка в Microsoft Teams.
Перевод речи позволяет профессиональным переводчикам в режиме реального времени преобразовывать то, что говорит говорящий на другой язык, не нарушая исходный поток доставки говорящего. Такой синхронный перевод приведет к более инклюзивным собраниям, на которых участники, говорящие на разных языках, смогут в полной мере сотрудничать друг с другом.
Примечания:
-
Интерпретация языка в настоящее время недоступна в комплексных зашифрованных (E2EE) собраниях Teams.
-
Если включить пространственный звук на собрании с живой интерпретацией, вы услышите исходный и переведенный звук на той же громкости. Отключите пространственный звук и снова присоединись к собранию, чтобы четко прослушать голос переводчика с уменьшенным исходным голосом.
В этой статье:
Организация собрания с помощью перевода языка
Назначение интерпретатора во время собрания
Взаимодействие с интерпретатором
Организаторы могут включить параметры языкового перевода для собрания, добавить переводчиков перед собранием и назначить переводчиков во время собрания.
Организация собрания с помощью перевода языка
Перевод языка можно добавить в любое собрание. После организации собрания вы можете добавить в него перевод языка и пригласить переводчиков вашей организации присоединиться.
Чтобы создать собрание с переводом языка, выполните приведенные далее действия.
-
Добавьте участников в поле Добавить обязательных участников .
-
В разделе Сведения о собрании выберите Параметры

-
В разделе Роли

-
В разделе Интерпретаторы найдите и выберите интерпретатор в раскрывающемся меню.
-
В поле Исходный язык выберите язык, который будет переводить интерпретатор.
-
В поле Целевой язык выберите язык, на который интерпретатор будет переводить исходный язык.
-
Примечание: Чтобы назначить внешних или гостевых переводчиков, необходимо назначить переводчика во время собрания.
-
-
Выберите Добавить дополнительных интерпретаторов, если для собрания требуются дополнительные языковые каналы.
Примечание: Перевод языка Teams поддерживает только однонаправленную интерпретацию. Если для собрания требуется перевод нескольких исходных языков, организатор должен выбрать Добавить дополнительных интерпретаторов, чтобы добавить дополнительные языковые каналы.
-
Нажмите кнопку Сохранить, чтобы применить параметры интерпретации.
Назначение интерпретатора во время собрания
Чтобы назначить гостевых или внешних переводчиков, назначьте их в качестве переводчика во время собрания.
-
В собрании выберите Люди

-
Наведите указатель мыши на пользователя, которого вы хотите сделать интерпретатором, и выберите Дополнительные параметры


Примечание: Этот параметр доступен только на собраниях, запланированных с включенным переводом языка.
-
Назначьте исходный ицелевой язык нового интерпретатора.
-
Выберите Подтвердить.
Изменить языковой канал
Когда участники присоединяются к собранию с помощью перевода языка, они выбирают язык, который они хотят слушать. Они также могут переключаться между прослушивание этого языка и оригинальным говорящим во время собрания.
Примечание: В настоящее время участники могут выбрать языковой канал только через классическое приложение Teams.
Чтобы изменить языковой канал, выполните приведенные далее действия.
-
Выберите Дополнительные действия

-
Выберите Язык и речь


-
В раскрывающемся меню Прослушивание выберите язык, который вы хотите услышать из доступных переводов.
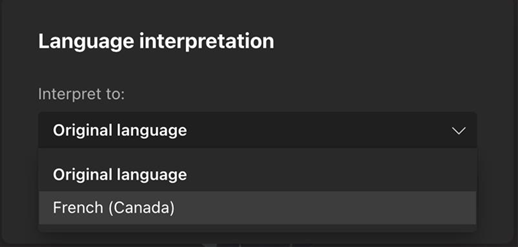
-
Выберите Подтвердить.
Взаимодействие с интерпретатором
Переводчики могут услышать всех выступающих и начать перевод сразу после присоединения к собранию. Как только они присоединяются, они не смогут переключаться между комнатами сами.
Вопросы и ответы
Предоставляет ли корпорация Майкрософт интерпретаторов?
Корпорация Майкрософт не предоставляет интерпретаторов. Организациям потребуется нанимать собственных переводчиков для удовлетворения своих потребностей в устном переводе.
Могут ли интерпретаторы присоединяться в Интернете?
Переводчики могут присоединяться к собраниям по устному переводу в Интернете; однако в настоящее время эта функция не поддерживается для участников, присоединяющихся в Интернете.
К какой информации имеет доступ интерпретатор?
Интерпретаторы будут иметь те же разрешения, что и участники. Они смогут просматривать чат собрания, список участников собрания и т. д.
Сколько переводчиков можно добавить на собрание?
Можно добавить до 16 различных языковых пар (например, перевод с французского на испанский считается одной языковой парой). При необходимости можно назначить 16 языковым парам как можно больше интерпретаторов.
Примечание. Переводчик не может быть организатором или соорганизатором собрания.
С какими типами собраний работает эта функция?
Перевод языка поддерживается для регулярных запланированных собраний, собраний каналов, собраний с участием до 1000 участников и вебинаров.
Переговорные комнаты в настоящее время не поддерживаются. На собраниях с переговорными комнатами можно интерпретировать main собрания, но при запуске переговорных комнат перевод прекратится.
Интерпретация языка в настоящее время недоступна в комплексных зашифрованных (E2EE) собраниях Teams.
Можно ли включить субтитры для собрания с переводом?
Субтитры на собрании с переводом языка будут подпись только main говорящего, а не переводчика. Если язык main говорящего изменится, организатору собрания потребуется переключить разговорный язык субтитров на правильный язык, чтобы субтитры работали.
Будут ли записи собрания иметь как оригинальный, так и переведенный звук?
Записи собрания на собрании с переводом языка записывают только звук main канала или исходного говорящего. Звук переводчика не будет присутствовать на записи.
Запись соответствия в настоящее время не поддерживается на собраниях с переводом языка.
Какая настройка необходима переводчикам?
Интерпретаторы должны присоединяться к собраниям в Teams для настольных или веб-приложений. Перевод языка поддерживается на мобильных устройствах при использовании гарнитуры.










