Использование эмотов, жестов и т. д. с аватаром в Microsoft Teams
Анимируйте аватар с помощью эмотов, чтобы передать свои чувства и эмоции на собраниях Teams. С помощью аватаров вы можете установить более эмоциональные связи с участниками собрания, не включая камеру.
Реакции и жесты аватара
Выберите контекстные эмоты из набора знакомых эмодзи и посмотрите, как ваш аватар анимирует с теми же эмотами и жестами. При выборе React 
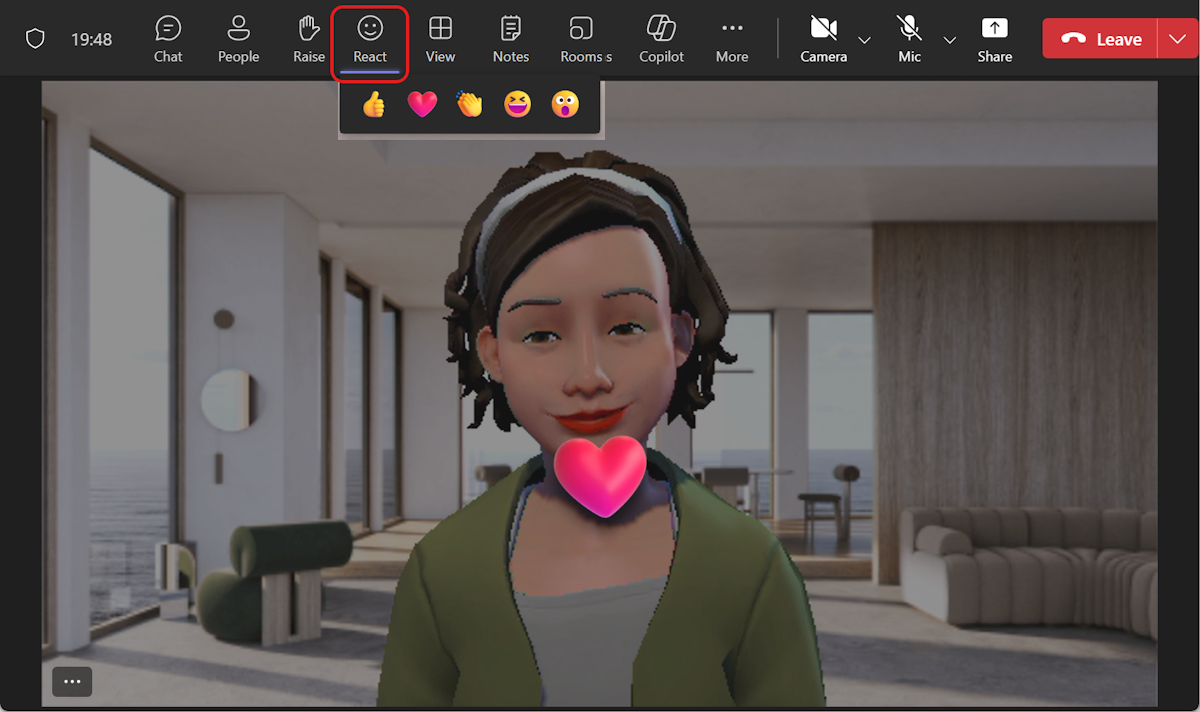
Дополнительные реакции аватара можно найти, выбрав Дополнительные действия 


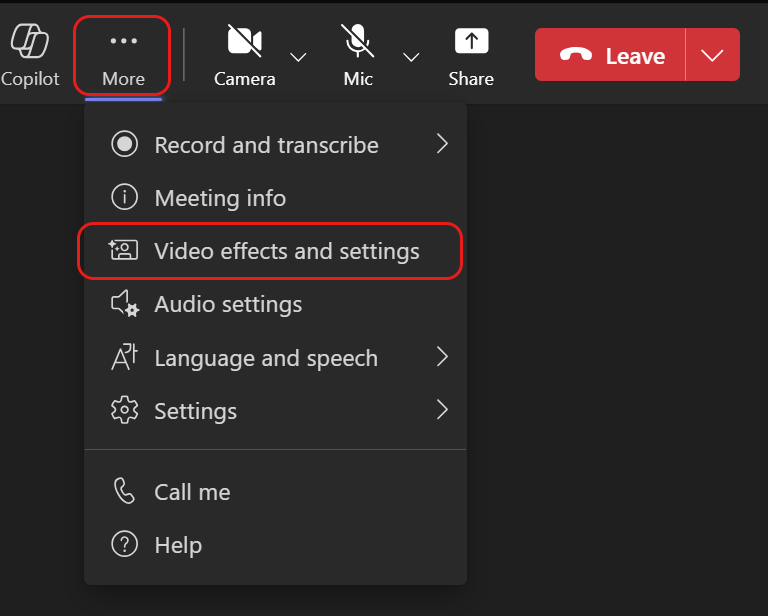
Быстро найдите нужную реакцию, чтобы отобразить в данный момент в разделе Все реакции. Закрепите часто используемые реакции аватара в верхней части, наведите указатель мыши на реакцию и выберите Закрепить 
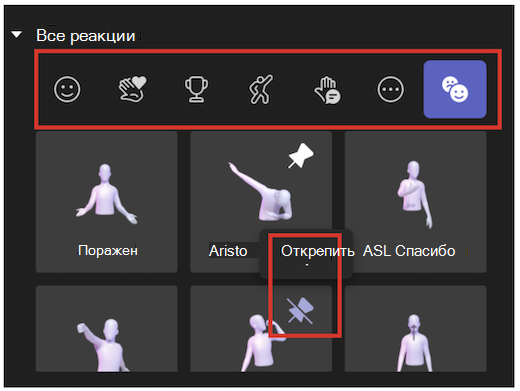
Совет: Вы можете закрепить только до пяти эмотов за раз для быстрого доступа к вашим любимым реакциям. Если список основных реакций полон, открепите некоторые текущие эмоты перед закреплением любых новых реакций в верхней части списка Все реакции.
Настройки аватара, фоны и параметры камеры
Задайте фон, настроение и углы камеры для аватара. В элементах управления собранием Teams выберите Дополнительные действия 

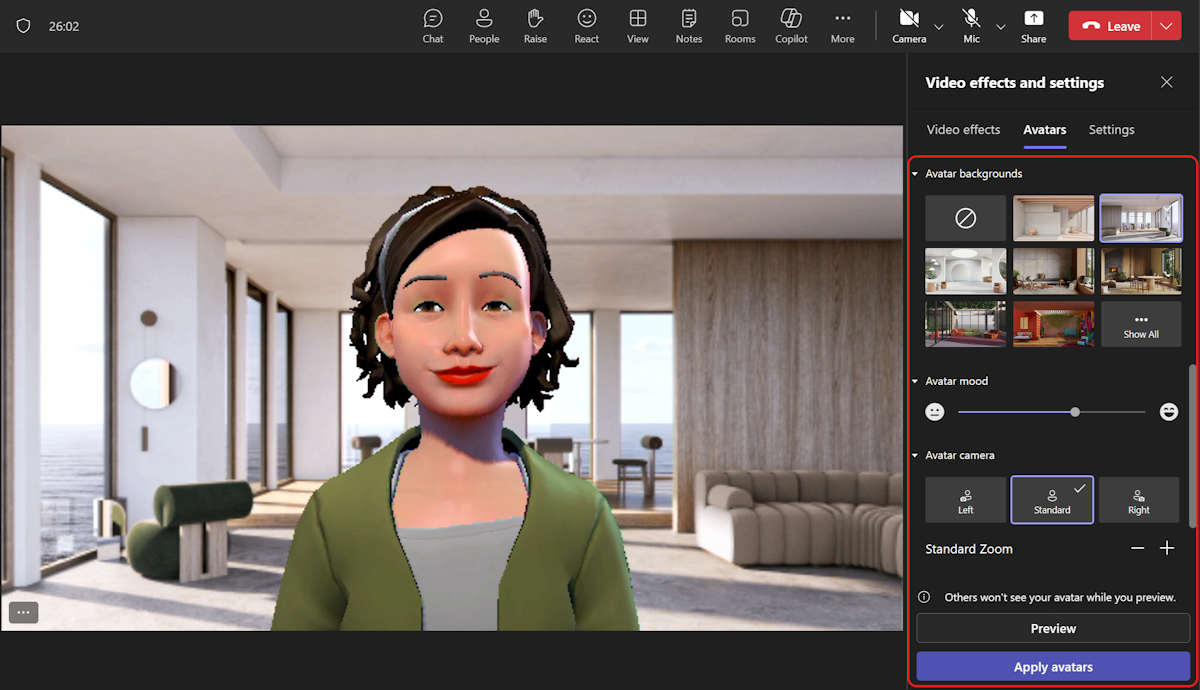
Стола
Выберите фон для аватара в разделе Фоны аватара. Включить
Настроения
Измените выражение лица аватара с помощью ползунка "Настроение аватара ".
Камера
В разделе Камера аватара выберите угол камеры для аватара. Вы также можете увеличить аватар (+) и (-)).










