Организуете ли вы большие собрания или представляете на них материал? Чтобы избежать случайных помех и визуальных отвлекающих факторов, можно отключить микрофоны и камеры участников. Затем, когда вы хотите, чтобы кто-то говорил или был замечен, вы можете позволить ему снова включить микрофон или камеру.
Примечание: В настоящее время участникам, которые звонят на собрание по номеру телефона, указанному в сведениях о собрании, не будет запрещено включать микрофон и камеру.
Сведения о том, какие участники собрания классифицируются как "участники", см. в разделе Роли в собрании Teams.
Запрет использования микрофона и камеры
Перед собранием
После планирования собрания и отправки приглашения организатор собрания может отключить микрофоны и камеры, чтобы участники не могли использовать их во время собрания. Все участники (но не выступающие) присоединяются к собранию с микрофоном и камерой.
-
Перейдите в раздел Календарь и дважды щелкните собрание.
-
Выберите Дополнительные параметры

-
Выберите Аудио & видео

-
Отключите переключатели Разрешить микрофон для участников или Разрешить камеру для участников.
-
Нажмите кнопку Сохранить.
Во время собрания
Организатор и выступающие могут отключить микрофон или камеру всех участников или отдельных лиц в любое время во время собрания.
Примечание: В настоящее время этот параметр недоступен для организаторов и выступающих, которые присоединяются к собранию с устройств комнат Teams.
Отключение микрофонов или камер для всех участников
-
В элементах управления собранием выберите Дополнительные действия



-
Выберите Аудио & видео

-
Отключите переключатели Разрешить микрофон для участников или Разрешить камеру для участников.
-
Нажмите кнопку Сохранить.
Микрофоны и камеры участников будут выглядеть затемненными.
Если позже вы захотите включить микрофон или камеру для всех пользователей, снова выберите Дополнительные параметры 
Отключение звука участника
Чтобы отключить звук определенного участника, не отключая микрофоны, выполните указанные действия.
-
Выберите Люди

-
На панели Участники наведите указатель мыши на пользователя, которого вы хотите отключить.
-
Выберите Дополнительные параметры


Чтобы отключить звук для всех участников без отключения микрофонов, выберите Отключить все.
Совет: Участники могут сигнализировать о том, что они хотят говорить, поднимая руки.
Запрет использования микрофона и камеры
Перед собранием
После планирования собрания и отправки приглашения организатор собрания может отключить микрофоны и камеры, чтобы участники не могли использовать их во время собрания. Все участники (но не выступающие) присоединяются к собранию с микрофоном и камерой.
-
В календаре Teams откройте событие собрания и выберите Параметры собрания.
-
Отключите переключатель Разрешить микрофон для участников илиРазрешить камеру для участников? и нажмите кнопку Сохранить.
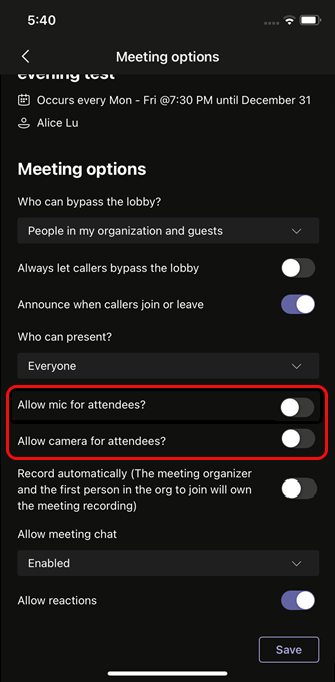
Во время собрания
Организатор и выступающие могут отключить микрофон или камеру всех участников или отдельных лиц в любое время во время собрания.
Отключение микрофонов или камер для всех участников
-
Перейдите в список участников, выберите Управление звуком и видео, а затем отключите переключатель Разрешить участникам включать или Разрешить участникам делиться видео .
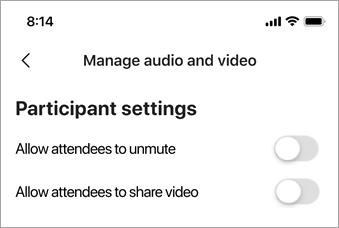
Микрофоны и камеры участников будут выглядеть затемненными.
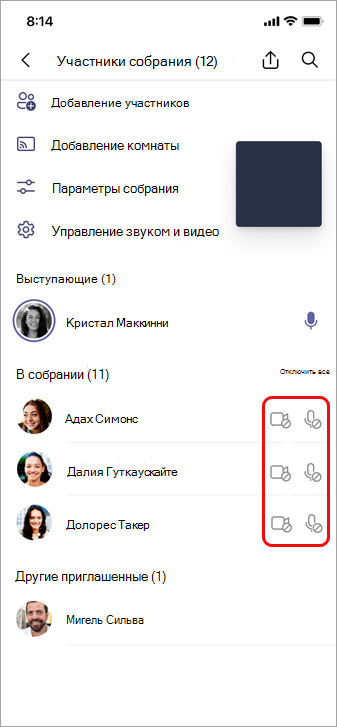
Совет: Если вы просто хотите отключить звук участников, не отключая микрофоны, перейдите в список участников и выберите Отключить все рядом с полем В собрании.
Отключение микрофона или камеры пользователя
-
Выберите и удерживайте имя пользователя на экране main или в списке участников, а затем выберите Отключить микрофон или Отключить камеру.
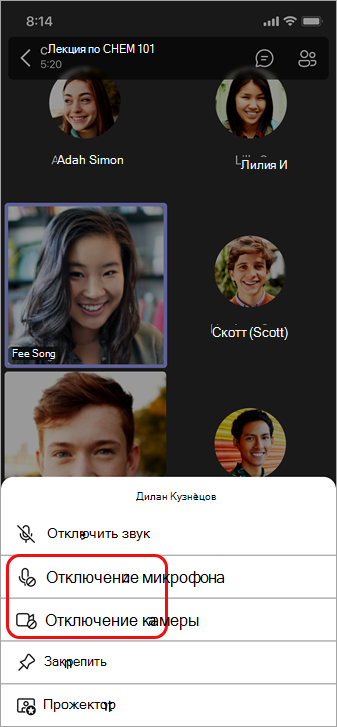
Совет: Участники могут сигнализировать о том, что они хотят говорить, поднимая руку.
Разрешить кому-то включить или поделиться своим видео
-
Выберите и удерживайте имя пользователя на экране main или в списке участников, а затем выберите Разрешить микрофон или Разрешить камеру.
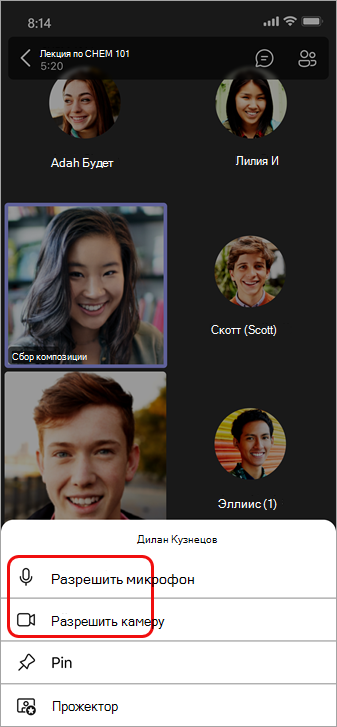
Теперь этот человек может использовать микрофон или камеру.










