Микрофон не работает в Microsoft Teams
Если вам не удается услышать звонки и собрания Других пользователей Teams, проблема связана либо с тем, что динамик не работает, либо с микрофоном. Если другие участники хорошо слышат друг друга, проблема, скорее всего, связана с микрофоном.
Ниже приведены некоторые решения, которые помогут вам вернуться в нужное русло.
Важно: Для обеспечения максимальной производительности убедитесь, что установлена последняя версия Teams и последнее обновление Windows или Mac OS .
Дополнительные сведения об изменении параметров микрофона в Microsoft Teams (бесплатно) см. в статье Управление параметрами устройства в Microsoft Teams (бесплатно).
Проверка параметров конфиденциальности
Чтобы использовать микрофон в Teams, может потребоваться изменить параметры конфиденциальности на устройстве или в Интернете, чтобы предоставить Teams доступ к нему.
-
Откройте параметры устройства и выберите Конфиденциальность & безопасности > Микрофон.
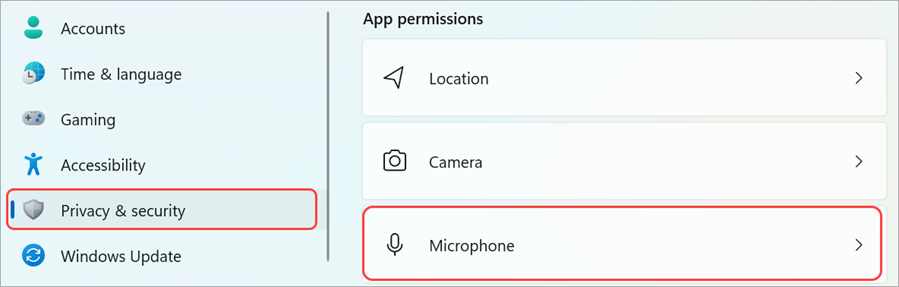
-
Включите переключатель Доступ к микрофону .
-
Включите переключатель Разрешить приложениям доступ к микрофону . Если microsoft Teams отображается здесь, убедитесь, что переключатель включен.
-
Включите переключатель Разрешить классическим приложениям доступ к микрофону .
Примечание: Если эти переключатели уже были включено, попробуйте выключить их и снова включить, чтобы убедиться, что параметры применяются.
-
Закройте все приложения и перезапустите устройство.
Если микрофон не работает в Windows 10, это может быть проблемой с драйверами. Пошаговые инструкции по проверка драйверов Windows см. здесь.
-
Открыть системные параметры
-
Выберите Безопасность & конфиденциальность
-
В разделе Конфиденциальность выберите Микрофон слева.
-
Убедитесь, что выбран пункт Microsoft Teams
-
Закройте все приложения и перезапустите устройство
Примечание: Эти параметры применяются только к Mac OS 10.14 и более поздних версий.
-
Откройте Параметры.
-
Коснитесь параметра Конфиденциальность > Микрофон.
-
Убедитесь, что переключатель Microsoft Teams включен.
-
Закройте все приложения и перезапустите устройство.
Проверьте разрешения и параметры браузера. Возможно, вам потребуется "разрешить" микрофону работать в Teams.
Примечание: Microsoft Teams в Интернете в настоящее время поддерживается в Chrome, Edge, Firefox и Internet Обозреватель 11.
Независимо от того, используете ли вы Chrome или другие браузеры (например, Microsoft Edge или Firefox), вы можете начать с параметров (или параметров), а затем найти микрофон и камеру.
Например, в Chrome:
-
Перейдите в раздел Параметры > Конфиденциальность и безопасность > Параметры сайта > Просмотр разрешений и данных, хранящихся на разных сайтах.
-
Здесь введите "teams.microsoft.com" в поле Поиск .
-
Откройте группу "Microsoft.com" и прокрутите вниз, чтобы найти "teams.microsoft.com" и выберите ее.
-
Здесь установите для параметра Микрофон и Камера значение Разрешить доступ к этим устройствам.
Отключение микрофона
Если люди на собрании не слышат вас, возможно, вы отключите звук. Убедитесь, что вы включите микрофон до или во время собрания.
На некоторых устройствах есть параметр физического отключения звука на самом устройстве, поэтому проверка, что ваша стрела наушников не находится в положении отключения звука (обычно в вертикальном положении или вдали от рта) или что физическая кнопка отключения звука внешнего микрофона не включена.
Повторное подключение микрофона
Проверьте, подключен ли микрофон в параметрах Teams.
Перед собранием
-
Рядом с изображением профиля в верхней части Teams выберите Параметры и другие

-
В разделе Звуковые устройства убедитесь, что микрофон выбран в раскрывающемся меню Микрофон .
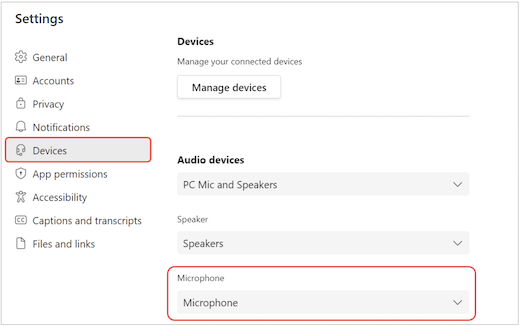
-
Выберите Сделать тестовый вызов , чтобы проверить параметры. Следуйте инструкциям из раздела Test Call Bot и запишите короткое сообщение. Сообщение будет воспроизведено для вас. После этого вы получите сводку тестового вызова и сможете внести изменения в параметры устройства.
Примечания:
-
Функция тестового вызова в настоящее время доступна только на английском языке. Дополнительные языки скоро появятся.
-
Запись теста будет удалена сразу после вызова. Она не будет храниться или использоваться корпорацией Майкрософт.
-
Функция тестового вызова в настоящее время недоступна в Teams для Интернета.
-
Во время собрания
-
В окне собрания Teams выберите Параметры More

-
В разделе Микрофон
-
Убедитесь, что устройство не смущено; И
-
Убедитесь, что устройство выбрано в раскрывающемся меню Микрофон .
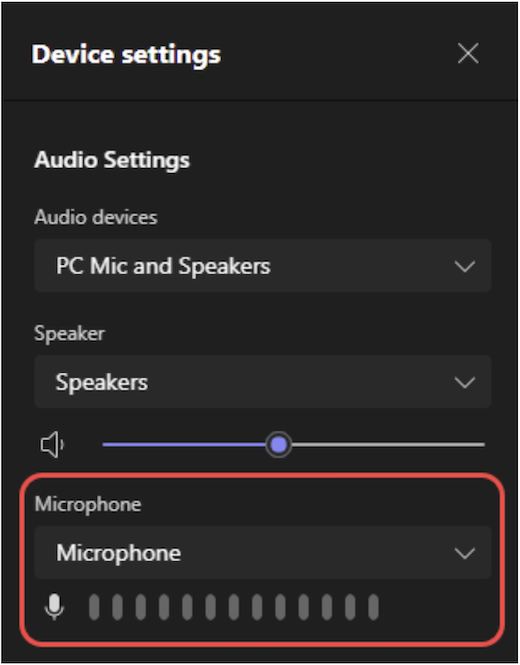
-
Если микрофон отсутствует в раскрывающемся меню Микрофон , отключите и снова подключите его. Если у вас возникли проблемы с использованием микрофона Bluetooth, убедитесь, что он заряжен и не подключен к другому устройству. Затем попробуйте повторно подключиться.
Проверка параметров звука (Windows)
Перейдите в параметры Windows, чтобы убедиться, что микрофон включен и отключен.
-
На начальном экране Windows выполните поиск и выберите Параметры звука.
-
Перейдите к разделу Входные данные.
-
В разделе Выберите устройство для разговорной речи или записи выберите микрофон. Если микрофон не отображается здесь, выберите Добавить устройство , чтобы связать его.
-
Рядом с полем Громкость убедитесь, что микрофон не смущен.
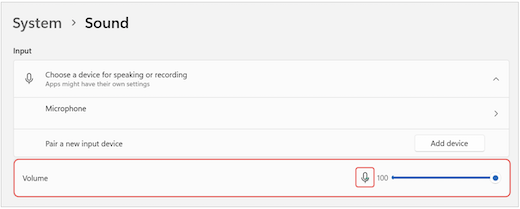
-
Если у вас по-прежнему возникают проблемы, попробуйте повторно включить динамик, перейдя в раздел Дополнительно > Дополнительные параметры звука. На вкладке Запись щелкните правой кнопкой мыши микрофон. Затем выберите Включить.
Проверка параметров удаленного рабочего стола (Windows)
Если вы используете удаленный рабочий стол, дважды проверка параметры звука на локальном устройстве с Windows.
-
На начальном экране Windows найдите и выберите Подключение к удаленному рабочему столу.
-
Откройте вкладку Локальные ресурсы .
-
В разделе Удаленный звук выберите Параметры....
-
В разделе Удаленное воспроизведение звука выберите Воспроизвести на этом компьютере.
-
В разделе Удаленная запись звука выберите Запись с этого компьютера.
-
-
Нажмите кнопку OK, чтобы сохранить изменения.
Использование звука телефона
Если ваш микрофон не работает после попытки решения выше и вы увидите одно из сообщений ниже, выберите Позвонить мне, чтобы использовать микрофон вашего телефона.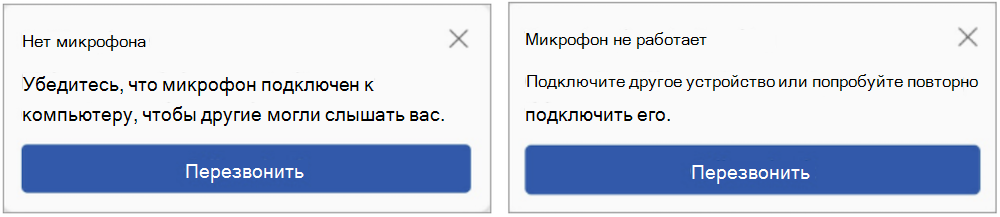
Введите свой номер телефона и выберите Позвонить, чтобы получить звонок из Teams, который свяжет вас с собранием. Ваш звук будет поступать с телефона, но другой общий доступ к содержимому по-прежнему будет осуществляться на вашем рабочем столе.
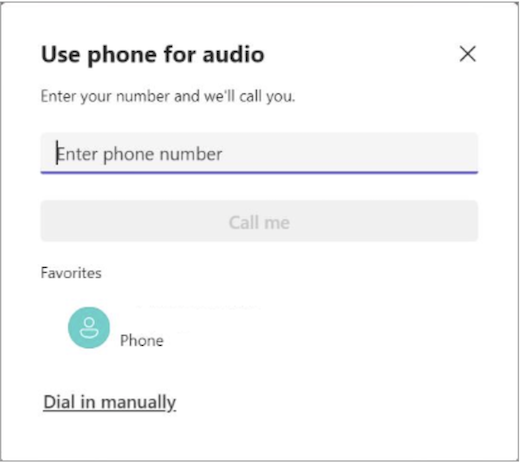
Статьи по теме
Мой выступающий не работает в Teams










