Планирование собраний в Teams
Ваш календарь Teams подключен к вашему календарю Exchange. Другими словами, если вы запланировали собрание в Outlook, оно отображается в Teams и наоборот.
Каждое собрание, запланированное в Teams, автоматически становится собранием по сети. Планируете из Outlook? Узнайте, как добавить Teams к собранию Outlook.
Примечание: До 1000 приглашенных могут присоединиться к собранию Teams и взаимодействовать с помощью чата, аудио- и видеосвязи. Приглашенные также могут присоединиться к собранию, в которое уже вмелась 1000 участников (до 10 000) в качестве участников только для просмотра.
В этой статье
Приглашение пользователей из-за пределов организации
Расписание собраний в календаре канала
Щелкните правой кнопкой мыши для просмотра дополнительных параметров
Планирование собрания
Есть несколько способов запланировать собрание в Teams:
-
Выберите Запланировать собрание

-
Перейдите в календарь

-
Выберите диапазон времени в календаре. Откроется форма планирования.
В форме планирования можно указать название собрания, пригласить людей и добавить сведения о собрании. Воспользуйтесь Помощником по планированию, чтобы найти время, подходящее всем участникам.
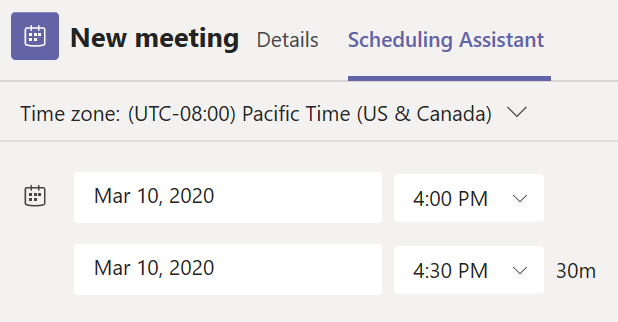
После заполнения сведений нажмите Сохранить. В результате форма планирования закроется, и в почтовый ящик Outlook всех участников будет отправлено приглашение.
Примечание: Если в календаре Outlook используются категории, они будут Teams в верхней части формы планирования. Если вы хотите изменить имя или цвет категории, это необходимо сделать из Outlook.
Приглашение пользователей из-за пределов организации
Teams позволяет приглашать пользователей из-за пределов организации, включая тех, у кого нет лицензии на Teams. Чтобы пригласить их, вам потребуется их полный адрес электронной почты.
-
Перейдите в поле с текстом Добавьте обязательных участников. Если кто-то является необязательным участником, выберите вместо этого Необязательные.
-
Введите полный адрес электронной почты пользователя (например: Ivan@example.com).
-
Нажмите Пригласить. Он получит сообщение электронной почты со ссылкой на собрание.
Создание собрания канала
-
Выберите Создать собрание.
-
Введите название канала в поле Добавьте канал (под полями времени и даты).
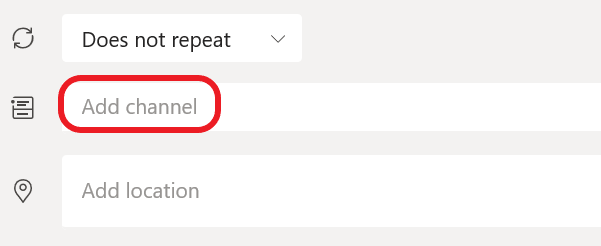
Каналы нельзя редактировать или добавлять после отправки приглашения. Вам потребуется отправить новое приглашение с обновленным каналом.
Примечания:
-
Когда собрание проводится в канале, все участники команды смогут его увидеть и присоединиться к нему в этом канале.
-
Эта возможность недоступна в закрытых каналах.
Добавив нужных пользователей, выберите Помощник по планированию, чтобы найти оптимальное время.
Если это повторяющееся собрание, откройте раскрывающееся меню Не повторяется(непосредственно под датой). Выберите частоту повторения из стандартных вариантов или щелкните Выбрать, чтобы создать собственную периодичность.
Расписание собраний в календаре канала
Если вы еще не знаете, как добавить календарь в канал, описанные здесь действия описаны в описании всех собраний в Teams. После этого можно добавить события в общий календарь несколькими способами.
-
Выберите Добавить событие в верхней части календаря.
-
Щелкните и перетащите курсор в календаре, чтобы выбрать период времени.
-
Или выберите стрелку рядом с пунктом Собрание в верхней части приложения, чтобы открыть меню и выбрать Запланировать собрание.
При каждом из этих действий откроется форма планирования с заполненным названием канала, вы можете добавить группу или Outlook пользователей, вручную введите их имена. Гости и партнеры из-за пределов вашей организации не будут иметь доступа к календарю канала, и их также потребуется добавить в приглашение на собрание.
Щелкните правой кнопкой мыши для просмотра дополнительных параметров
Щелкните правой кнопкой мыши событие в календаре, чтобы RSVP, удалите его, если оно отменено, или откройте приглашение, чтобы просмотреть сведения о собрании. Если событие является собранием Teams, вам также будут доступны параметры Присоединиться по сети и Чат с участниками.
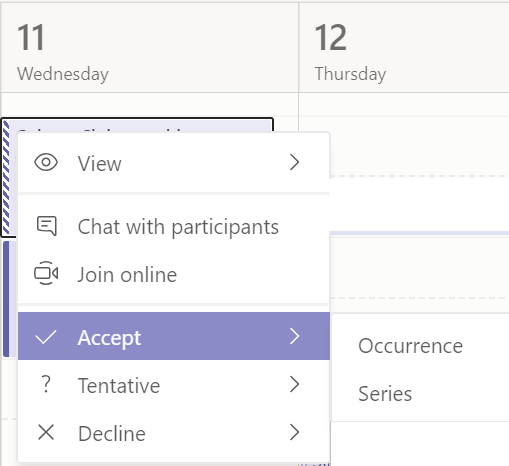
Собрания Teams отображают кнопку присоединения в событии вашего календаря за пять минут до начала собрания. Когда кто-то присоединяется к собранию, оно меняет цвет, чтобы вы знали, что он онлайн.
Выберите Присоединиться, чтобы открыть окно настроек собрания, чтобы подтвердить предпочтительные настройки камеры и микрофона перед присоединением к онлайн-собранию.
Примечание: Если у вас есть перекрывающиеся собрания в вашем календаре, кнопка присоединиться будет недоступна. Но вы все равно можете щелкнуть правой кнопкой мыши по событию и выбрать Присоединиться онлайн.
Чтобы запланировать собрание, перейдите 

Перейдите в 
Далее перейдите в раздел Поделиться с каналом:
-
Если вы хотите, чтобы ваша встреча была на канале, выберите соответствующий канал.
-
Если вы не хотите, пропустите это.
Примечание: Когда у вас есть встреча на канале, люди смогут видеть и присоединяться к ней на этом канале.
Затем установите время начала и окончания и напишите описание события.
Наконец, выберите Готово, чтобы запланировать собрание.










