Utilizarea componentei video în Microsoft Teams
Există multe modalități de a vă particulariza experiența video - și videoclipul pe care îl partajați cu alte persoane - atunci când vă asociați la o întâlnire sau la un apel Teams.
Activarea sau dezactivarea componentei video
Înaintea unei întâlniri
Pentru a activa redarea video înaintea unei întâlniri, selectați Cameră 
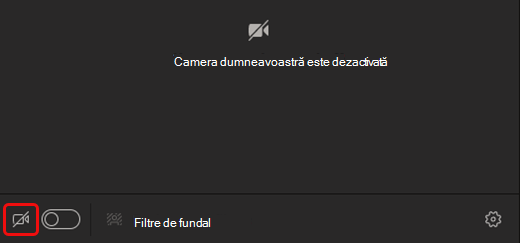
În timpul unei întâlniri
De exemplu, se recomandă să activați și să dezactivați redarea video în timpul unei întâlniri, dacă preferați ca alte persoane să vă vadă doar în timp ce vorbiți. Accesați oricând controalele întâlnirii în timpul întâlnirii și selectați Cameră 

Notă: Asigurați-vă că se dezactivează camera dacă ecranul se blochează în timpul unei întâlniri, accesând Setări > Confidențialitate și activând comutatorul Dezactivați camera și microfonul atunci când ecranul se blochează . Reporniți Teams pentru a activa această setare.
Modificarea fundalului
Dacă doriți să modificați ceea ce apare în spatele dvs. în videoclip, puteți fie să estompați fundalul, fie să îl înlocuiți complet cu orice imagine doriți.
Atunci când vă configurați componenta audio și video înaintea unei întâlniri, selectați Filtre de fundal 
Notă: Dacă nu vedeți opțiunea de a activa efectele de fundal, este posibil ca această caracteristică să nu fie disponibilă încă pe dispozitivul dvs.
Pentru mai multe detalii despre particularizarea fundalului, consultați Schimbarea fundalului pentru o întâlnire Teams.
Utilizarea filtrelor video
Particularizați fluxul video cu filtrele video, cum ar fi Focalizarea soft și Ajustarea luminozității. Focalizarea atenuată creează un efect de netezire a feței peste videoclip. Ajustarea luminozității îmbunătățește calitatea video atunci când nivelul de luminozitate este slab. Pentru a afla mai multe despre filtrele video, consultați Aplicarea filtrelor video în întâlnirile Teams.
Filtrele sunt dezactivate în mod implicit. Pentru a aplica filtre video, accesați panoul Setări dispozitiv > Setărivideo, apoi activați comutatorul de lângă filtrul dorit.

Filtru de focalizare soft
Modificarea vizualizării
Galerie
Galeria este vizualizarea implicită în timpul unei întâlniri Teams. În Teams pentru desktop, puteți particulariza modul în care vedeți componenta video a dvs. și a altor persoane în timpul unei întâlniri. Modificați numărul de persoane pe care le vedeți în fereastra întâlnirii, stabiliți priorități pentru vizualizarea persoanelor cu camerele lor activate sau repoziționați propriul videoclip pe ecran.
Note:
-
Vizualizarea galerie a până la 49 de videoclipuri pentru participanți este acceptată doar în aplicația desktop Teams.
-
Atunci când este deschisă într-o fereastră nouă, vizualizarea Galerie va afișa până la nouă participanți video pe orice dispozitiv.
-
Dispozitive acceptate: dispozitive Windows cu procesor Intel de a 11-a generație (sau mai nou) cu patru sau mai multe nuclee și dispozitive Mac cu Apple Silicon (chipseturi M1 și M2 sau mai noi).
-
Pentru a oferi cea mai bună calitate audio și video posibilă, este posibil să reducem numărul de videoclipuri pe care le vedeți în același timp, dacă aveți puțină lățime de bandă redusă sau memorie de dispozitiv.
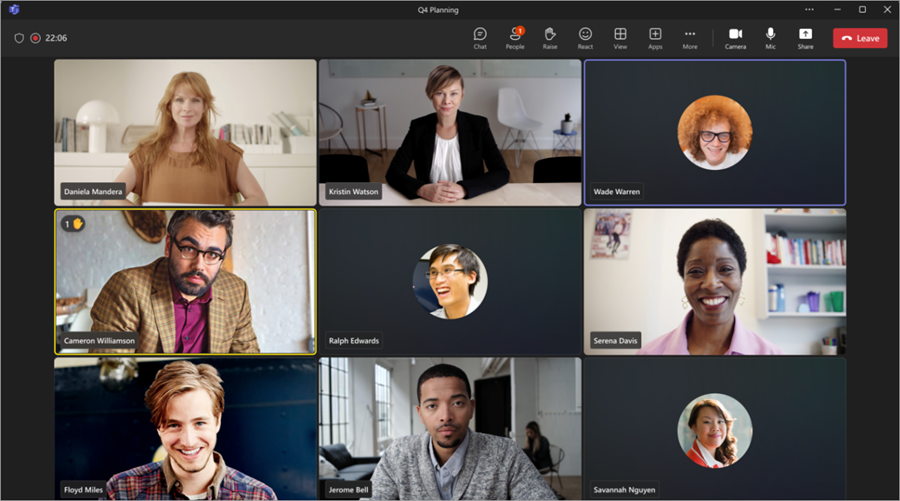
Pentru persoanele care nu și-au activat videoclipurile, Teams afișează în schimb imaginea lor de profil (sau inițialele lor, dacă nu au adăugat una).
Modificarea dimensiunii galeriei
Modificați dimensiunea galeriei în timpul unei întâlniri pentru a vedea mai multe sau mai puține persoane în fereastra întâlnirii. În Teams pentru desktop, puteți alege să vizualizați 4, 9, 16 sau 49 de persoane simultan, în funcție de numărul de persoane care participă la întâlnire. În Teams pentru web, puteți vedea 4 sau 9 persoane simultan. Alte dispozitive pot afișa mai puține videoclipuri pentru participanți, pe baza capacităților hardware ale fiecărui dispozitiv.
Notă: Pentru a particulariza această setare, mai întâi asigurați-vă că vizualizarea Galerie este selectată sub Vizualizare 
Pentru a modifica dimensiunea galeriei:
-
Selectați Vizualizare

-
Selectați Selectați dimensiunea maximă a galeriei.
-
Alegeți câte persoane doriți să vedeți.
Prioritizați videoclipurile
În mod implicit, vizualizarea Galerie va afișa participanții în mod egal în fereastra întâlnirii, indiferent dacă sunt activate sau dezactivate camerele lor. Puteți alege să stabiliți priorități pentru componenta video și să vedeți mai multe persoane cu camerele lor activate.
Notă: Pentru a particulariza această setare, mai întâi asigurați-vă că vizualizarea Galerie este selectată sub Vizualizare 
Pentru a acorda prioritate videoclipului:
-
Selectați Vizualizare

-
Selectați Prioritizare video.
Repoziționarea videoclipului
Vedeți mai multe fluxuri video de la alte persoane în timpul întâlnirii, repoziționând fluxul video în fereastra întâlnirii. Puteți să amplasați componenta video în afara ferestrei întâlnirii sau să o ascundeți complet.
Notă: Pentru a particulariza această setare, mai întâi asigurați-vă că vizualizarea Galerie este selectată sub Vizualizare 
Pentru a repoziționa videoclipul:
-
Selectați Vizualizare

-
Selectați Mai multe opțiuni > Eliminați-mă din galerie.
Puteți pune videoclipul înapoi în galerie, selectând Vizualizare 
Pentru a ascunde videoclipul:
-
Selectați Vizualizare

-
Selectați Mai multe opțiuni > Ascundeți-mă.
Această opțiune ascunde videoclipul doar din vizualizare. Alte persoane din întâlnire vor putea în continuare să vă vadă componenta video, cu excepția cazului în care dezactivați camera. Puteți aduce videoclipul înapoi pe ecran, selectând Vizualizare 
Notă: Noua vizualizare galerie, noua prioritizare video și repoziționarea video sunt disponibile ca parte a programului de previzualizare publică și pot suferi modificări suplimentare înainte de a fi lansate public. Pentru a obține acces la aceasta și la alte caracteristici viitoare, comutați la previzualizarea publică Teams.
Galerie mare
În întâlnirile mari, vizualizarea Galerie mare Teams afișează până la 49 de componente video ale participanților în fereastra întâlnirii în același timp.
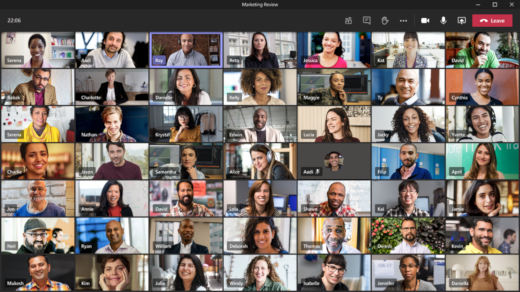
Notă: Dacă nimeni nu partajează conținut video, galeria Mare nu va putea fi selectată în meniu.
Atunci când mai mult de 49 de participanți se asociază la o întâlnire Teams, vedeți-i pe toți într-o galerie cu pagini. În vizualizarea Galerie mare, controalele de navigare < > apărea în partea de jos a galeriei atunci când există mai mult de 49 de participanți. Utilizați aceste controale de navigare pentru a vizualiza sau a lua legătura cu mai mulți participanți.
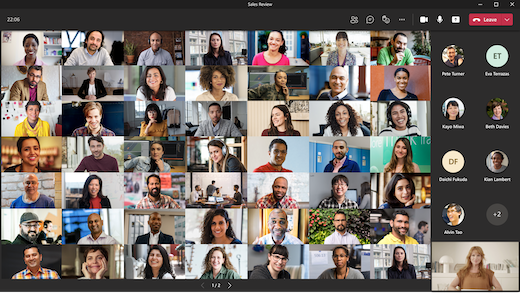
Modul Împreună
Simțiți-vă ca și cum vă aflați într-un spațiu partajat cu toate persoanele din întâlnirea dvs. cu modul Împreună. Etichetele de nume și pictogramele de stare vor apărea lângă fiecare persoană, afișând numele, reacțiile și multe altele.
Pentru a activa modul Împreună, selectați Vizualizare 

Dacă sunteți organizator sau prezentator al întâlnirii, aveți un set de scene din care să alegeți.
Pentru a modifica scena:
-
Selectați numele scenei din colțul din stânga jos al ecranului.
-
Sub Alegeți o scenă, alegeți-o pe cea dorită și selectați Se aplică. Scena se va schimba pentru toți cei care se află în modul Împreună.
Notă: Scena sălii de clasă are loc automat în locul organizatorului întâlnirii (sau în funcție de prezentatorul care s-a asociat prima dată) în afară de ceilalți participanți.
Atribuirea de locuri în modul Împreună
Pentru a atribui locuri într-o întâlnire:
-
Activați modul Împreună într-o întâlnire.
-
Selectați Schimbați scena > Atribuiți posturi.
-
Sub Selectați un participant, selectați și țineți apăsat numele unui participant. Apoi glisați-le pe un loc preferat pentru a le atribui locul.
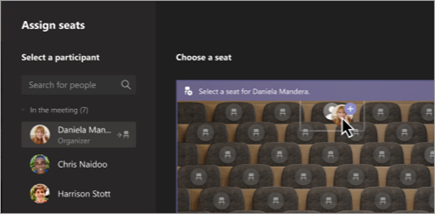
-
Selectați și țineți apăsat un loc, apoi glisați-l pe numele unui participant sub Selectați un participant pentru a-l atribui.
-
-
Selectați Atribuire pentru a aplica noul aranjament al scaunelor.
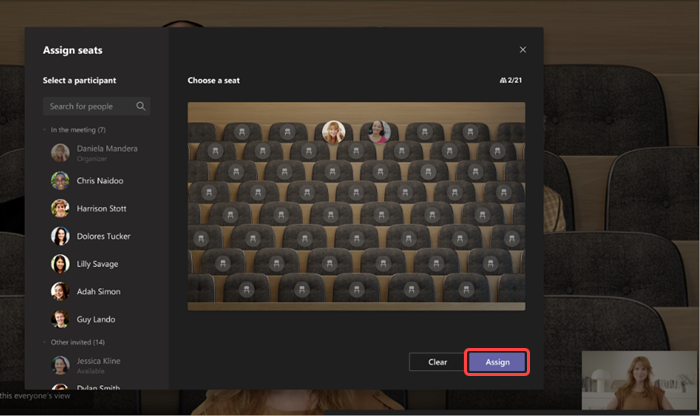
În mod implicit, toți vor vedea noua temă pentru locuri în modul Împreună. Pentru a le permite participanților să își modifice vizualizarea, deselectați Afișați această vizualizare pentru toată lumea.
Notă: Numai organizatorul întâlnirii poate atribui posturi.
2x2 (doar web)
Dacă utilizați Teams pe web (browserul Microsoft Edge sau Chrome), veți vedea până la patru fluxuri video simultan. Asociați-vă la o întâlnire Teams și solicitați-le participanților să își activeze camerele pentru a afișa simultan o grilă de patru videoclipuri cu patru participanți.
Notă: Videoclipurile 2x2 din Teams pentru web (Edge și Chrome) sunt disponibile ca parte a programului de previzualizare publică și pot suferi modificări suplimentare înainte de a fi lansate public. Pentru a obține acces la aceasta și la alte caracteristici viitoare, comutați la previzualizarea publică Teams.
Focalizarea pe conținut
Disponibil atunci când se partajează conținut. Aceasta este vizualizarea de ales atunci când doriți să acordați o atenție deosebită conținutului, fără a vă distrage atenția de la vizualizarea fluxurilor video ale persoanelor.
-
Asociați-vă la întâlnire.
-
În controalele întâlnirii, selectați Vizualizare

Fixarea componentei video a unei persoane
Pentru a fixa componenta video a unei persoane la vizualizarea dvs., indiferent cine vorbește, selectați Mai multe opțiuni 
Fixarea propriului videoclip
Pentru a fixa propriul videoclip, selectați Mai multe opțiuni 

Aducerea în prim plan a unui videoclip
Evidențierea unui fișier video este ca fixarea lui pentru toate persoanele din întâlnire. Dacă sunteți organizator sau prezentator, puteți alege videoclipul oricui (inclusiv al dvs.) pentru a fi videoclipurile principale pe care le văd persoanele.
Pentru a evidenția videoclipul altei persoane, faceți clic dreapta pe acesta și selectați În prim plan.
Pentru a evidenția propriul videoclip, mai întâi selectați Afișați participanții. Apoi, sub Participanți, faceți clic dreapta pe numele dvs. și selectați În prim plan. Puteți evidenția și conținutul video al altei persoane în acest mod.
Pentru mai multe detalii, consultați Evidențiați videoclipul cuiva într-o întâlnire Teams.
Reîncadrați un videoclip
Teams decupează câteva videoclipuri pentru a le face să se potrivească mai bine ecranului dvs. Dacă doriți o altă vizualizare a unui anumit videoclip, de exemplu, dacă cineva este trunchiat din videoclip sau dacă afișează doar o parte a feței sale, selectați Mai multe opțiuni 
Selectați Umplere cadru pentru a vedea o vizualizare mai aproape, trunchiată.
Atunci când vă asociați la o întâlnire sau la un apel Teams în aplicația mobilă, vă puteți particulariza experiența video și videoclipul pe care îl partajați cu alte persoane, în mai multe moduri diferite.
Activarea sau dezactivarea componentei video
Înaintea unei întâlniri
Pentru a activa componenta video înaintea unei întâlniri, atingeți Activați 
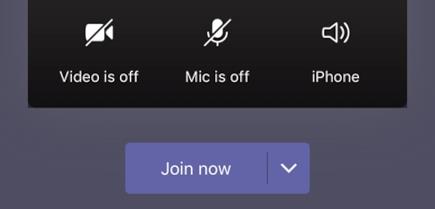
În timpul unei întâlniri
De exemplu, se recomandă să activați sau să dezactivați redarea video în timpul unei întâlniri, dacă preferați ca alte persoane să vă vadă doar în timp ce vorbiți. Accesați controalele întâlnirii din partea de jos a ecranului în timpul întâlnirii și atingeți Activare video 
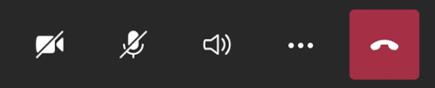
Cum să estompați fundalul
Puteți estompa fundalul înainte sau în timpul unei întâlniri dacă nu doriți ca alte persoane să poată vedea ce se află în spatele dvs. Veți apărea bine și clar în timp ce totul din spatele dvs. este ascuns în mod sincer.
Înainte de întâlnire, atingeți pur și simplu Estompare fundal 
Pentru mai multe detalii despre modificarea fundalului, consultați Schimbarea fundalului pentru o întâlnire Teams.
Modificarea vizualizării
Particularizați modul în care vedeți componenta video a altor persoane în timpul unei întâlniri Teams cu Vizualizări . De exemplu, într-o întâlnire mare, poate doriți să vedeți câte fluxuri video puteți în același timp.
Următoarele exemple arată vizualizarea Galerie implicită pe diferite dispozitive.
Exemplu de vizualizare telefon
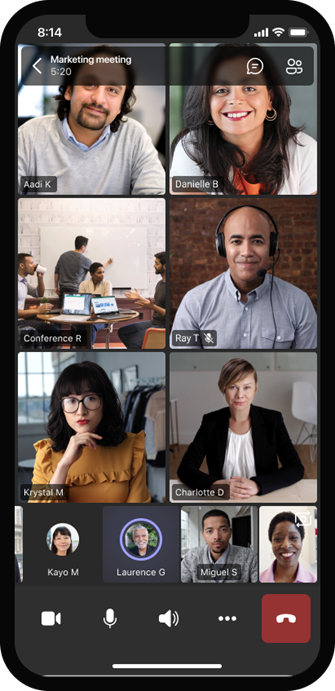
Exemplu de vizualizare Tabletă
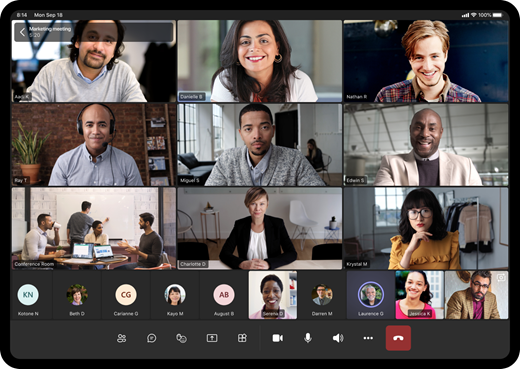
-
Selectați Mai multe opțiuni

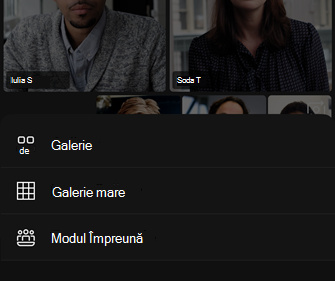
-
În funcție de opțiunea aleasă, apropiați sau îndepărtați degetele pentru a mări și a ajusta vizualizarea.
Galerie
Vizualizarea implicită atunci când vă asociați la o întâlnire. Atunci când există mai mult de șapte persoane în prezență (opt dacă utilizați o tabletă), Teams prezintă persoanele care au componenta video activată și pe cele care vorbesc cel mai mult. Fluxul video se află întotdeauna în colțul din dreapta jos al ecranului.
-
Dacă utilizați un telefon, puteți vedea până la opt videoclipuri recomandate pentru participanți și încă 15 persoane pentru a defila în partea de jos a ecranului.
-
Dacă utilizați o tabletă, puteți vedea până la nouă videoclipuri recomandate pentru participanți și încă 20 de persoane pentru a defila în partea de jos a ecranului.
Galerie mare
Această opțiune este disponibilă atunci când cel puțin nouă persoane au camerele lor activate. Puteți vizualiza până la 100 de videoclipuri pentru participanți (deși nu toate simultan).
Numărul maxim de persoane pe care le puteți vedea pe ecran în același timp depinde de dispozitiv și de software-ul său.
|
Tip de dispozitiv |
iOS 13 sau o versiune mai recentă |
iOS 12 sau o versiune anterioară |
Android 9 sau o versiune mai recentă (sau mai mare de 4 GB RAM) |
Android 8 sau o versiune anterioară (sau mai puțin de 4 GB RAM) |
|---|---|---|---|---|
|
Telefon |
10 persoane în același timp |
49 de persoane simultan (rezoluție mai mică) |
10 persoane în același timp |
49 de persoane simultan (rezoluție mai mică) |
|
Tabletă |
Nouă persoane simultan |
49 de persoane simultan (rezoluție mai mică) |
Nouă persoane simultan |
49 de persoane simultan (rezoluție mai mică) |
-
Trageți cu degetul spre stânga sau spre dreapta pentru a vizualiza sau a lua legătura cu mai mulți participanți.
Modul Împreună
Vă permite să simțiți că vă aflați în același spațiu partajat cu toți participanții la întâlnire. Modul Împreună este disponibil atunci când o întâlnire conține cel puțin cinci persoane.
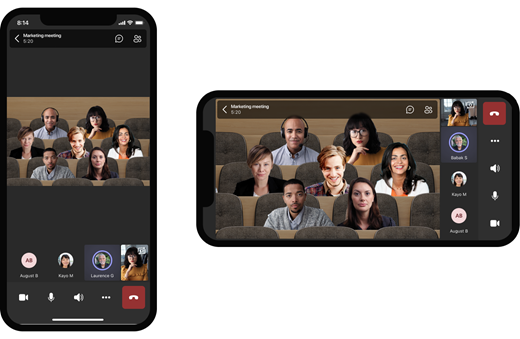
Dacă sunteți organizator sau prezentator al întâlnirii, aveți un set de scene din care să alegeți. Pentru a modifica scena, atingeți numele scenei în colțul din stânga jos al ecranului.
Sub Alegeți o scenă, alegeți-o pe cea dorită și selectați Se aplică. Scena se va schimba pentru toți cei care se află în modul Împreună.
Notă: Scena sălii de clasă are loc automat în locul organizatorului întâlnirii (sau în funcție de prezentatorul care s-a asociat prima dată) în afară de ceilalți participanți.
Fixarea componentei video a unei persoane
Pentru a fixa componenta video a unei persoane la vizualizarea dvs., indiferent cine vorbește, apăsați lung pe videoclipul dorit, apoi atingeți Fixați pentru mine.
Aducerea în prim plan a unui videoclip
Atunci când un videoclip este evidențiat, acesta este fixat în esență pentru toate persoanele din întâlnire. Momentan, nu puteți să porniți sau să opriți evidențierea pe aplicația mobilă, dar atunci când o persoană care utilizează aplicația desktop evidențiază un videoclip, acel videoclip va fi evidențiat pentru dvs., așa cum este pentru persoanele din aplicația desktop.
De asemenea, veți primi o notificare că videoclipul este evidențiat.
Pentru mai multe informații, consultați Evidențiați videoclipul cuiva într-o întâlnire Teams.










