Difuzorul meu nu funcționează în Microsoft Teams
Dacă întâmpinați probleme la ascultarea altor persoane în apelurile și întâlnirile Teams, problema este fie cu difuzorul care nu funcționează, fie cu microfonul lor. Dacă sunteți singurul care nu le poate auzi, poate exista o problemă cu difuzorul.
Iată câteva soluții pentru a vă ajuta să reveniți pe drumul cel bun.
Important: Pentru o performanță optimă, asigurați-vă că aveți cea mai recentă versiune de Teams și cea mai recentă actualizare Windows sau Mac OS instalată.
Verificați setările difuzorului în Teams
Înaintea unei întâlniri
Dacă difuzorul are sunetul dezactivat înainte de începerea apelului, Teams vă va afișa notificarea mai jos. Selectați Activare sunet pentru a auzi alte persoane în întâlnire.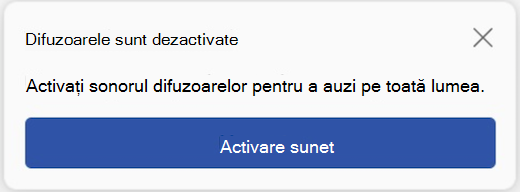
De asemenea, vă puteți asigura că difuzorul funcționează înainte ca întâlnirea sau apelul să înceapă, verificând setările dispozitivului.
Pentru a verifica setările dispozitivului difuzorului:
-
Selectați Setări și altele


-
Selectați Dispozitive

-
Sub Setări audio, asigurați-vă că difuzorul este selectat din meniul vertical Difuzor .
Notă: Dacă dispozitivul audio nu apare, asigurați-vă că este încărcat (Bluetooth) sau deconectați-l și conectați-l din nou (cu fir). Apoi încercați să-l reconectați.
-
Pentru a testa setările audio, selectați Efectuați un apel de test

Note:
-
Caracteristica de apel de test este disponibilă în prezent doar în limba engleză. Limbile suplimentare vor fi disponibile în curând.
-
Înregistrarea testului va fi ștearsă imediat după apel. Nu va fi reținut sau utilizat de Microsoft.
-
Caracteristica de apel de test nu este disponibilă în prezent în Teams pentru web.
-
În timpul unei întâlniri
Dacă nu puteți auzi alte persoane în timpul unui apel sau al unei întâlniri, verificați dacă difuzorul este dezactivat sau deconectat în setările dispozitivului.
-
În fereastra întâlnirii Teams, selectați săgeata verticală de lângă Microfon.
-
Selectați Mai multe acțiuni


-
Sub Difuzor,
-
Asigurați-vă că dispozitivul este activat.
-
Asigurați-vă că dispozitivul dvs. este selectat din meniul vertical Difuzor .
-
Dacă difuzorul nu se află în meniul vertical Difuzor , deconectați-l și conectați-l din nou. Dacă întâmpinați probleme la utilizarea unui difuzor Bluetooth, asigurați-vă că acesta este încărcat și nu conectat la un alt dispozitiv. Apoi încercați să vă reconectați.
Verificați setările de sunet (Windows)
Accesați setările Windows pentru a vă asigura că difuzorul este activat și activat.
-
Din Windows Start, căutați și selectați Setări sunet.
-
Selectați System > Sound

-
În Alegeți unde să se redea sunetul, selectați difuzorul. Dacă nu vedeți difuzorul aici, selectați Adăugați dispozitivul pentru a-l asocia.
-
Lângă Volum, asigurați-vă că difuzorul este activat.
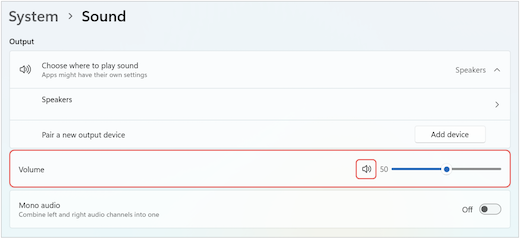
Dacă încă aveți probleme, încercați să reactivați difuzorul, accesați Complex > Mai multe setări de sunet. În fila Înregistrare , faceți clic dreapta pe microfon. Apoi selectați Activare.
Verificați setările desktop la distanță (Windows)
Dacă utilizați Desktop la distanță, verificați de două ori setările audio de pe dispozitivul Windows local.
-
Din Windows Start, căutați și selectați Conexiune desktop la distanță.
-
Deschideți fila Resurse locale .
-
Sub Audio la distanță, selectați Setări....
-
Sub Redare audio la distanță, selectați Redare pe acest computer.
-
Sub Înregistrare audio la distanță, selectați Înregistrare de pe acest computer.
-
-
Selectați OK pentru a salva modificările.
Subiecte asociate
Microfonul meu nu funcționează în Teams










