Gestionarea calendarului în Microsoft Teams
Organizați și planificați eficient programul de lucru, prin gestionarea calendarului Teams. Rămâneți la curent cu urmărirea întâlnirilor și evenimentelor și alegerea vizualizării calendar care funcționează cel mai bine pentru dvs.
RSVP to a meeting
Anunțați organizatorii întâlnirii dacă veți participa sau nu prin RSVPing la întâlnirile lor din timp.
Pentru a rsvp la o întâlnire:
-
Accesați

-
Găsiți și faceți dublu clic sau extindeți întâlnirea la care doriți să se răspundă.
Notă: Pe Mac, faceți clic dreapta pe întâlnire din calendar în RSVP. Dacă doriți să rsvP cu un mesaj, selectați întâlnirea pentru a o extinde.
-
Selectați RSVP.
-
Dacă întâlnirea este recurentă, selectați:
-
Răspundeți la ocurență doar la RSVP la întâlnirea individuală pe care ați selectat-o.
-
Răspundeți la serii pentru a aplica răspunsul RSVP la întâlnirea selectată și la toate întâlnirile viitoare din serie.
-
-
Alegeți răspunsul dvs. RSVP. Atunci când rsvp, întâlnirea va rămâne în calendar dacă acceptați invitația sau dispare dacă refuzați.
Notificați organizatorul
Atunci când răspundeți, organizatorul va fi notificat cu privire la răspunsul dvs. prin e-mail. Puteți dezactiva această opțiune atunci când RSVP, dezactivând comutatorul Notificați organizatorul .
De asemenea, puteți adăuga un mesaj opțional la RSVP, introducându-l în câmpul Scrieți un mesaj de e-mail (opțional ).
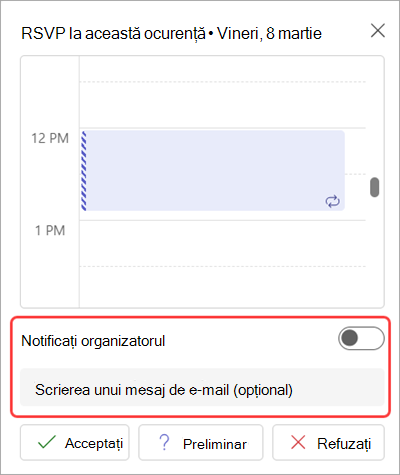
Important: Aceste preferințe sunt disponibile doar atunci când rsVP din pagina cu detalii despre eveniment extinsă. Pentru a-l accesa, asigurați-vă că faceți dublu clic pe eveniment din calendarul Teams.
Modificarea vizualizării calendarului
Modificați vizualizarea calendarului pentru a se potrivi modului în care doriți să lucrați și treceți rapid la evenimentele viitoare sau înapoi în trecut.
În mod implicit, veți fi afișat săptămâna de lucru.
-
Selectați Săptămână de lucru în partea din dreapta sus a calendarului pentru a vedea meniul vertical cu diverse vizualizări.
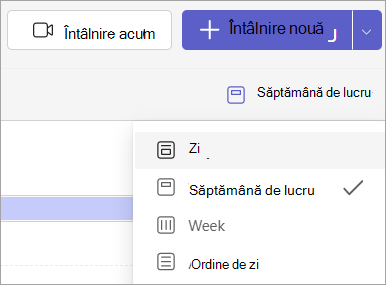
-
Ziua vă oferă o vizualizare agendă concentrată pe câte o zi.
-
Săptămâna de lucru vă arată de luni până vineri.
-
Săptămâna vă arată întreaga săptămână.
-
Agenda vă arată o listă derulabilă a întâlnirilor viitoare, în ordine cronologică.
Vizualizarea datelor diferite
În colțul din stânga sus veți găsi luna și anul.
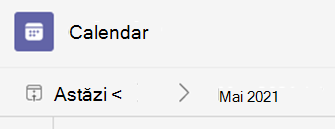
-
Pentru a modifica vizualizarea calendarului la orice dată, trecută sau viitoare, selectați luna.
-
Pentru a defila după zi sau săptămână (în funcție de vizualizarea calendar), selectați săgețile la dreapta și la stânga de lângă lună.
-
Selectați Azi pentru a reveni la data curentă.
Notă: Calendarul vă arată tot ce a fost programat în Teams, Exchange și Outlook.










