Microfonul meu nu funcționează în Microsoft Teams
Dacă întâmpinați probleme la ascultarea altor persoane în apelurile și întâlnirile Teams, problema este fie cu difuzorul care nu funcționează, fie cu microfonul. Dacă ceilalți participanți se pot auzi bine, problema este, cel mai probabil, cu microfonul.
Iată câteva soluții pentru a vă ajuta să reveniți pe drumul cel bun.
Important: Pentru o performanță optimă, asigurați-vă că aveți cea mai recentă versiune de Teams și cea mai recentă actualizare Windows sau Mac OS instalată.
Pentru a afla mai multe despre modificarea setărilor microfonului în Microsoft Teams (gratuit), consultați Gestionarea setărilor dispozitivului în Microsoft Teams (gratuit).
Verificați setările de confidențialitate
Pentru a utiliza microfonul în Teams, poate fi necesar să modificați setările de confidențialitate pe dispozitivul dvs. sau pe web pentru a oferi echipelor acces la acesta.
-
Deschideți setările dispozitivului și selectați Confidențialitate & securitate > Microfon.
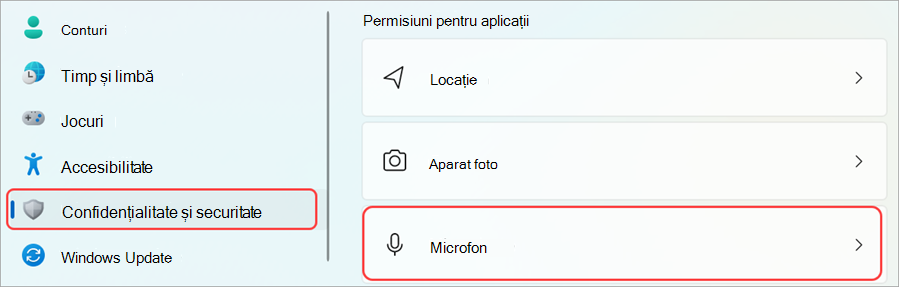
-
Activați comutatorul Acces microfon .
-
Activați comutatorul Permiteți aplicațiilor să vă acceseze microfonul . Dacă Apare Microsoft Teams aici, asigurați-vă că este activat comutatorul său.
-
Activați comutatorul Permiteți aplicațiilor desktop să vă acceseze microfonul .
Notă: Dacă aceste comutatoare erau deja activate, încercați să le dezactivați și să le activați din nou pentru a vă asigura că setările se aplică.
-
Închideți toate aplicațiile și reporniți dispozitivul.
Atunci când microfonul nu funcționează în Windows 10, poate fi o problemă cu driverele. Mergeți aici pentru instrucțiuni pas cu pas pentru a verifica driverele Windows.
-
Deschideți Preferințe de sistem
-
Selectați Confidențialitate & securitate
-
Sub Confidențialitate, alegeți Microfon în partea stângă
-
Asigurați-vă că este selectat Microsoft Teams
-
Închideți toate aplicațiile și reporniți dispozitivul
Notă: Aceste setări se aplică doar pentru Mac OS 10.14 sau o versiune ulterioară.
-
Deschideți Setări.
-
Atingeți Confidențialitate > microfon.
-
Asigurați-vă că este activat comutatorul Microsoft Teams .
-
Închideți toate aplicațiile și reporniți dispozitivul.
Verificați permisiunile și setările browserului. Poate fi necesar să "permiteți" microfonului să funcționeze în Teams.
Notă: Microsoft Teams pe web este acceptat în prezent în Chrome, Edge, Firefox și Internet Explorer 11.
Indiferent dacă utilizați Chrome sau alte browsere (cum ar fi Microsoft Edge sau Firefox), puteți să începeți cu Setări (sau Opțiuni), apoi să găsiți microfonul și camera.
De exemplu, în Chrome:
-
Accesați Setări > Confidențialitate și securitate > Setări site > Vizualizare permisiuni și date stocate pe site-uri.
-
De aici, introduceți "teams.microsoft.com" în câmpul Căutare .
-
Deschideți grupul "Microsoft.com" și defilați în jos pentru a găsi "teams.microsoft.com" și selectați-l.
-
Aici setați Microfon și cameră la Permiteți accesul la aceste dispozitive.
Activați sonorul microfonului
Dacă persoanele dintr-o întâlnire nu vă pot auzi, este posibil să aveți sunetul dezactivat. Asigurați-vă că activați microfonul înainte sau în timpul întâlnirii.
Unele dispozitive au o opțiune fizică de dezactivare a sunetului pe dispozitivul propriu-zis, așadar verificați dacă boom-ul căștilor nu este în poziția de dezactivare a sunetului (de obicei vertical sau departe de gură) sau dacă butonul de dezactivare a sunetului fizic al microfonului extern nu este activat.
Reconectați microfonul
Vedeți dacă microfonul este conectat în setările Teams.
Înaintea unei întâlniri
-
Lângă imaginea de profil din partea de sus a Aplicației Teams, selectați Setări și multe altele

-
Sub Dispozitive audio, asigurați-vă că microfonul este selectat din meniul vertical Microfon .
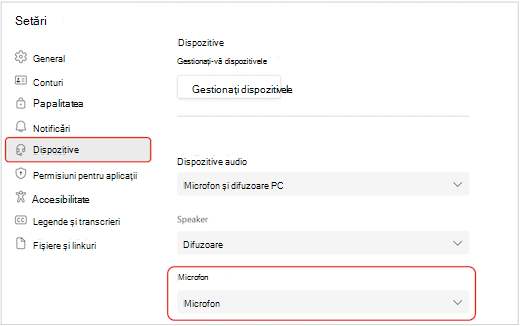
-
Selectați Efectuați un apel de test pentru a vă testa setările. Urmați instrucțiunile de la Test Call Bot și înregistrați un mesaj scurt. Mesajul va fi redat pentru dvs. După aceea, veți primi un rezumat al apelului de test și puteți efectua modificări în setările dispozitivului.
Note:
-
Caracteristica de apel de test este disponibilă în prezent doar în limba engleză. Limbile suplimentare vor fi disponibile în curând.
-
Înregistrarea testului va fi ștearsă imediat după apel. Nu va fi reținut sau utilizat de Microsoft.
-
Caracteristica de apel de test nu este disponibilă în prezent în Teams pentru web.
-
În timpul unei întâlniri
-
În fereastra întâlnirii Teams, selectați Opțiuni oreM

-
Sub Microfon,
-
Asigurați-vă că dispozitivul este activat; Şi
-
Asigurați-vă că dispozitivul dvs. este selectat din meniul vertical Microfon .
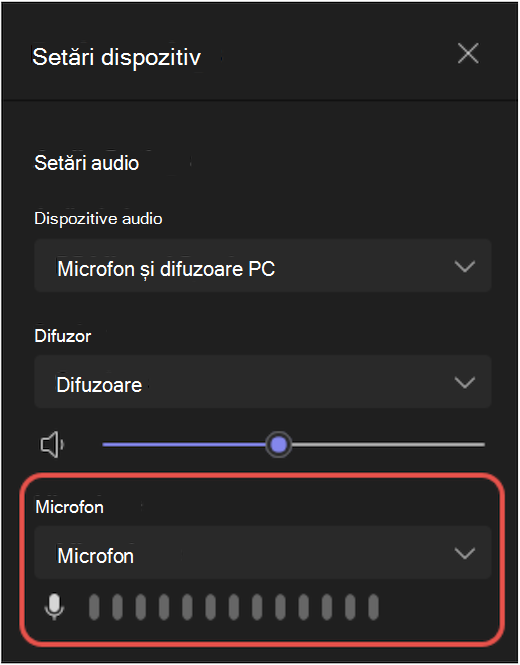
-
Dacă microfonul nu se află în meniul vertical Microfon , deconectați-l și conectați-l din nou. Dacă întâmpinați probleme la utilizarea unui microfon Bluetooth, asigurați-vă că acesta este încărcat și nu conectat la un alt dispozitiv. Apoi încercați să vă reconectați.
Verificați setările de sunet (Windows)
Accesați setările Windows pentru a vă asigura că microfonul este activat și activat.
-
Din Windows Start, căutați și selectați Setări sunet.
-
Accesați Intrare,
-
În Alegeți un dispozitiv pentru vorbire sau înregistrare, selectați microfonul. Dacă nu vedeți microfonul aici, selectați Adăugare dispozitiv pentru a-l asocia;
-
Lângă Volum, asigurați-vă că microfonul este activat.
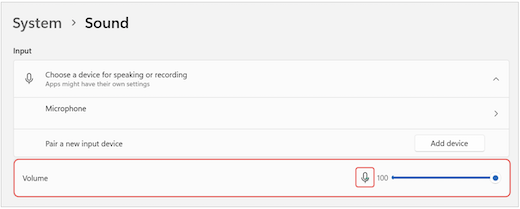
-
Dacă încă aveți probleme, încercați să reactivați difuzorul, accesați Complex > Mai multe setări de sunet. În fila Înregistrare , faceți clic dreapta pe microfon. Apoi selectați Activare.
Verificați setările desktop la distanță (Windows)
Dacă utilizați Desktop la distanță, verificați de două ori setările audio de pe dispozitivul Windows local.
-
Din Windows Start, căutați și selectați Conexiune desktop la distanță.
-
Deschideți fila Resurse locale .
-
Sub Audio la distanță, selectați Setări....
-
Sub Redare audio la distanță, selectați Redare pe acest computer.
-
Sub Înregistrare audio la distanță, selectați Înregistrare de pe acest computer.
-
-
Selectați OK pentru a salva modificările.
Utilizarea componentei audio a telefonului
Dacă microfonul dvs. nu funcționează după ce încercați soluțiile de mai sus și vedeți unul dintre mesajele de mai jos, selectați Sunați-mă înapoi pentru a utiliza microfonul telefonului.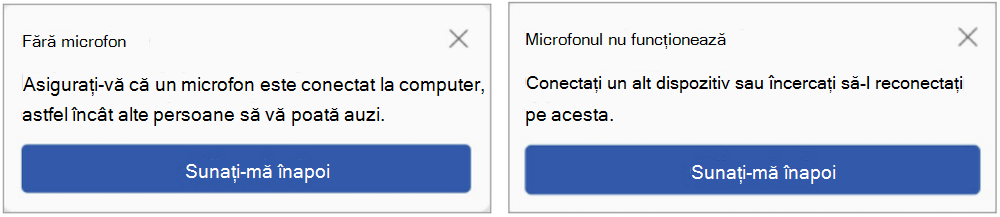
Introduceți numărul de telefon și selectați Sunați-mă pentru a primi un apel de la Teams care vă va conecta la întâlnire. Componenta audio va proveni de pe telefon, dar partajarea altor tipuri de conținut va avea loc în continuare pe desktop.
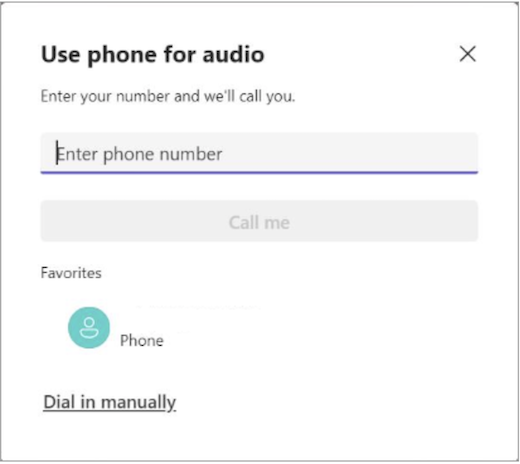
Subiecte asociate
Difuzorul meu nu funcționează în Teams










