Planificarea unei întâlniri Microsoft Teams din Outlook
Microsoft Teams include programul de completare Outlook, care vă permite să creați întâlniri Teams noi direct din Outlook. De asemenea, puteți să vizualizați, să acceptați sau să vă asociați la întâlniri în oricare aplicație.
Note:
-
În prezent, puteți să programați întâlniri Teams din Outlook, dar nu să alegeți un canal în care să le aveți.
-
Programul de completare Outlook nu acceptă în prezent crearea întâlnirilor în Teams (gratuit).
În acest articol
Cum să programați o întâlnire Teams
Cum să eliminați Teams dintr-o întâlnire
Cum să programați o întâlnire Teams
Pentru a programa o întâlnire Teams în aplicația desktop Outlook:
-
Deschideți Outlook pentru desktop sau web.
-
Selectați Calendar

-
Selectați Eveniment nou

-
Activați comutatorul pentru întâlnirea Teams .
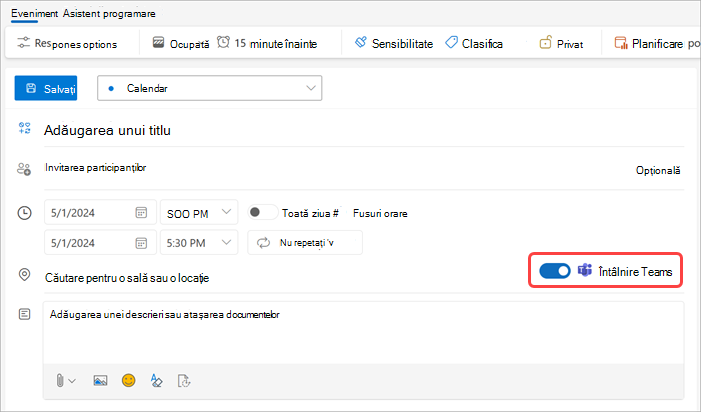
-
Din meniul vertical Calendar , selectați contul cu care doriți să programați o întâlnire Teams.
-
Adăugați detaliile întâlnirii și invitați participanți.
-
Selectați Salvare

Notă: Detaliile de asociere la întâlnirea Teams sunt adăugate automat la invitația la întâlnire.
-
Deschideți aplicația desktop Outlook.
-
În fila Pornire , selectați săgeata verticală de lângă E-mail nou.
-
Selectați Întâlnire.
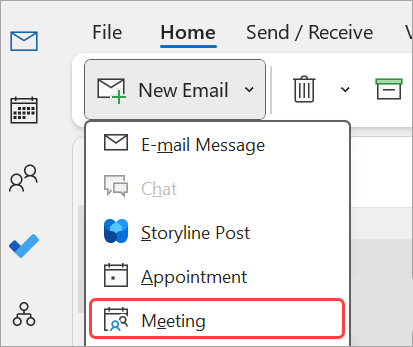
-
În fila Întâlnire , selectați săgeata verticală de lângă Întâlnire Teams.
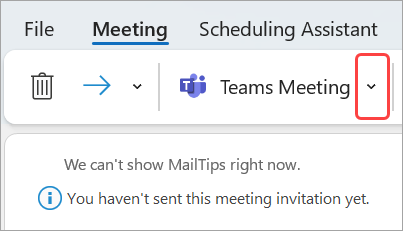
-
Selectați Programați întâlnirea.
-
Informațiile despre asocierea la întâlnirea Teams vor apărea sub detalii.
-
-
Adăugați detaliile întâlnirii și invitați participanți.
-
Selectați Trimitere

Cum să eliminați Teams dintr-o întâlnire
Puteți elimina Teams dintr-o întâlnire în timp ce creați întâlnirea, dar nu și după ce trimiteți invitația.
-
Dezactivați comutatorul întâlnirii Teams în detaliile evenimentului.
-
În partea de sus a noului formular de întâlnire, selectați Mai multe comenzi

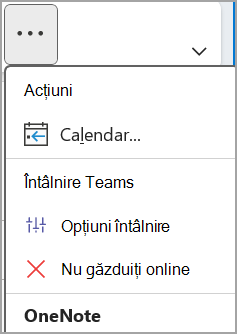
Cum să organizați toate întâlnirile întâlnirile Teams
Puteți activa o opțiune calendar, astfel încât toate întâlnirile pe care le programați din Outlook, inclusiv Outlook pe web și dispozitive mobile, să aibă loc online cu Teams.
Notă: În funcție de programul de actualizare a lansărilor pentru organizația dvs., este posibil să nu aveți acces în prezent la această caracteristică.
Outlook nou (desktop & web)
-
Deschideți Outlook pentru desktop sau web.
-
Selectați Calendar

-
Selectați Setări calendar

-
În Setările calendarului, selectați Evenimente și invitații.
-
În Evenimente pe care le creați, selectați Adăugați o întâlnire online la toate întâlnirile. Sub Alegeți un furnizor de întâlniri, asigurați-vă că este selectat Microsoft Teams .
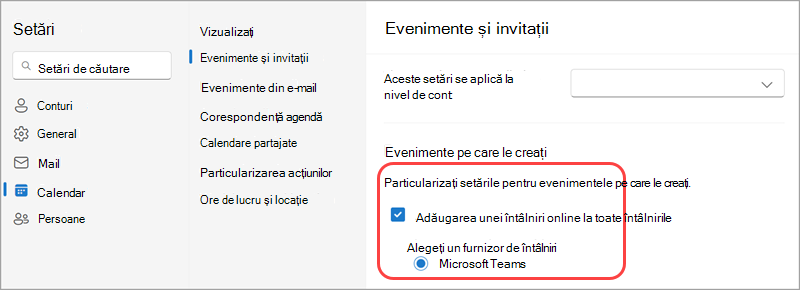
-
Dacă nu vedeți Microsoft Teams, asigurați-vă că ați selectat contul corect din meniul vertical Aceste setări sunt aplicate la nivel de cont:
-
-
Selectați Salvați.
Outlook clasic (desktop)
-
Deschideți Outlook pentru desktop.
-
În partea de sus a ecranului Outlook, selectați Fișier > Opțiuni.
-
Pe pagina Opțiuni Outlook, selectați Calendar în partea stângă.
-
Sub Opțiuni calendar, selectați Adăugați o întâlnire online la toate întâlnirile.
-
Selectați Furnizori de întâlniri... și setați Microsoft Teams la furnizorul dvs. implicit.
-
Selectați OK.
Depanare
Meniurile de selectare a persoanelor din opțiunile întâlnire nu afișează invitații pe care i-am adăugat la o apariție a unei serii de întâlniri.
În acest scenariu, va trebui să invitați persoane la seria întâlnirii, nu la ocurența întâlnirii.
Vizualizarea web a opțiunilor întâlnire nu afișează toate persoanele pe care le-am invitat.
După ce adăugați invitați la întâlnire în Outlook, trebuie să selectați Trimiteți actualizarea pentru ca invitații suplimentari să se afișeze în vizualizarea web a opțiunilor întâlnirii.
În acest articol
Cum să programați o întâlnire Teams
Cum să programați o întâlnire Teams
-
Deschideți aplicația Outlook Mobile.
-
Atingeți Calendar

-
Atingeți Eveniment nou.
-
Activați comutatorul Întâlnire Teams .
-
Introduceți detaliile întâlnirii și invitați participanți.
-
Atingeți Salvare

Cum să eliminați Teams dintr-o întâlnire
Puteți elimina Teams dintr-o întâlnire în timp ce creați întâlnirea, dar nu și după ce trimiteți invitația. În detaliile întâlnirii, dezactivați comutatorul Întâlnire Teams .
Cum să organizați toate întâlnirile întâlnirile Teams
Puteți activa o opțiune calendar, astfel încât toate întâlnirile pe care le programați din Outlook, inclusiv Outlook pe desktop și web, să aibă loc online cu Teams.
Notă: În funcție de programul de actualizare a lansărilor pentru organizația dvs., este posibil să nu aveți acces în prezent la această caracteristică.
-
În Outlook, atingeți imaginea de profil sau pictograma din colțul din stânga sus.
-
Atingeți Setări

-
Atingeți Calendar > Întâlniri online.
-
Găsiți contul în care doriți să setați toate întâlnirile ca întâlniri Teams.
-
Activați comutatorul Faceți fiecare întâlnire online .
-
În Furnizorul de întâlniri, asigurați-vă că este selectat Microsoft Teams .










