Utilizați emoție, gesturi și altele cu avatarul dvs. în Microsoft Teams
Animați avatarul cu emoție pentru a vă transmite sentimentele și emoțiile în întâlnirile Teams. Cu avatare, puteți stabili conexiuni emoționale mai bune cu participanții la întâlnire fără a porni camera.
Reacții și gesturi în avatar
Selectați emoțiile contextuale dintr-un set de emoji-uri familiare și vedeți cum avatarul se animă cu aceleași emoții și gesturi. Atunci când selectați React 
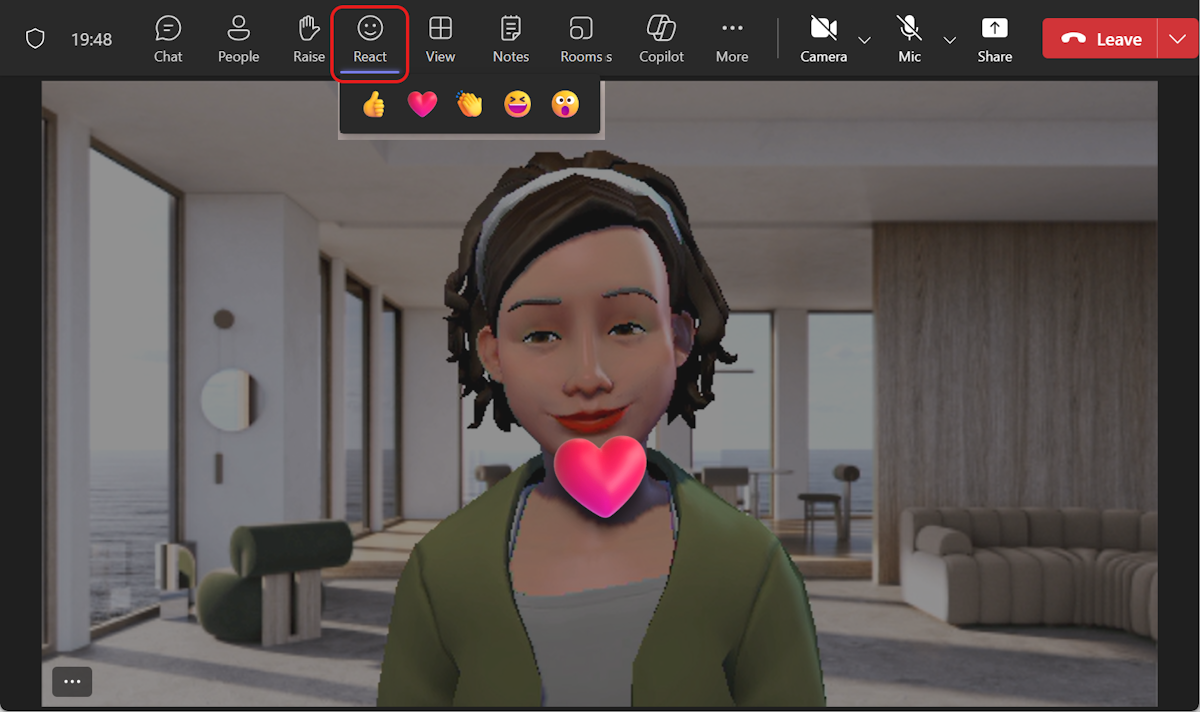
Mai multe reacții la avatar pot fi găsite selectând Mai multe acțiuni 


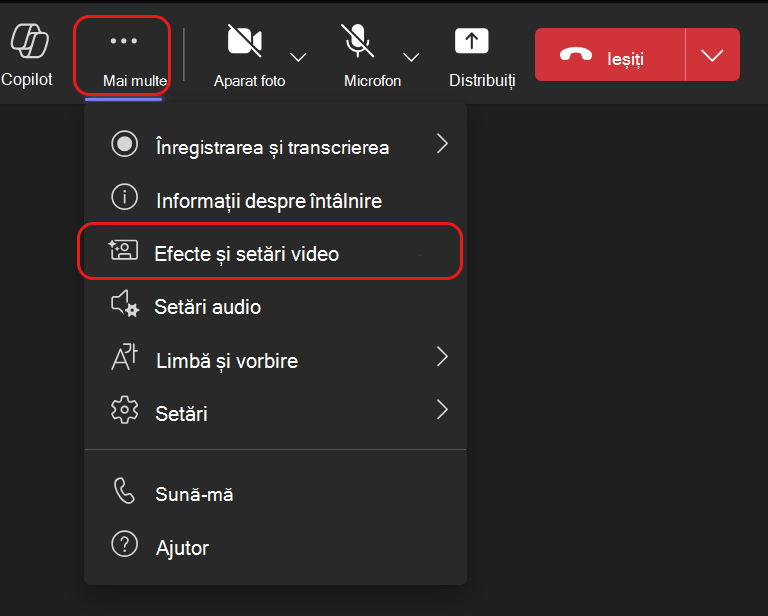
Găsiți rapid reacția dorită de afișat în acest moment sub Toate reacțiile. Fixați reacțiile avatar utilizate frecvent în partea de sus, trecând cu mouse-ul peste o reacție și selectând Fixați 
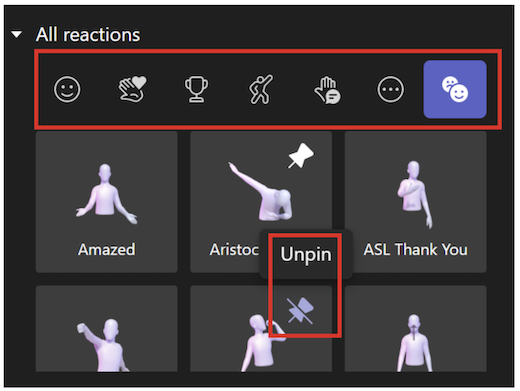
Sfat: Puteți fixa până la cinci emoție simultan, pentru acces rapid la reacțiile preferate. Dacă lista de reacții de top este plină, anulați fixarea unor emoții curente înainte de a fixa orice reacții noi în partea de sus a listei Toate reacțiile.
Starea de spirit a avatarului, fundalurile și opțiunile camerei
Setați fundalul avatarului, starea de spirit și unghiurile camerei. În controalele întâlnirii Teams, selectați Mai multe acțiuni 

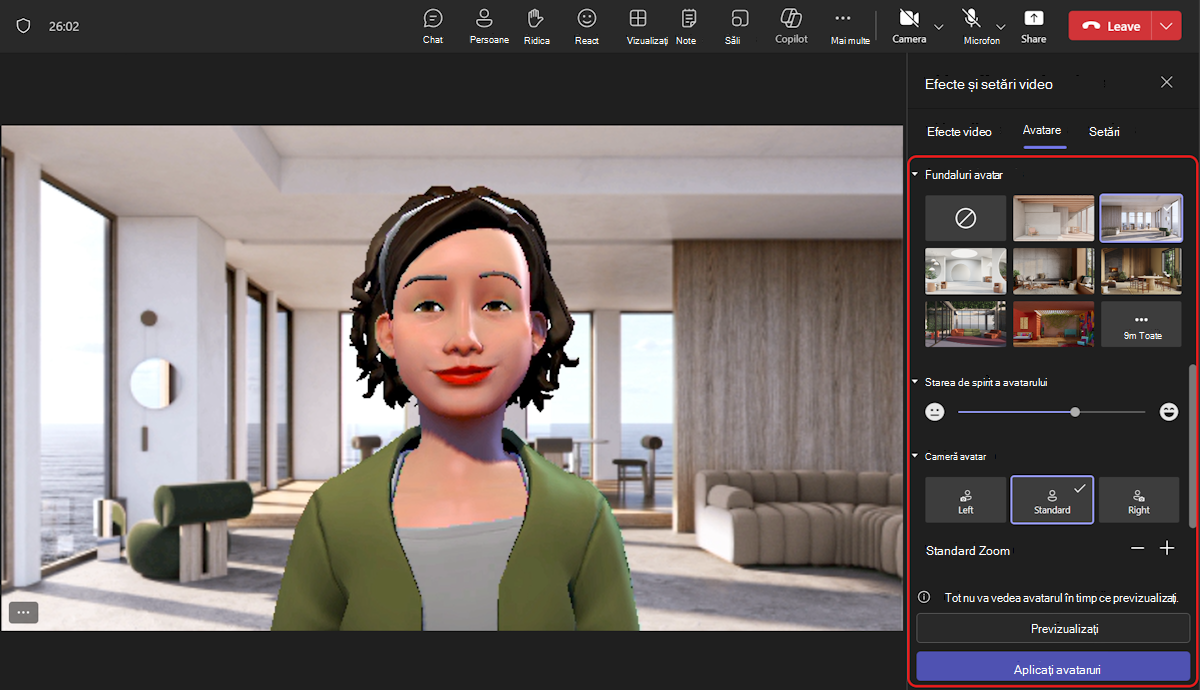
Fundaluri
Alegeți un fundal pentru avatar sub Fundaluri Avatar. Activare
Stari
Ajustați expresia facială a avatarului utilizând bara glisorului de stare Avatar .
Cameră
Sub opțiunea Cameră Avatar , alegeți un unghi de cameră pentru avatar. De asemenea, puteți să măriți (+) și să micșorați avatarul (-).










