Engage publicului cu modurile de prezentator în Microsoft Teams
Participanții la întâlnire tind să fie mai concentrați și să aibă o experiență mai bună atunci când văd un prezentator împreună cu o prezentare. Un prezentator interactiv ajută, de asemenea, la orientarea publicului împreună cu indicii vizuale, reducând supraîncărcarea informațiilor.
Utilizând un mod de prezentator, cum ar fi Standout, Side-by-side sau Reporter într-o întâlnire Teams în loc să partajați doar ecranul sau conținutul ferestrelor, deveniți o parte mai captivantă și integrantă a prezentării.
Următoarele exemple arată cum se afișează fiecare mod de prezentator pentru o audiență:
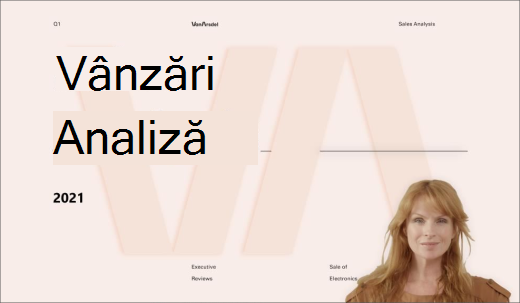
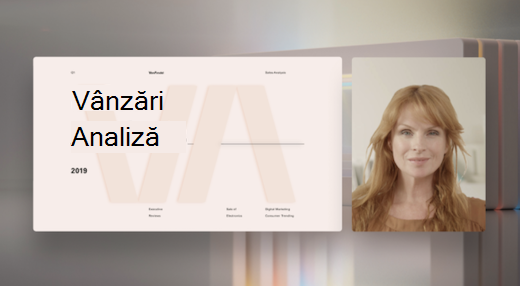
modul prezentator 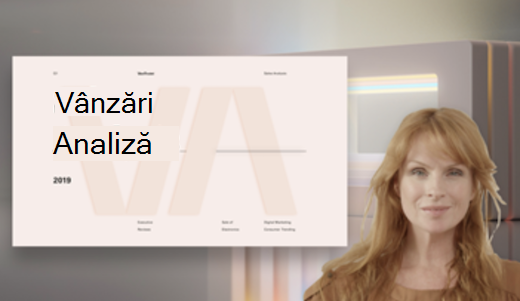
Utilizarea unui mod prezentator
-
După ce începe întâlnirea, în colțul din dreapta sus din Teams, selectați Partajați conținut

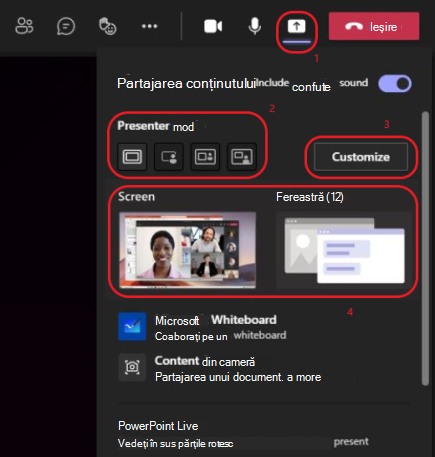
-
Sub Mod prezentator, alegeți modul dorit. De asemenea, asigurați-vă că este activată camera.
-
Înainte de a începe prezentarea, selectați Particularizare și alegeți o imagine de fundal.
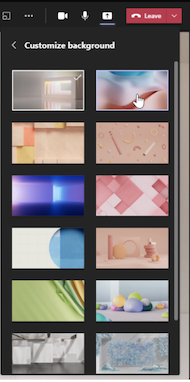
-
Pentru a începe prezentarea, alegeți să partajați Screen sau Window pe PC sau pe dispozitiv.
Notă: Utilizarea modurilor interactive de prezentator cu PowerPoint Live va fi disponibilă în curând.
-
Atunci când începe prezentarea, bara de instrumente pentru prezentator apare pentru scurt timp în partea de sus a ecranului. În bara de instrumente, puteți să modificați modurile de prezentator pe loc, să oferiți control altei persoane și să includeți sunetul computerului.
Pentru a afișa din nou bara de instrumente, plasați indicatorul în marginea de sus a ecranului unde a apărut prima dată.
Sfat: Pentru a păstra bara de instrumente pe ecran, faceți-o să apară din nou, treceți cu indicatorul peste ea, apoi selectați Fixare bară de instrumente

-
Pentru a opri partajarea unui ecran sau a unei ferestre, selectați Opriți prezentarea în bara de instrumente prezentator sau selectați Oprire partajare în controalele întâlnirii din colțul din dreapta jos.
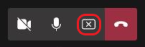
Notă: Particularizarea modului prezentator este disponibilă ca parte a programului de previzualizare publică și poate suferi modificări suplimentare înainte de a fi lansată public. Pentru a obține acces la această caracteristică și la alte caracteristici viitoare, comutați la previzualizarea publică Teams.
Modurile de prezentator permit, de asemenea, prezentatorilor să particularizeze orientarea conținutului lor pe ecran și să ajusteze dimensiunea videoclipului pentru a se potrivi mai bine prezentării.
Particularizarea afișării video
1. Utilizați butoanele Poziție din fereastra de previzualizare pentru a direcționa unde vor apărea videoclipurile în raport cu conținutul.
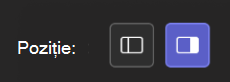
2. Măriți sau reduceți dimensiunea videoclipului utilizând glisorul Dimensiune . Glisați cercul la stânga pentru a reduce dimensiunea unui videoclip sau la dreapta pentru a mări dimensiunea unui videoclip.
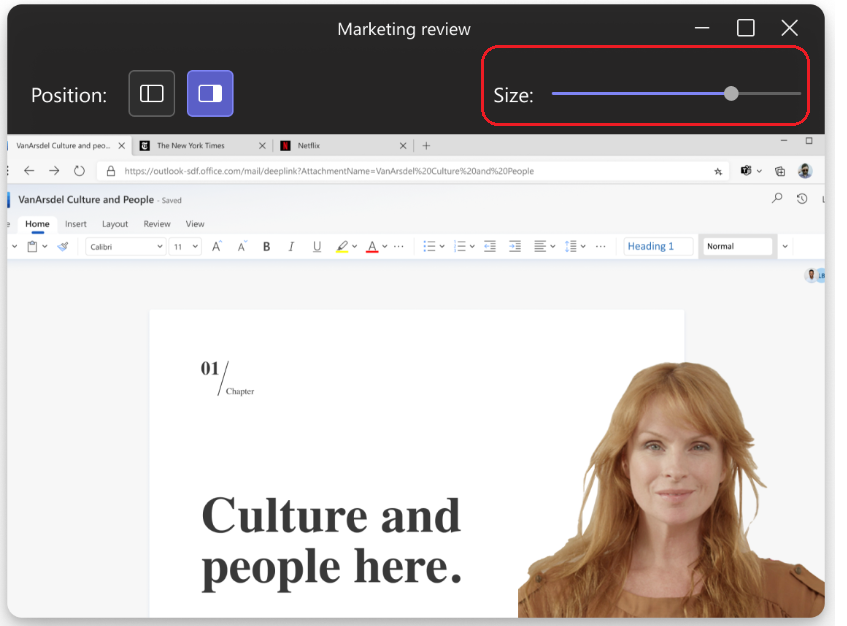
Mai multe lucruri de știut
-
Modurile de prezentator interactiv sunt disponibile doar pentru versiunea desktop de Teams.
-
Participanții la întâlnire care utilizează versiunile mobile sau online ale Teams vor vedea separat o fereastră sau un ecran partajat și un videoclip pentru prezentator.
-
Atunci când utilizați un mod interactiv de prezentator, apare o fereastră mică, ce se poate muta dintr-o imagine, pentru a vă arăta ce vede publicul dvs. Dacă închideți această fereastră și aveți nevoie de ea din nou, reporniți modul prezentator.
Linkuri corelate
Întâlniri în Teams
Cum să programați o întâlnire în Teams
Partajarea conținutului într-o întâlnire
Vă prezentăm PowerPoint Live în Teams










