Meu microfone não está funcionando no Microsoft Teams
Se você estiver tendo problemas para ouvir outras pessoas em suas chamadas e reuniões do Teams, o problema será com o alto-falante não funcionando ou com o microfone. Se outros participantes puderem se ouvir bem, o problema provavelmente será com o microfone.
Aqui estão algumas soluções para ajudá-lo a voltar aos trilhos.
Importante: Para obter o melhor desempenho, verifique se você tem a versão mais recente do Teams e a atualização mais recente do Windows ou a atualização do Mac OS instalada.
Para saber mais sobre como alterar as configurações do microfone no Microsoft Teams (gratuitamente), confira Gerenciar as configurações do dispositivo no Microsoft Teams (gratuito).
Verificar configurações de privacidade
Para usar o microfone no Teams, talvez seja necessário alterar as configurações de privacidade em seu dispositivo ou na Web para dar ao Teams acesso a ele.
-
Abra as configurações do dispositivo e selecione Privacidade & segurança > Microfone.
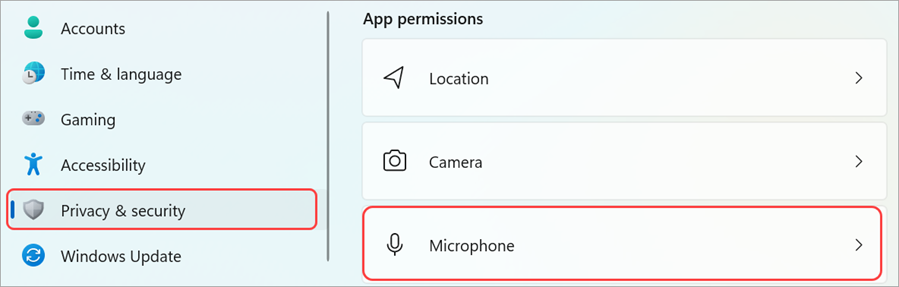
-
Ative o alternância de acesso ao microfone .
-
Ative o botão Permitir que os aplicativos acessem seu microfone . Se o Microsoft Teams aparecer aqui, verifique se o alternância está ativado.
-
Ative o botão Permitir que os aplicativos da área de trabalho acessem o alternância do microfone .
Observação: Se essas alternâncias já estiverem ativadas, tente desativar e ativar novamente para garantir que as configurações se apliquem.
-
Feche todos os aplicativos e reinicie seu dispositivo.
Quando o microfone não está funcionando no Windows 10, pode ser um problema com seus drivers. Acesse aqui para obter instruções passo a passo para marcar seus drivers do Windows.
-
Abra Preferências do Sistema
-
Selecione Segurança e Privacidade
-
Em Privacidade, escolha Microfone à esquerda
-
Verifique se o Microsoft Teams está selecionado
-
Feche todos os aplicativos e reinicie seu dispositivo
Observação: Essas configurações só se aplicam ao Mac OS 10.14 e superior.
-
Abra Configurações.
-
Toque em Privacidade > Microfone.
-
Verifique se o alternância do Microsoft Teams está ativado.
-
Feche todos os aplicativos e reinicie seu dispositivo.
Verifique as permissões e as configurações do navegador. Talvez seja necessário "permitir" que o microfone funcione no Teams.
Observação: Atualmente, o Microsoft Teams na Web tem suporte no Chrome, Edge, Firefox e Internet Explorer 11.
Se você estiver usando o Chrome ou outros navegadores (como Microsoft Edge ou Firefox), você pode começar com Configurações (ou Opções) e, em seguida, encontrar o microfone e a câmera.
Por exemplo, no Chrome:
-
Acesse Configurações > Privacidade e Segurança > Configurações do Site > Exibir permissões e dados armazenados entre sites.
-
A partir daqui, insira "teams.microsoft.com" no campo Pesquisa .
-
Abra o grupo "Microsoft.com" e role para baixo para encontrar "teams.microsoft.com" e selecione-o.
-
Aqui, defina o Microfone e a Câmera para Permitir acesso a esses dispositivos.
Desmute seu microfone
Se as pessoas em uma reunião não podem ouvi-lo, você pode ser mudo. Certifique-se de desmutar o microfone antes ou durante a reunião.
Alguns dispositivos têm uma opção de mudo físico no próprio dispositivo, portanto, marcar que o boom do fone de ouvido não esteja na posição mute (geralmente vertical ou longe da boca), ou que o botão mudo físico do microfone externo não esteja ativado.
Reconectar o microfone
Confira se o microfone está conectado nas configurações do Teams.
Antes da reunião
-
Ao lado da sua imagem de perfil na parte superior do Teams, selecione Configurações e maisdispositivos

-
Em Dispositivos de áudio, verifique se o microfone está selecionado no menu suspenso Microfone .
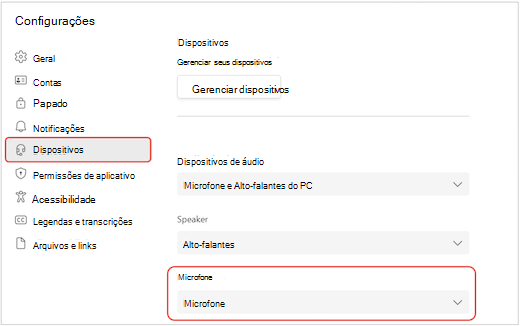
-
Selecione Fazer uma chamada de teste para testar suas configurações. Siga as instruções do Bot de Chamada de Teste e grave uma mensagem curta. A mensagem será reproduzida para você. Depois disso, você receberá um resumo da chamada de teste e poderá fazer alterações nas configurações do dispositivo.
Observações:
-
O recurso de chamada de teste está disponível apenas em inglês. Os idiomas adicionais serão disponibilizados em breve.
-
Sua gravação de teste será excluída imediatamente após a chamada. Ele não será retido ou usado pela Microsoft.
-
No momento, o recurso de chamada de teste não está disponível no Teams para Web.
-
Durante uma reunião
-
Na janela de reunião do Teams, selecione Opções de minérioM

-
Em Microfone,
-
Certifique-se de que seu dispositivo não está em deslocamento; E
-
Verifique se o dispositivo está selecionado no menu suspenso Microfone .
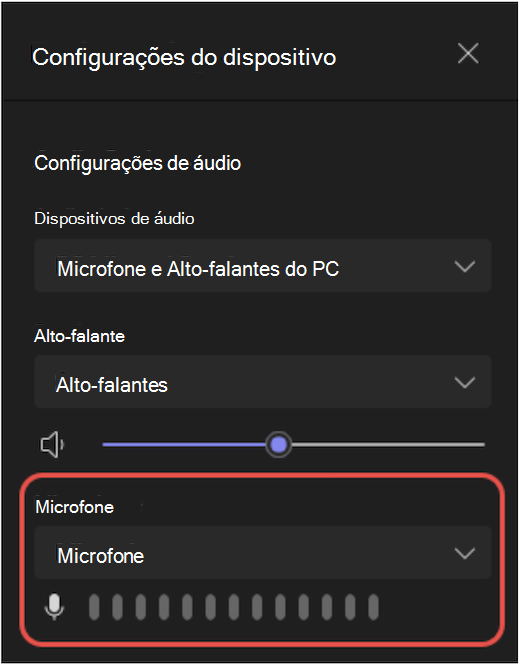
-
Se o microfone não estiver no menu suspenso microfone , desconecte-o e conecte-o novamente. Se você estiver tendo problemas para usar um microfone Bluetooth, verifique se ele está carregado e não conectado a outro dispositivo. Em seguida, tente se reconectar.
Verificar configurações de som (Windows)
Vá para as configurações do Windows para garantir que o microfone esteja habilitado e desmutado.
-
No Windows Start, pesquise e selecione Configurações de som.
-
Vá para Entrada,
-
Em Escolher um dispositivo para falar ou gravar, selecione seu microfone. Se você não vir o microfone aqui, selecione Adicionar dispositivo para emparelhá-lo;
-
Ao lado de Volume, certifique-se de que o microfone não está em deslocamento.
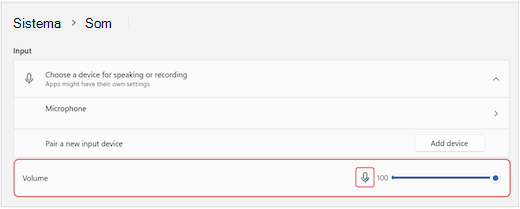
-
Se você ainda estiver com problemas, tente habilitar novamente o alto-falante acessando configurações de som do Advanced > More. Na guia Gravação , clique com o botão direito do mouse no microfone. Em seguida, selecione Habilitar.
Verificar configurações remotas da área de trabalho (Windows)
Se você estiver usando a Área de Trabalho Remota, marcar as configurações de áudio em seu dispositivo Windows local.
-
No Windows Start, pesquise e selecione Conexão de Área de Trabalho Remota.
-
Abra a guia Recursos Locais .
-
Em Áudio remoto, selecione Configurações....
-
Em Reprodução de áudio remota, selecione Reproduzir neste computador.
-
Em Gravação de áudio remota, selecione Gravar neste computador.
-
-
Selecione OK para salvar as alterações.
Usar o áudio do telefone
Se o microfone não funcionar depois de experimentar as soluções acima e você vir uma das mensagens abaixo, selecione Ligar de volta para usar o microfone do telefone.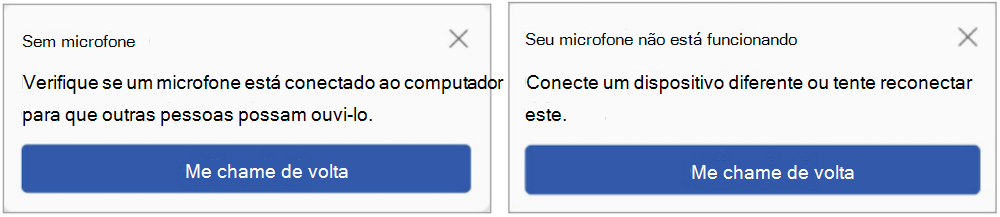
Insira seu número de telefone e selecione Chamar-me para receber uma chamada do Teams que o conectará à sua reunião. Seu áudio virá do seu telefone, mas outro compartilhamento de conteúdo ainda ocorrerá em sua área de trabalho.
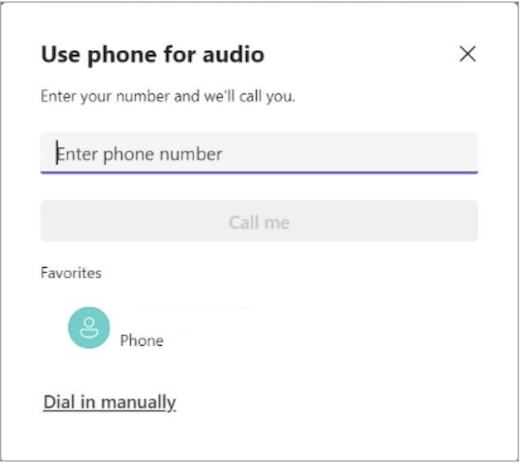
Tópicos relacionados
Meu orador não está funcionando no Teams










