Lançar conteúdo da área de trabalho para uma Sala do Microsoft Teams
Você pode lançar conteúdo do computador para um MTR (Microsoft Teams Room) ou um dispositivo Surface Hub. Isso inclui telas, janelas e PowerPoint ao vivo. Você pode optar por Apenas lançar ou lançar e ingressar em reuniões agendadas em seu calendário. Outros participantes podem ser adicionados por meio do aplicativo de área de trabalho ou usando o console do dispositivo MTR.
Antes de começar
-
Verifique se você tem acesso ao MTR em dispositivos Windows, MTR no Android ou Surface Hub.
-
Habilite a configuração de Beaconing Bluetooth em seus dispositivos teams.
-
Habilite Aceitar automaticamente a configuração de convites de reunião baseados em proximidade no dispositivo teams para obter melhores resultados.
-
Sua conta deve ser assinada em uma conta que está no mesmo locatário que o dispositivo do Teams ao qual você deseja lançar. Se as contas estiverem em locatários diferentes, os locatários devem ser federados.
Observação: Aceitar automaticamente convites de reunião baseados em proximidade só funcionará quando um ícone sem fio estiver presente ao lado do nome da sala.
Elenco do aplicativo da área de trabalho para um dispositivo MTR
1. No computador, abra o aplicativo Teams e entre com sua conta do Teams.
2. Na barra de menus superior, selecione Configurações e mais 
3. Selecione Lançar no menu suspenso.
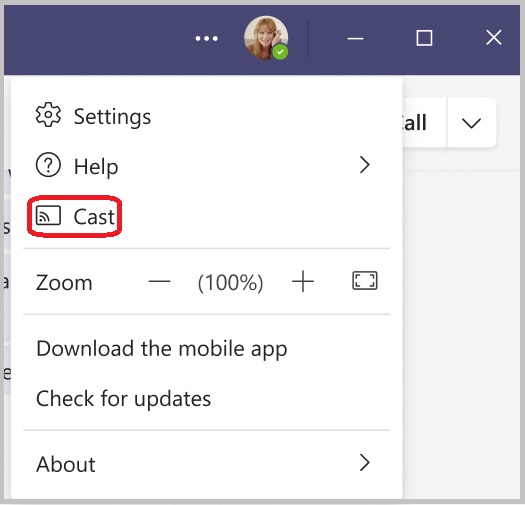
4. Selecione uma Sala do Teams próxima na lista. As salas que têm um ícone sem fio sob o nome aceitarão automaticamente a sessão de casting se a conversão estiver habilitada no dispositivo de sala.
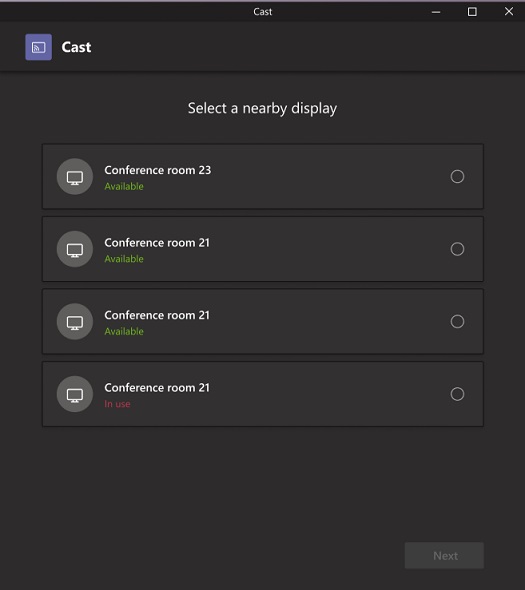
5. Selecione Avançar.
6. Se você tiver uma reunião agendada nessa sala, poderá optar por Apenas lançar ou Lançar e ingressar em uma reunião agendada. Se o usuário não tiver reuniões agendadas para o restante do dia, o usuário não será apresentado a essas opções.
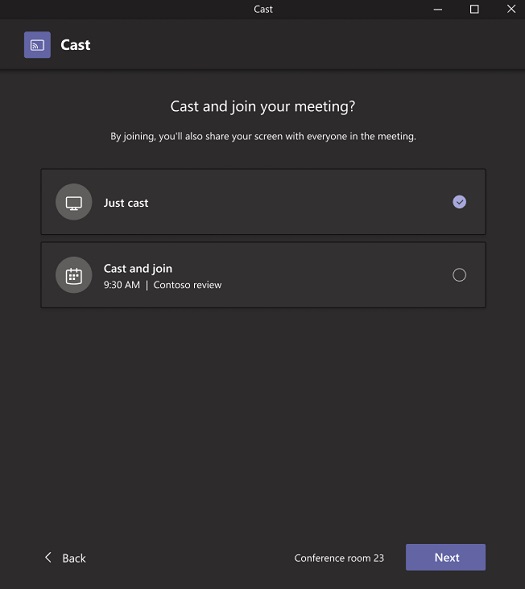
7. Selecione Avançar.
8. Escolha o conteúdo que você deseja lançar para o dispositivo e selecione Lançar.
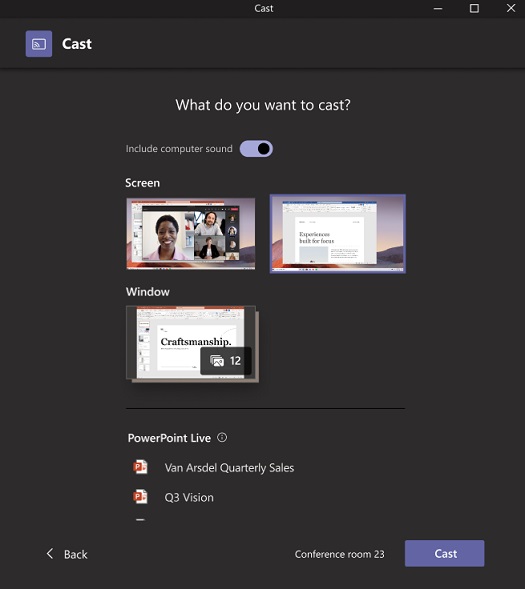
-
Se a aceitação automática estiver habilitada, confirme se o conteúdo foi lançado automaticamente para o dispositivo MTR.
-
Se a aceitação automática estiver desabilitada, confirme se o conteúdo foi lançado para o dispositivo MTR depois de aceitar a sessão de conversão no dispositivo MTR.
-
Confirme se o computador ingressou na sessão de conversão com Áudio desativado.
Final do casting
Para encerrar a sessão de conversão, selecione Encerrar reunião por meio do computador. Isso encerrará a reunião para o computador e a sala. Se você selecionar Sair via Teams em seu computador, também precisará encerrar a chamada por meio do dispositivo ao qual estava lançando.










