Meu alto-falante não está funcionando no Microsoft Teams
Se você estiver tendo problemas para ouvir outras pessoas em suas chamadas e reuniões do Teams, o problema será com o alto-falante não funcionando ou com o microfone. Se você é o único que não pode ouvi-los, pode haver um problema com seu orador.
Aqui estão algumas soluções para ajudá-lo a voltar aos trilhos.
Importante: Para obter o melhor desempenho, verifique se você tem a versão mais recente do Teams e a atualização mais recente do Windows ou a atualização do Mac OS instalada.
Verifique as configurações do alto-falante no Teams
Antes da reunião
Se o alto-falante estiver mudo antes do início da chamada, o Teams mostrará a notificação abaixo. Selecione Desmutar para ouvir outras pessoas em sua reunião.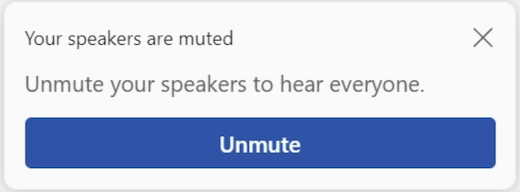
Você também pode verificar se o alto-falante está funcionando antes da sua reunião ou chamada começar verificando as configurações do dispositivo.
Para marcar as configurações do dispositivo de alto-falante:
-
Selecione Configurações e mais


-
Selecione Dispositivos

-
Em Configurações de áudio, verifique se o alto-falante está selecionado no menu suspenso do alto-falante .
Observação: Se o dispositivo de áudio não aparecer, verifique se ele é carregado (Bluetooth) ou desconecte-o e conecte-o novamente (com fio). Em seguida, tente reconectá-lo.
-
Para testar as configurações de áudio, selecione Fazer uma chamada de teste

Observações:
-
O recurso de chamada de teste está disponível apenas em inglês. Os idiomas adicionais serão disponibilizados em breve.
-
Sua gravação de teste será excluída imediatamente após a chamada. Ele não será retido ou usado pela Microsoft.
-
No momento, o recurso de chamada de teste não está disponível no Teams para Web.
-
Durante uma reunião
Se você não puder ouvir outras pessoas durante uma chamada ou reunião, marcar se o alto-falante está mudo ou desconectado nas configurações do dispositivo.
-
Na janela de reunião do Teams, selecione a seta suspensa ao lado de Mic.
-
Selecione Mais ações


-
Em Alto-falante,
-
Certifique-se de que seu dispositivo não está em deslocamento.
-
Verifique se o dispositivo está selecionado no menu suspenso do alto-falante .
-
Se o alto-falante não estiver no menu suspenso do alto-falante , desconecte-o e conecte-o novamente. Se você estiver tendo problemas para usar um alto-falante Bluetooth, verifique se ele está carregado e não conectado a outro dispositivo. Em seguida, tente se reconectar.
Verificar configurações de som (Windows)
Vá para as configurações do Windows para garantir que o alto-falante esteja habilitado e desmutado.
-
No Windows Start, pesquise e selecione Configurações de som.
-
Selecione Sistema >

-
Em Escolher onde reproduzir o som, selecione seu alto-falante. Se você não vir o alto-falante aqui, selecione Adicionar dispositivo para emparelhá-lo.
-
Ao lado de Volume, verifique se o alto-falante não está em deslocamento.
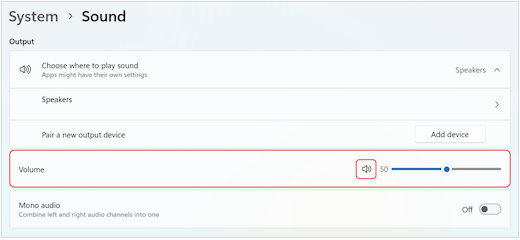
Se você ainda estiver com problemas, tente habilitar novamente o alto-falante acessando configurações de som do Advanced > More. Na guia Gravação , clique com o botão direito do mouse no microfone. Em seguida, selecione Habilitar.
Verificar configurações remotas da área de trabalho (Windows)
Se você estiver usando a Área de Trabalho Remota, marcar as configurações de áudio em seu dispositivo Windows local.
-
No Windows Start, pesquise e selecione Conexão de Área de Trabalho Remota.
-
Abra a guia Recursos Locais .
-
Em Áudio remoto, selecione Configurações....
-
Em Reprodução de áudio remota, selecione Reproduzir neste computador.
-
Em Gravação de áudio remota, selecione Gravar neste computador.
-
-
Selecione OK para salvar as alterações.
Tópicos relacionados
Meu microfone não está funcionando no Teams










