Melhores práticas para uma grande reunião no Microsoft Teams
Uma boa estimativa para uma grande reunião do Teams é de 300 ou mais participantes. Se você agendar uma grande reunião online ou esperar mais de 300 pessoas, as opções a seguir são as melhores práticas para uma reunião grande e mais bem-sucedida.
Observação: Até 1.000 convidados agora podem participar de uma reunião do Teams e interagir usando chat, áudio e vídeo. Os convidados também podem participar de uma reunião que já tem 1.000 participantes (até 10.000) como participantes somente exibição.
Primeiro, com base no tipo de apresentação que você deseja criar ou que funciona melhor, você pode agendar uma reunião do Teams,um webinar do Teams ou um evento ao vivo do Teams. Os apresentadores devem usar o aplicativo de área de trabalho do Teams para qualquer tipo de apresentação.
Uma reunião do Teams é uma experiência colaborativa e interativa com a opção de adicionar estrutura para reuniões maiores. Um webinar do Teams é um evento interativo estruturado. Um evento ao vivo do Teams é um cenário de transmissão com uma equipe de produção nos bastidores e uma audiência de exibição.
-
Para saber mais sobre webinars, confira Introdução aos webinars do Teams.
-
Para saber mais sobre eventos ao vivo, confira Introdução aos eventos ao vivo do Teams e Melhores práticas para produzir um evento ao vivo do Teams.
Antes de uma grande reunião
-
Apresente a reunião de uma conexão com fio ou rede para obter áudio e vídeo melhores e mais confiáveis.
-
Crie pesquisas para coletar informações sobre os participantes.
-
Em Opções de reunião,faça o seguinte:
-
À direita de Quem pode ignorar o lobby?, selecione um mínimo de Pessoas na minha organização.
-
À direita de Quem pode apresentar?, selecione Pessoas específicas. Em seguida, ao lado de Escolher apresentadores:, selecione Pesquisar participantes. Escolha as pessoas que você deseja como apresentadores em sua reunião (somente de dentro de sua organização ou de organizações federadas).
Observação: Depois que uma reunião for iniciada, os apresentadores podem promover outros participantes para a função de apresentador.
-
À direita de Permitir microfone para os participantes?, alterne o alternância para Não. Se alguém precisar interagir durante a reunião, permita que ele desmute quando levantar a mão ou altere sua função pairando sobre seu nome e selecionando Mais opções

-
À direita de Permitir câmera para os participantes?, alterne o alternância para Não. Durante os horários apropriados da reunião, o vídeo pode ser permitido para um participante individual ou todos os participantes. Para obter mais informações, consulte Gerenciar permissões de áudio e vídeo do participante.
-
Quando terminar essas configurações, selecione Salvar.
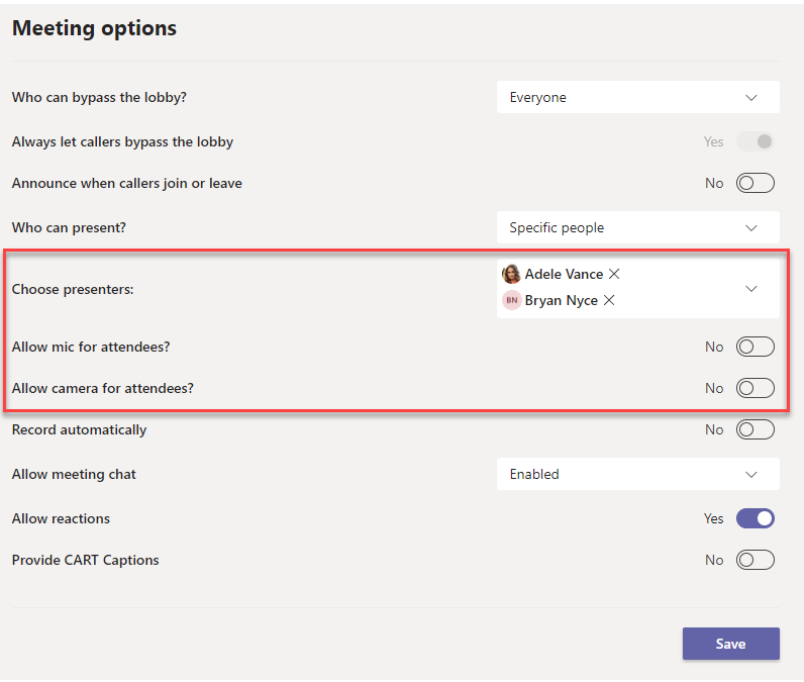
Durante uma grande reunião
-
Use o Spotlight em um vídeo para realçar um único apresentador para que eles se destaquem (Observe que o Spotlight não pode ser usado no Modo Galeria Grande ou Juntos).
-
Organizadores e apresentadores da reunião podem alterar as configurações dos participantes para os participantes, como permitir que eles desmutem ou promovam-os como apresentadores.
-
Lembre e incentive os participantes a levantar as mãos antes de falar e usar reações ao vivo.
-
Crie pesquisas durante a reunião para obter comentários dos participantes.
Mais coisas para saber
-
Para obter a melhor experiência participando de grandes reuniões, webinars e eventos ao vivo, os participantes devem usar a versão mais recente do aplicativo Teams em um dispositivo móvel ou desktop. Para obter mais informações, confira Atualizar o Microsoft Teams.
-
Quando uma reunião atingir 1.000 participantes, o organizador da reunião e os apresentadores verão uma faixa indicando que novos participantes se juntarão como somente exibição.
-
Os participantes somente exibição não poderão participar de uma reunião se somente exibição não estiver disponível e não tiverem permissão para ignorar o lobby.
-
Salas de fuga não podem ser criadas em reuniões que tenham mais de 300 participantes, mesmo que o número de participantes caia para menos de 300 durante a reunião. Além disso, a criação de salas de fuga em uma reunião limita automaticamente o número de participantes da reunião para 300.
Links relacionados
Ingressar em uma reunião como participante somente exibição
Alterar as configurações do participante para uma reunião do Teams
Gerenciar permissões de áudio e vídeo do participante










