Anbefalte fremgangsmåter for et stort møte i Microsoft Teams
Et godt anslag for et stort Teams-møte er 300 eller flere deltakere. Hvis du planlegger et stort nettmøte eller forventer mer enn 300 personer, er følgende alternativer og anbefalte fremgangsmåter for et mer vellykket stort møte.
Obs!: Opptil 1000 inviterte kan nå bli med i et Teams-møte og samhandle ved hjelp av chat, lyd og video. Inviterte kan også bli med i et møte som allerede har 1000 deltakere (opptil 10 000) som bare vise deltakere.
Først, basert på hvilken type presentasjon du vil opprette, eller som fungerer best, kan du enten planlegge et Teams-møte,et Teams-nettseminar eller et direktesendt arrangement i Teams. Presentatører bør bruke Teams-skrivebordsprogrammet for alle typer presentasjoner.
Et Teams-møte er en samarbeidende og interaktiv opplevelse med muligheten til å legge til struktur for større møter. Et Teams-nettseminar er en strukturert interaktiv hendelse. Et direktesendt arrangement i Teams er et kringkastingsscenario med et produksjonsteam bak kulissene og et visningspublikum.
-
Hvis du vil lære mer om nettseminarer, kan du se Komme i gang med Teams-nettseminarer.
-
Hvis du vil lære mer om direktesendte arrangementer, kan du se Komme i gang med direktesendte arrangementer i Teams og anbefalte fremgangsmåter for å produsere et direktesendt arrangement i Teams.
Før et stort møte
-
Presenter møtet fra en kablet tilkobling eller nettverk for bedre og mer pålitelig lyd og video.
-
Opprett undersøkelser for å samle inn informasjon om deltakere.
-
Gjør følgende under Møtealternativer:
-
Til høyre for Hvem kan omgå lobbyen?, velger du minimum Folk i organisasjonen.
-
Til høyre for Hvem kan presentere?, velg Bestemte personer. Velg deretter Søk etter deltakere ved siden av Velg presentatører: Velg personene du vil ha som presentatører i møtet (bare fra organisasjonen eller organisasjonsforbund).
Obs!: Når et møte har startet, kan presentatører forfremme andre deltakere til presentatørrollen.
-
Til høyre for Tillat mikrofon for deltakere?, bytt veksleknappen til Nei. Hvis noen trenger å samhandle under møtet, kan du enten la dem oppheve dempingen når de rekker opp hånden eller endrer rollen ved å holde musepekeren over navnet og velge Flere alternativer

-
Til høyre for Tillat kamera for deltakere?, bytt veksleknappen til Nei. Video kan tillates for en enkelt deltaker eller alle deltakere under passende tidspunkt i møtet. Hvis du vil ha mer informasjon, kan du se Behandle lyd- og videotillatelser for deltakere.
-
Når du er ferdig med disse innstillingene, velger du Lagre.
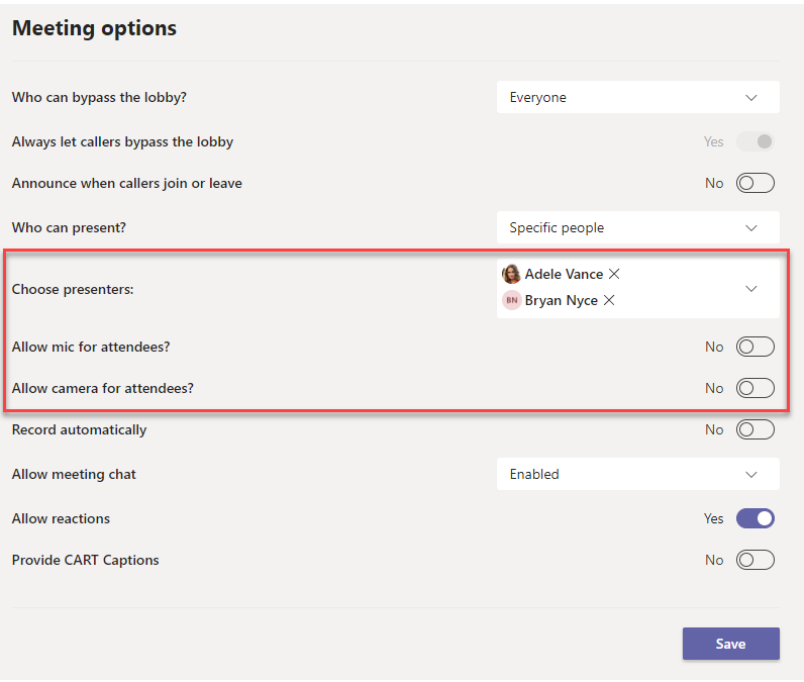
Under et stort møte
-
Bruk Spotlight til å utheve én enkelt presentatør for å få dem til å skille seg ut (Vær oppmerksom på at Spotlight ikke kan brukes i stort galleri eller sammen-modus).
-
Møtearrangører og presentatører kan endre deltakerinnstillingene for deltakere, for eksempel tillate at de opphever dempingen eller promoterer dem som presentatører.
-
Minn og oppmuntre deltakerne til å rekke opp hendene før de snakker og bruker direkte reaksjoner.
-
Opprett undersøkelser under møtet for å få tilbakemeldinger fra deltakere.
Flere ting du bør vite
-
For å få den beste opplevelsen når de deltar på store møter, nettseminarer og direktesendte arrangementer, bør deltakerne bruke den nyeste versjonen av Teams-appen på en stasjonær eller mobil enhet. Hvis du vil ha mer informasjon, kan du se Oppdatere Microsoft Teams.
-
Når et møte når 1000 deltakere, vil møtearrangøren og presentatørene se et banner som indikerer at nye deltakere blir med som skrivebeskyttet.
-
Bare visningsdeltakere kan ikke bli med i et møte hvis bare visning ikke er tilgjengelig, og de ikke har lov til å hoppe over lobbyen.
-
Utbryterrom kan ikke opprettes i møter som har mer enn 300 deltakere, selv om antall deltakere faller til færre enn 300 under møtet. Oppretting av grupperom i et møte begrenser også automatisk antall møtedeltakere til 300.
Beslektede koblinger
Bli med i et møte som en skrivebeskyttet deltaker
Endre deltakerinnstillinger for et Teams-møte
Behandle lyd- og videotillatelser for deltakere










