Organiserer du store møter eller presenterer du materiale i dem? Du kan deaktivere mikrofoner og kameraer for deltakere for å unngå tilfeldig støy og visuelle forstyrrelser. Deretter, når du vil at noen skal snakke eller bli sett, kan du la dem slå mikrofonen eller kameraet på igjen.
Obs!: Deltakere som ringer inn til et møte ved hjelp av telefonnummeret i møtedetaljene, blir for øyeblikket ikke hindret i å slå på mikrofonen og kameraet.
Hvis du vil ha informasjon om hvilke møtedeltakere som er klassifisert som «deltakere», kan du se Roller i et Teams-møte.
Hindre bruk av mikrofon og kamera
Før møtet
Når møtearrangøren har planlagt møtet og sendt ut invitasjonen, kan møtearrangøren deaktivere mikrofoner og kameraer, slik at deltakerne ikke kan bruke dem under møtet. Alle deltakere (men ikke presentatører) blir med i møtet med mikrofon og kamera av.
-
Gå til Kalender , og dobbeltklikk møtet.
-
Velg Flere alternativer

-
Velg & video

-
Deaktiver Tillat mikrofon for deltakere eller Tillat kamera for deltakere.
-
Velg Lagre.
Under møtet
Arrangøren og presentatørene kan når som helst deaktivere mikrofonen eller kameraet til alle deltakerne eller enkeltpersoner under møtet.
Obs!: Dette alternativet er for øyeblikket ikke tilgjengelig for arrangører og presentatører som blir med i møtet fra Teams-romenheter.
Slik deaktiverer du alle mikrofoner eller kameraer for deltakere
-
Velg Flere handlinger



-
Velg & video

-
Deaktiver Tillat mikrofon for deltakere eller Tillat kamera for deltakere.
-
Velg Lagre.
Mikrofoner og kameraer for deltakere vises nedtonet.
Hvis du senere vil aktivere mikrofonen eller kameraet til alle, velger du Flere alternativer 
Dempe en deltaker
Slik demper du en bestemt deltaker uten å slå av mikrofon:
-
Velg Folk

-
Hold pekeren over personen du vil dempe, i Deltakere-ruten .
-
Velg Flere alternativer


Hvis du vil dempe alle deltakerne uten å deaktivere mikrofonen, velger du Demp alle.
Tips!: Deltakere kan signalisere at de ønsker å snakke ved å heve hendene.
Hindre bruk av mikrofon og kamera
Før møtet
Når møtearrangøren har planlagt møtet og sendt ut invitasjonen, kan møtearrangøren deaktivere mikrofoner og kameraer, slik at deltakerne ikke kan bruke dem under møtet. Alle deltakere (men ikke presentatører) blir med i møtet med mikrofon og kamera av.
-
Åpne møtearrangementet i Teams-kalenderen, og velg møtealternativer.
-
Vil du deaktivere Tillat mikrofon for deltakere? eller Tillat kamera for deltakere? Aktiver/deaktiver og velg Lagre.
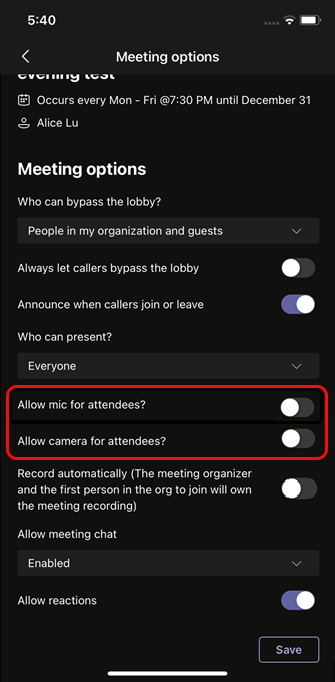
Under møtet
Arrangøren og presentatørene kan når som helst deaktivere mikrofonen eller kameraet til alle deltakerne eller enkeltpersoner under møtet.
Slik deaktiverer du alle mikrofoner eller kameraer for deltakere
-
Gå til deltakerlisten, velg Administrer lyd og video, og deaktiver deretter veksleknappen Tillat deltakere å oppheve dempingen eller Tillat deltakere å dele video .
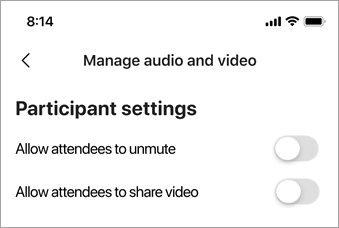
Mikrofoner og kameraer for deltakere vises nedtonet.
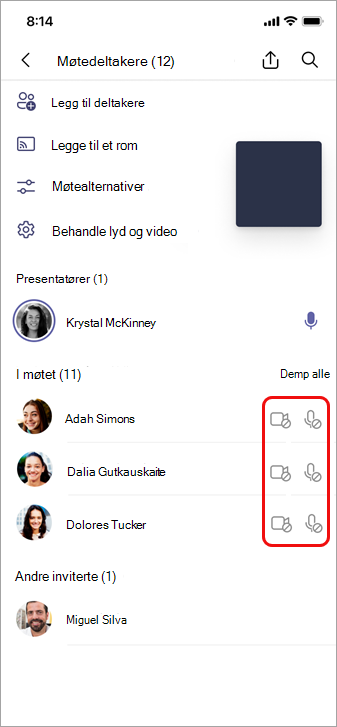
Tips!: Hvis du bare vil dempe deltakere uten å deaktivere mikrofonen, går du til deltakerlisten og velger Demp ved siden av I møtet.
Slik deaktiverer du mikrofonen eller kameraet til en person
-
Velg og hold personens navn, enten på hovedskjermen eller i deltakerlisten, og velg deretter Deaktiver mikrofon eller Deaktiver kamera.
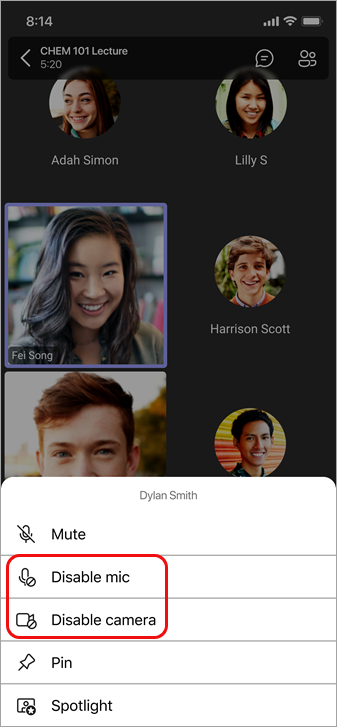
Tips!: Deltakere kan signalisere at de ønsker å snakke ved å løfte hånden.
Tillat at noen opphever dempingen eller deler videoen
-
Velg og hold personens navn, enten på hovedskjermen eller i deltakerlisten, og velg deretter Tillat mikrofon eller Tillat kamera.
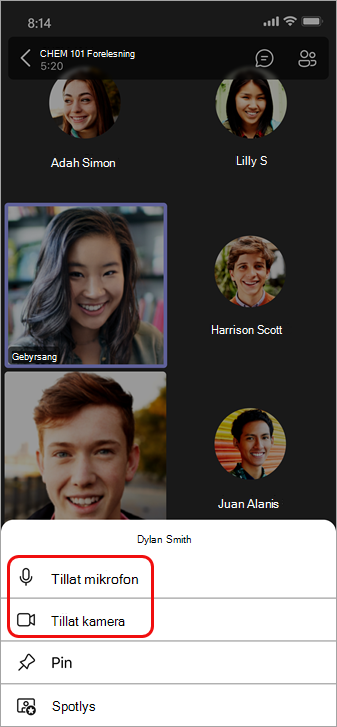
Denne personen kan nå bruke mikrofonen eller kameraet.










