Bruke video i Microsoft Teams
Det er mange måter du kan tilpasse video opplevelsen på – og videoen du deler med andre, når du blir med i et team-møte eller en samtale.
Aktiver eller deaktiver videoen
Før et møte
Hvis du vil slå på videoen før et møte , velger du kamera 
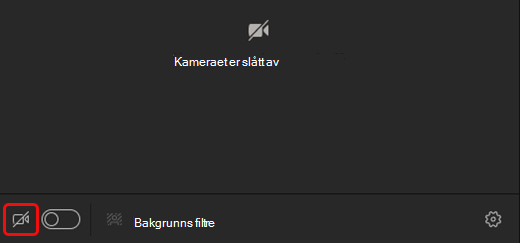
I et møte
Det kan være lurt å gjøre videoen på og av i løpet av et møte, hvis du foretrekker at de bare ser at du snakker, for eksempel. Gå til møtekontrollene når som helst under møtet, og velg Kamera 

Obs!: Kontroller at kameraet slås av hvis skjermen låses under et møte ved å gå til Innstillinger > Personvern og slå på veksleknappen Slå av kamera og mikrofon når skjermen låses . Start Teams på nytt for å aktivere denne innstillingen.
Endre bakgrunnen
Hvis du vil endre hva som vises bak deg i videoen, kan du enten gjøre bakgrunnen skarpere eller erstatte den helt med et hvilket som helst bilde.
Når du konfigurerer lyd og video før et møte, velger du Bakgrunnsfiltre 
Obs!: Hvis du ikke ser alternativet for å aktivere bakgrunns effekter, er det ikke sikkert at funksjonen er tilgjengelig på enheten ennå.
Hvis du vil ha mer informasjon om hvordan du tilpasser bakgrunnen, kan du se endrer bakgrunnen for et Teams-møte.
Bruke videofiltre
Tilpass videofeeden med videofiltre som Mykt fokus og Juster lysstyrke. Mykt fokus skaper en utjevningseffekt for ansiktet over video. Juster lysstyrken forbedrer videokvaliteten når belysningen er dårlig. Hvis du vil lære mer om videofiltre, kan du se Bruke videofiltre i Teams-møter.
Filtre er deaktivert som standard. Hvis du vil bruke videofiltre, går du til panelet Enhetsinnstillinger > Videoinnstillinger, og deretter slår du på veksleknappen ved siden av ønsket filter.

Mykt fokusfilter
Endre visningen
Galleri
Galleriet er standardvisningen under et Teams-møte. I Teams for skrivebord kan du tilpasse hvordan du ser videoen til og andre personer under et møte. Endre hvor mange personer du ser i møtevinduet, prioriter å se personer med kameraene aktivert, eller flytt din egen video på skjermen.
Obs!:
-
Gallerivisning av opptil 49 deltakervideoer støttes bare i Teams-skrivebordsprogrammet.
-
Når det åpnes i et nytt vindu, vises gallerivisningen med opptil ni videodeltakere på alle enheter.
-
Støttede enheter: Windows-enheter med Intels 11. generasjons prosessor (eller nyere) med fire eller flere kjerner og Mac-enheter med Apple Silicon (M1- og M2-brikkesett eller nyere).
-
For å gi best mulig lyd- og videokvalitet kan vi redusere antall videoer du ser samtidig hvis du har lite båndbredde eller enhetsminne.
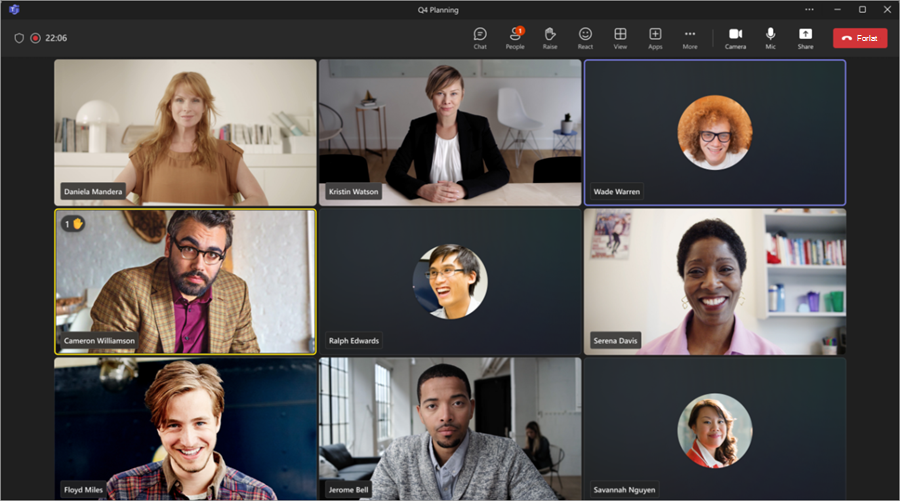
For personer som ikke har aktivert videoene sine, viser Teams profilbildet sitt i stedet (eller initialene deres hvis de ikke har lagt til et).
Endre galleristørrelse
Endre størrelsen på galleriet under et møte for å vise flere eller færre personer i møtevinduet. I Teams for skrivebord kan du velge å vise 4, 9, 16 eller 49 personer om gangen, avhengig av hvor mange personer som er i møtet. I Teams for nettet kan du se 4 eller 9 personer om gangen. Andre enheter kan vise færre deltakervideoer basert på maskinvarefunksjonene på hver enhet.
Obs!: Hvis du vil tilpasse denne innstillingen, må du først kontrollere at gallerivisningen er valgt under Vis 
Slik endrer du galleristørrelsen:
-
Velg Vis

-
Velg Velg maksimal galleristørrelse.
-
Velg hvor mange personer du vil se.
Prioritere videoer
Gallerivisningen viser som standard deltakere likt i møtevinduet, uansett om kameraene er slått på eller av. Du kan velge å prioritere video og se flere personer med kameraene på.
Obs!: Hvis du vil tilpasse denne innstillingen, må du først kontrollere at gallerivisningen er valgt under Vis 
Slik prioriterer du video:
-
Velg Vis

-
Velg Prioriter video.
Omplassere videoen
Se flere videofeeder fra andre under møtet ved å flytte videofeeden i møtevinduet. Du kan plassere videoen utenfor møtevinduet eller skjule den helt.
Obs!: Hvis du vil tilpasse denne innstillingen, må du først kontrollere at gallerivisningen er valgt under Vis 
Slik omplasserer du videoen:
-
Velg Vis

-
Velg Flere alternativer > Fjern meg fra galleriet.
Du kan sette videoen tilbake i galleriet ved å velge Vis 
Slik skjuler du videoen:
-
Velg Vis

-
Velg Flere alternativer > Skjul meg.
Dette alternativet skjuler bare videoen fra visningen. Andre i møtet vil fremdeles kunne se videoen med mindre du slår av kameraet. Du kan hente videoen tilbake på skjermen ved å velge Vis 
Obs!: Den nye gallerivisningen, videoprioritering og videoreposisjonering er tilgjengelige som en del av det offentlige forhåndsvisningsprogrammet, og kan gjennomgå ytterligere endringer før de blir offentliggjort. Hvis du vil ha tilgang til denne og andre kommende funksjoner, bytter du til Teams offentlig forhåndsversjon.
Stort galleri
I store møter viser Teams' store gallerivisning opptil 49 deltakervideoer i møtevinduet samtidig.
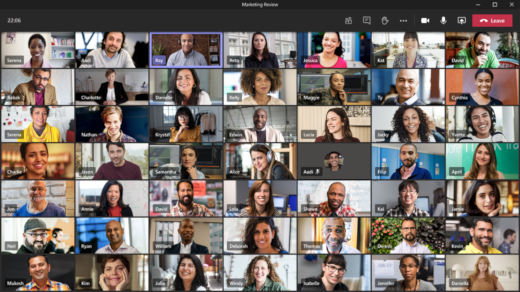
Obs!: Hvis ingen deler video, kan ikke stort galleri velges i menyen.
Når mer enn 49 deltakere blir med i et Teams-møter, kan du se alle i et galleri med sider. Navigasjonskontroller vises< > nederst i galleriet når det er flere enn 49 deltakere i stor gallerivisning. Bruk disse navigasjonskontrollene til å vise eller kommunisere med flere deltakere.
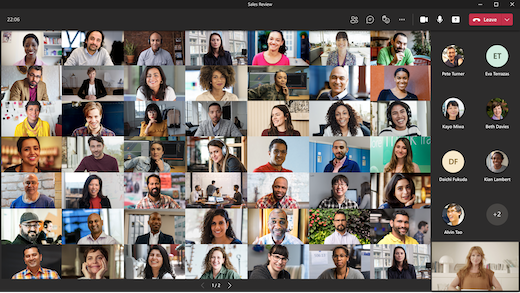
Sammen-modus
Det føles som om du er i et delt område med alle i møtet med Sammen-modus. Navneetiketter og statusikoner vises ved siden av hver person, som viser navn, reaksjoner og mer.
Hvis du vil aktivere Sammen-modus, velger du Vis 

Hvis du er en møtearrangør eller presentatør, har du et utvalg av scener å velge mellom.
Slik endrer du scenen:
-
Velg scenenavnet nederst til venstre på skjermen.
-
Velg ønsket scene under Velg en scene, og velg Bruk. Scenen endres for alle som er i sammen-modus.
Obs!: Klasseromsscenen plasserer automatisk møtearrangøren (eller den presentatøren som først ble med) bortsett fra de andre deltakerne.
Tilordne seter i sammen-modus
Slik tilordner du seter i et møte:
-
Slå på Sammen-modus i et møte.
-
Velg Endre scene > Tilordne seter.
-
Velg og hold nede navnet på en deltaker under Velg en deltaker. Deretter drar du dem til et foretrukket sete for å tilordne det til dem.
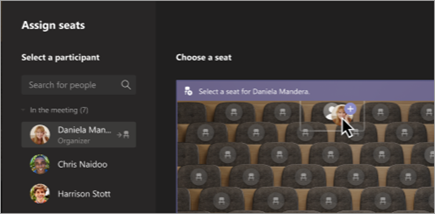
-
Velg og hold nede et sete, og dra det deretter til en deltakers navn under Velg en deltaker for å tilordne det til dem.
-
-
Velg Tilordne for å bruke den nye sitteplasserordningen.
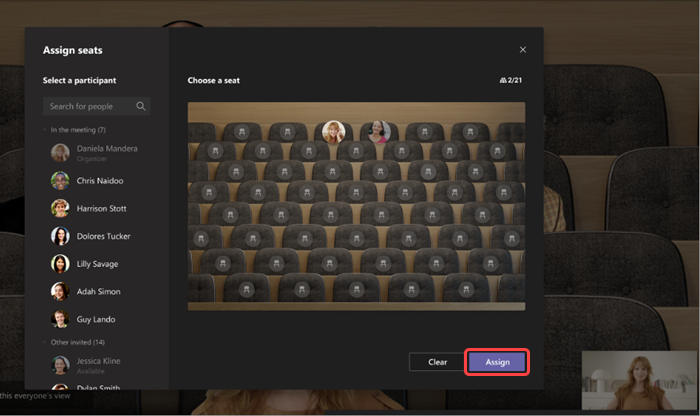
Som standard vil alle se den nye sitteoppgaven i Sammen-modus. Hvis du vil la deltakerne endre visningen, fjerner du merket for Gjør til alles visning.
Obs!: Bare møtearrangøren kan tilordne seter.
2x2 (bare nett)
Hvis du bruker Teams på nettet (Microsoft Edge- eller Chrome-nettleser), ser du opptil fire videostrømmer om gangen. Bli med i et Teams-møte, og be deltakerne om å slå på kameraene sine for å vise et rutenett på 2x2 med fire deltakervideoer samtidig.
Obs!: 2x2-video på Teams for nett (Edge og Chrome) er tilgjengelig som en del av det offentlige forhåndsvisningsprogrammet, og kan gjennomgå ytterligere endringer før de blir offentliggjort. Hvis du vil ha tilgang til denne og andre kommende funksjoner, bytter du til Teams offentlig forhåndsversjon.
Fokuser på innhold
Tilgjengelig når innholdet deles. Dette er visningen du kan velge når du ønsker å betale nært oppmerksomheten til innholdet, uten at det ser ut som video feeder.
-
Bli med i møtet.
-
Velg Vis

Feste noens video
Hvis du vil feste noens video til visningen uavhengig av hvem som snakker, velger du Flere alternativer 
Feste din egen video
Hvis du vil feste din egen video, velger du Flere alternativer 

Fremhev en video
Å sette rampelys på en video er som å feste den for alle i møtet. Hvis du er en arrangør eller en presentatør, videoen til hvem som helst (inkludert din egen) til å vises som hovedvideoen.
Hvis du vil sette en annens video i rampelyset, høyreklikker du på den og velger Spotlight.
Hvis du vil sette din egen video i rampelyset, velger du først Vis deltakere. Høyreklikk deretter navnet ditt under Deltakere, og velg Spotlight. Du kan også sette andres video i rampelyset på denne måten.
Hvis du vil ha mer informasjon, kan du se Spotlight-videoen til noen i et Teams-møte.
Ramme inn en video på nytt
Teamene beskjærer noen videoer for å få dem til å passe bedre. Hvis du vil ha en annen visning av en bestemt video , for eksempel hvis noen er beskåret ut av videoen eller den bare viser en del av ansiktet deres - velger du Flere alternativer 
Velg Fill- rammen for å se en nærmere og beskåret visning.
Når du blir med i et team-møte eller en samtale på mobilappen, kan du tilpasse video opplevelsen – og videoen du deler med andre, på ulike måter.
Aktiver eller deaktiver videoen
Før et møte
Hvis du vil aktivere videoen før et møte, trykker du bare gjør videoen på 
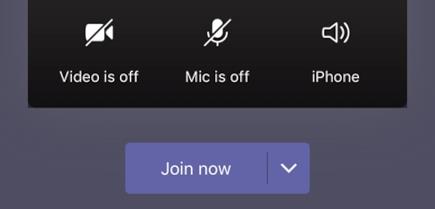
I et møte
Det kan hende at du ønsker å gjøre videoen om eller av i løpet av et møte, hvis du foretrekker at de bare ser når du snakker, for eksempel. Gå til møtekontrollene nederst på skjermen under møtet, og trykk Slå video på 
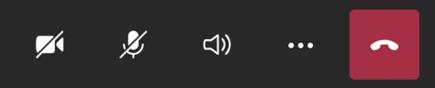
Gjør bakgrunnen uskarp
Hvis du ikke vil at andre skal kunne se hva som er bak deg, kan du uklare bakgrunnen før eller under et møte. Du vises selv klart og tydelig, mens alt bak deg er skjult.
Før møtet trykker du bare bakgrunnsuskarphet 
Hvis du vil ha mer informasjon om hvordan du endrer bakgrunnen, kan du se endrer bakgrunnen for et Teams-møte.
Endre visningen
Tilpass hvordan du ser andres video under et Teams-møte med Visninger . I et stort møte vil du for eksempel kanskje se så mange videofeeder du kan på én gang.
Eksemplene nedenfor viser standard gallerivisning på forskjellige enheter.
Eksempel på telefonvisning
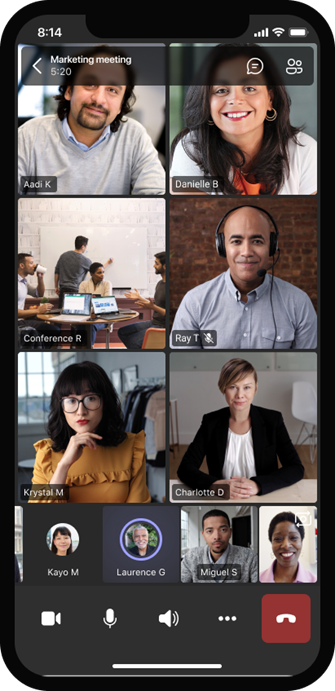
Eksempel på nettbrettvisning
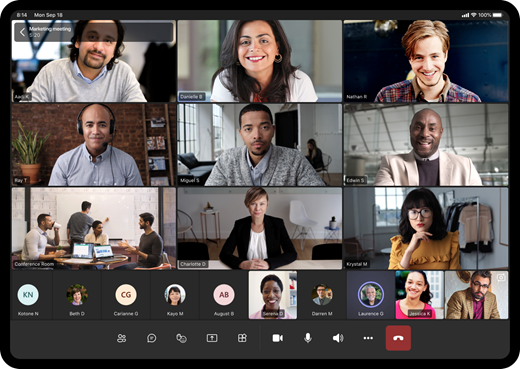
-
Velg Flere alternativer

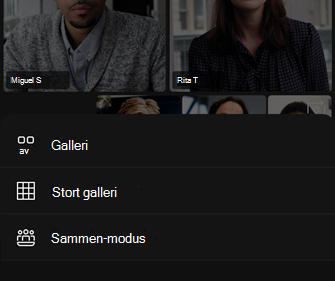
-
Uansett hvilken du velger, kniper du inn eller ut for å zoome og justere visningen.
Galleri
Standard visningen når du blir med i et møte. Når det er mer enn sju andre til stede (åtte hvis du bruker et nettbrett), har Teams personene som har videoen aktivert, og de som snakker mest. Videofeeden er alltid nederst til høyre på skjermen.
-
Hvis du bruker en telefon, kan du se opptil åtte utvalgte deltakervideoer og 15 andre personer å bla gjennom nederst på skjermen.
-
Hvis du bruker et nettbrett, kan du se opptil ni utvalgte deltakervideoer og 20 andre personer å bla gjennom nederst på skjermen.
Stort galleri
Dette alternativet er tilgjengelig når minst ni personer har sine kameraer slått på. Du kan vise opptil 100 deltakervideoer (men ikke alle samtidig).
Maksimalt antall personer du kan se på skjermen samtidig, avhenger av enheten og programvaren.
|
Enhetstype |
iOS 13 eller nyere |
iOS 12 eller tidligere |
Android 9 eller nyere (eller større enn 4 GB RAM) |
Android 8 eller tidligere (eller mindre enn 4 GB RAM) |
|---|---|---|---|---|
|
Telefon |
10 personer samtidig |
49 personer samtidig (lavere oppløsning) |
10 personer samtidig |
49 personer samtidig (lavere oppløsning) |
|
Nettbrett |
Ni personer samtidig |
49 personer samtidig (lavere oppløsning) |
Ni personer samtidig |
49 personer samtidig (lavere oppløsning) |
-
Sveip mot venstre eller høyre for å vise eller kommunisere med flere deltakere.
Sammen-modus
Med kan du føles som du befinner deg i samme delte område med alle i møtet. Sammen-modus er tilgjengelig når et møte har minst fem personer i det.
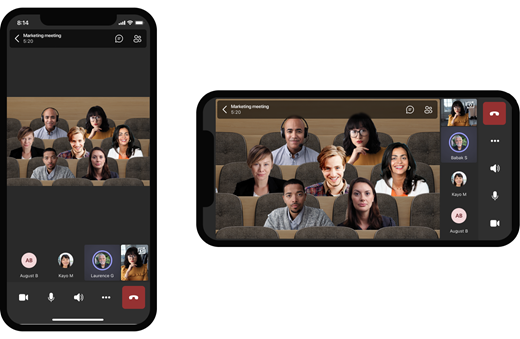
Hvis du er en møtearrangør eller presentatør, har du et utvalg av scener å velge mellom. Hvis du vil endre scenen, trykker du scenenavnet nederst til venstre på skjermen.
Velg ønsket scene under Velg en scene, og velg Bruk. Scenen endres for alle som er i sammen-modus.
Obs!: Klasseromsscenen plasserer automatisk møtearrangøren (eller den presentatøren som først ble med) bortsett fra de andre deltakerne.
Feste noens video
Hvis du vil feste noens video til visningen din uavhengig av hvem som snakker, trykker og holder du nede videoen du vil bruke, og deretter trykker du fest for meg.
Fremhev en video
Når en video er i rampelyset, er den i hovedsak festet for alle i møtet. Foreløpig kan du ikke starte eller slutte å sette søkelyset på mobilappen, men når noen som bruker skrivebordsprogrammet setter en video i rampelyset, vil videoen bli satt i rampelyset for deg akkurat som den er for personer i skrivebordsprogrammet.
Du får også et varsel om at videoen er i rampelyset.
Hvis du vil ha mer informasjon, kan du se Spotlight noens video i et Teams-møte.










