Planlegge et møte i Teams
Kalenderen i Teams er koblet til Exchange-kalenderen. Med andre ord, når du planlegger et møte i Outlook, vises det i Teams og omvendt.
Hvert møte som er planlagt i Teams, gjøres automatisk til et nettmøte. Planlegging fra Outlook? Finn ut hvordan du legger til Teams i Outlook-møtet ditt.
Obs!: Opptil 1000 inviterte kan bli med i et Teams og samhandle ved hjelp av chat, lyd og video. Inviterte kan også bli med i et møte som allerede har 1000 deltakere (opptil 10 000) som bare vise deltakere.
I denne artikkelen
Inviter personer utenfor organisasjonen
Planlegge et møte
Det finnes flere måter å planlegge et møte på i Teams:
-
Velg Planlegg et møte

-
Gå til Kalender

-
Velg en tidsperiode i kalenderen. Et planleggingsskjema åpnes.
Planleggingsskjemaet er der du gir møtet en tittel, inviterer personer og legger til møtedetaljer. Bruk Planleggingsassistent for å finne et tidspunkt som passer for alle.
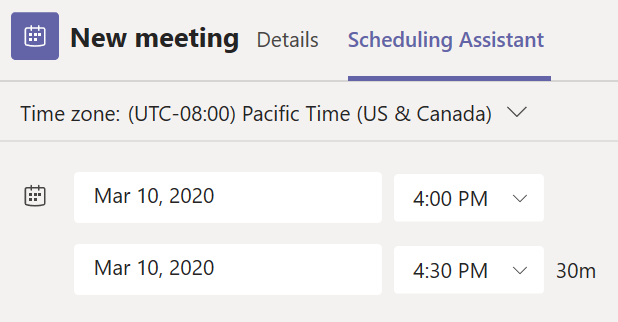
Når du er ferdig med å fylle ut detaljene, velger du Lagre. Dette lukker planleggingsskjemaet og sender en invitasjon til alles Outlook-innboks.
Obs!: Hvis du bruker kategorier Outlook kalenderen, vises de Teams øverst i planleggingsskjemaet. Hvis du vil endre navnet eller fargen på en kategori, må du gjøre dette fra Outlook.
Inviter personer utenfor organisasjonen
Teams lar deg invitere personer utenfor organisasjonen, inkludert de som ikke har Teams-lisens. Du trenger den fullstendige e-postadressen for å invitere dem.
-
Gå til der det står legg til obligatoriske deltagere. Hvis noen er en valgfri deltaker, velger du valgfri i stedet.
-
Skriv inn personens fulle e-postadresse (for eksempel: Joe@example.com).
-
Velg Inviter. De får en e-postmelding med en kobling til møtet.
Gjør det til et kanalmøte
-
Velg Nytt møte.
-
Skriv inn navnet på en kanal der det står legge til kanal (under klokkeslett-og dato-feltene).
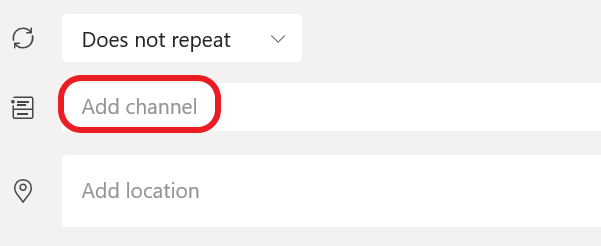
Kanaler kan ikke redigeres eller legges til når invitasjonen er sendt. Du må sende en ny invitasjon med den oppdaterte kanalen.
Obs!:
-
Når du har et møte i en kanal, kan alle i teamet se det og delta på det i denne kanalen.
-
Denne funksjonen er ikke tilgjengelig i private kanaler.
Når du har lagt til personene du ønsker å legge til, velger du Planleggingsassistent for å finne det beste tidspunktet.
Hvis det er et regelmessig møte, kan du åpne rullegardinmenyen ved siden av Gjentas ikke (rett under datoen). Velg hvor ofte du vil at det skal foregå fra standardalternativene, eller velg Egendefinert for å opprette din egen frekvens.
Planlegge møter i en kanalkalender
Hvis du ikke er kjent med hvordan du legger til en kalender i en kanal, er fremgangsmåten beskrevet for deg på Se alle møtene dine i Teams. Når dette er gjort, kan du legge til hendelser i den delte kalenderen på flere måter.
-
Velg Legg til ny hendelse øverst i kalenderen.
-
Klikk og dra markøren på kalenderen for å velge et tidsområde.
-
Du kan også velge pilen ved siden av Møt nå øverst i appen for å åpne menyen og velge Planlegg møte.
Hver av disse handlingene åpner planleggingsskjemaet med kanalnavnet fylt ut, og du kan legge til en Outlook gruppe eller enkeltpersoner ved å skrive inn navnene deres manuelt. Gjester og partnere fra utenfor organisasjonen har ikke tilgang til kanalkalenderen og krever også at de legges til i møteinvitasjonen.
Høyreklikk for flere alternativer
Høyreklikk på en hendelse i kalenderen for å svare, fjern den hvis den er avbrutt, eller åpne invitasjonen for å vise møtedetaljene. Hvis hendelsen er et Teams-møte, får du også muligheten til å Bli med på nettet og Chatte med deltakerne.
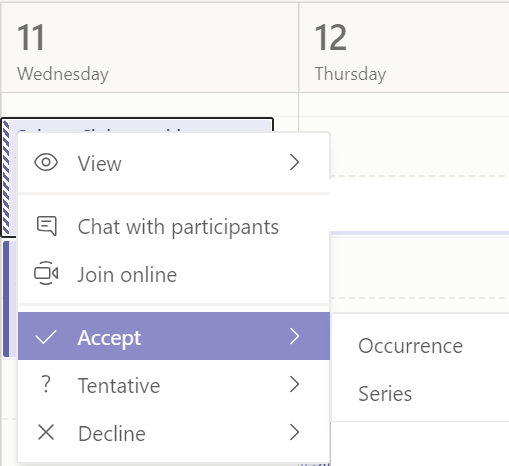
Fem minutter før møtet starter vises en Bli med-knapp på en hendelse i kalenderen. Når noen blir med i møtet, endrer hendelsen farge slik at du vet at vedkommende er tilkoblet.
Velg Bli med for å åpne vinduet for møteinnstillinger, slik at du kan bekrefte de foretrukne kamera- og mikrofon-innstillingene dine, før du blir med på nettmøtet.
Obs!: Hvis du har overlappende møter i kalenderen, vil ikke Bli-med-knappen være tilgjengelig. Men du kan fremdeles høyreklikke hendelsen og velge Bli med på nettet.
Hvis du vil planlegge et møte, går du til Kalender 

Gå til Legg til 
Gå deretter til Del til en kanal:
-
Hvis du vil ha møtet ditt i en kanal, velger du den riktige kanalen.
-
Hvis du ikke vil, kan du hoppe over det.
Obs!: Når du har et møte i en kanal, vil personer kunne se og delta på det i denne kanalen.
Angi så start- og sluttidspunkt og skriv en beskrivelse for hendelsen.
Til slutt velger du Ferdig med å planlegge møtet.










