Sette en persons video i rampelyset i Microsoft Teams-møter
Å sette rampelys på en video er som å feste den for alle i møtet. Hvis du er arrangør eller presentatør, kan du velge opptil sju personers videofeeder (inkludert dine egne) for å utheve for alle andre.
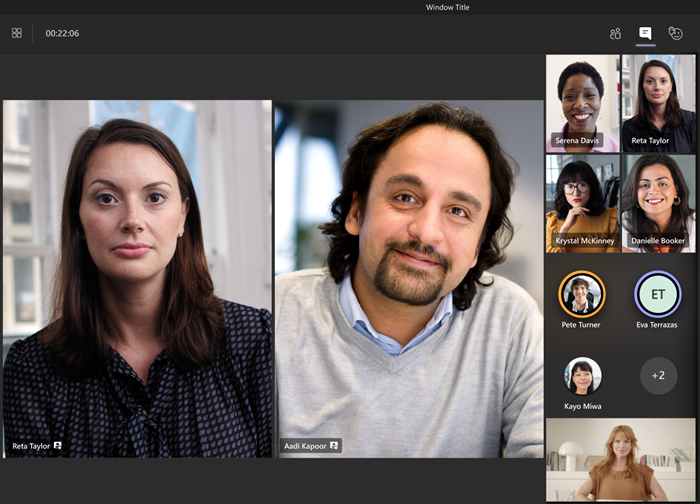
Obs!: Du kan ikke sette en video i rampelyset hvis visningen er satt til Stort galleri eller Sammen-modus.
Sette en annens video i rampelyset
Det finnes et par forskjellige måter å gjøre det på:
-
Høyreklikk på selve personens video, og velg Spotlight


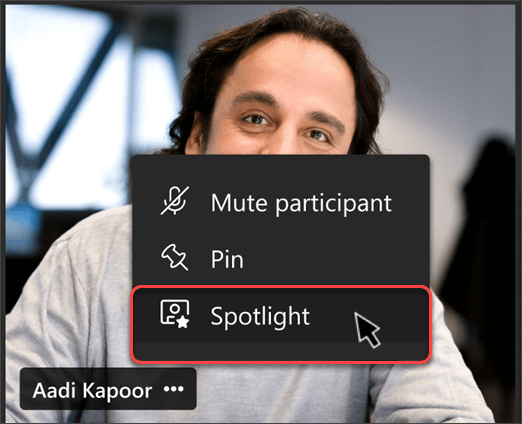
-
Velg Folk


-
Når du er klar til å avslutte rampelyset, høyreklikker du på nytt og velger Stopp fremheving

-
Hvis flere personer er i rampelyset, kan du slutte å sette alle i rampelyset samtidig ved å velge Folk




Sette din egen video i rampelyset
To forskjellige måter å gjøre det på:
-
Hold pekeren over videoen, og velg Flere alternativer


-
Velg Folk


Velg Avslutt spotlight 
Hvis du er en møtearrangør eller presentatør, kan du velge opptil sju personers videofeeder (inkludert dine egne) for å utheve for alle i møtet.
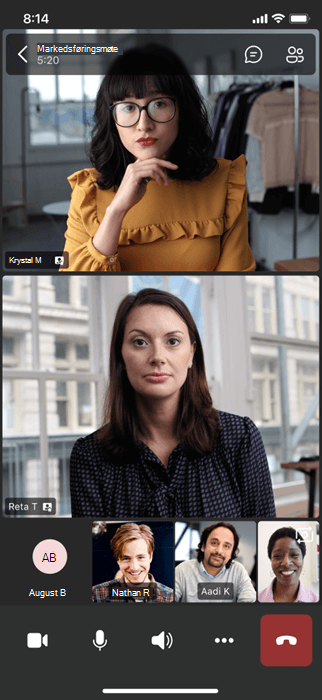
Det finnes et par forskjellige måter å sette en video i rampelyset på:
-
Trykk lenge på videoen eller profilbildet av personen du vil sette i rampelyset, og velg Spotlight for alle


-
Velg Flere alternativer




Hvis du vil slutte å sette noen i rampelyset, trykker du lenge på videoen og velger Stopp i rampelyset 
Når noens video er i rampelyset i et møte, blir det hovedvideoen du ser på Surface Hub.
Foreløpig kan du ikke starte eller slutte å sette søkelyset på Surface Hub, men når noen som bruker skrivebordsprogrammet setter en video i rampelyset, vil videoen bli satt i rampelyset på Surface Hub, akkurat som den er for personer på skrivebordet eller på mobilen.










