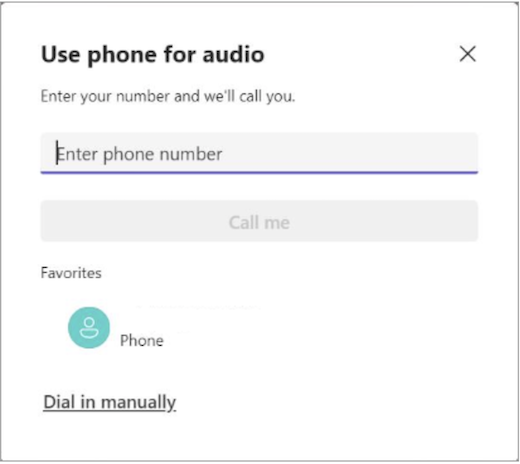Mikrofonen min fungerer ikke i Microsoft Teams
Hvis du har problemer med å høre andre i Teams-samtaler og -møter, er problemet enten at høyttaleren ikke fungerer eller med mikrofonen. Hvis andre deltakere kan høre hverandre godt, er problemet mest sannsynlig med mikrofonen.
Her er noen løsninger for å hjelpe deg med å komme tilbake på sporet.
Viktig!: For best ytelse må du kontrollere at du har den nyeste versjonen av Teams og den nyeste Windows-oppdateringen eller Mac OS-oppdateringen installert.
Hvis du vil lære mer om hvordan du endrer mikrofoninnstillinger i Microsoft Teams (gratis), kan du se Administrere enhetsinnstillingene i Microsoft Teams (gratis).
Kontroller personverninnstillingene
Hvis du vil bruke mikrofonen i Teams, må du kanskje endre personverninnstillingene på enheten eller på nettet for å gi Teams tilgang til den.
-
Åpne enhetsinnstillingene, og velg Personvern & sikkerhet > Mikrofon.
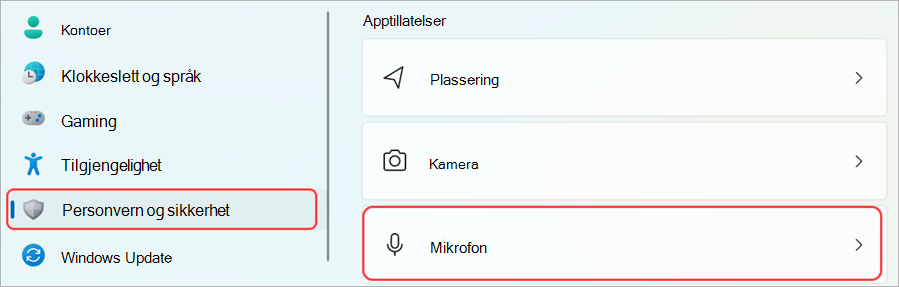
-
Slå på veksleknappen for mikrofontilgang .
-
Slå på veksleknappen La apper få tilgang til mikrofonen . Hvis Microsoft Teams vises her, må du kontrollere at veksleknappen er slått på.
-
Slå på veksleknappen La skrivebordsprogrammer få tilgang til mikrofonen .
Obs!: Hvis disse veksleknappene allerede var aktivert, kan du prøve å slå dem av og på på nytt for å sikre at innstillingene gjelder.
-
Lukk alle apper, og start enheten på nytt.
Når mikrofonen ikke fungerer i Windows 10, kan det være et problem med driverne. Gå hit for trinnvise instruksjoner for å kontrollere Windows-driverne.
-
Åpne Systemvalg
-
Velg Sikkerhet og personvern
-
Velg Mikrofon til venstre under Personvern
-
Kontroller at Microsoft Teams er valgt
-
Lukk alle apper, og start enheten på nytt
Obs!: Disse innstillingene gjelder bare for Mac OS 10.14 og nyere.
-
Åpne Innstillinger.
-
Trykk personvern > mikrofon.
-
Kontroller at microsoft Teams-veksleknappen er slått på.
-
Lukk alle apper, og start enheten på nytt.
Kontroller nettlesertillatelsene og innstillingene. Det kan hende du må «tillate» at mikrofonen fungerer i Teams.
Obs!: Microsoft Teams på nettet støttes for øyeblikket i Chrome, Edge, Firefox og Internet Explorer 11.
Enten du bruker Chrome eller andre nettlesere (for eksempel Microsoft Edge eller Firefox), kan du starte med Innstillinger (eller Alternativer) og deretter finne mikrofonen og kameraet.
For eksempel i Chrome:
-
Gå til Innstillinger > personvern og sikkerhet > områdeinnstillinger > Vise tillatelser og data som er lagret på tvers av områder.
-
Herfra skriver du inn «teams.microsoft.com» i søkefeltet .
-
Åpne Microsoft.com-gruppen, rull ned for å finne «teams.microsoft.com», og velg den.
-
Her setter du mikrofonen og kameraet til å tillate tilgang til disse enhetene.
Opphev dempingen av mikrofonen
Hvis personer i et møte ikke kan høre deg, kan det hende du er dempet. Kontroller at du opphever dempingen av mikrofonen før eller under møtet.
Noen enheter har et fysisk dempet alternativ på selve enheten, så kontroller at hodetelefonboomen ikke er i dempeposisjon (vanligvis oppreist eller borte fra munnen), eller at den eksterne mikrofonens fysiske dempingsknapp ikke er slått på.
Koble til mikrofonen på nytt
Se om mikrofonen er koblet til i Teams-innstillingene.
Før et møte
-
Velg Innstillinger og flere

-
Kontroller at mikrofonen er valgt fra rullegardinmenyen for mikrofon under Lydenheter.
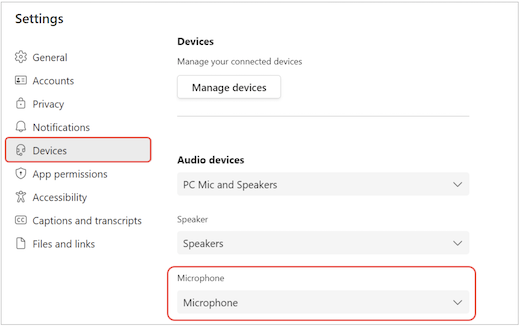
-
Velg Foreta et testanrop for å teste innstillingene. Følg instruksjonene fra Test call Bot og registrer en kort melding. Meldingen spilles av for deg. Deretter får du et sammendrag av testkallet, og du kan gjøre endringer i enhetsinnstillingene.
Obs!:
-
Funksjonen testanrop er for øyeblikket bare tilgjengelig på engelsk. Flere språk kommer snart.
-
Testopptaket slettes umiddelbart etter samtalen. Den beholdes ikke eller brukes av Microsoft.
-
Funksjonen for testanrop er for øyeblikket ikke tilgjengelig på Teams for nettet.
-
I et møte
-
Velg M-malmalternativer

-
Under Mikrofon,
-
Kontroller at enheten ikke er dempet. Og
-
Kontroller at enheten er valgt fra rullegardinmenyen for mikrofon .
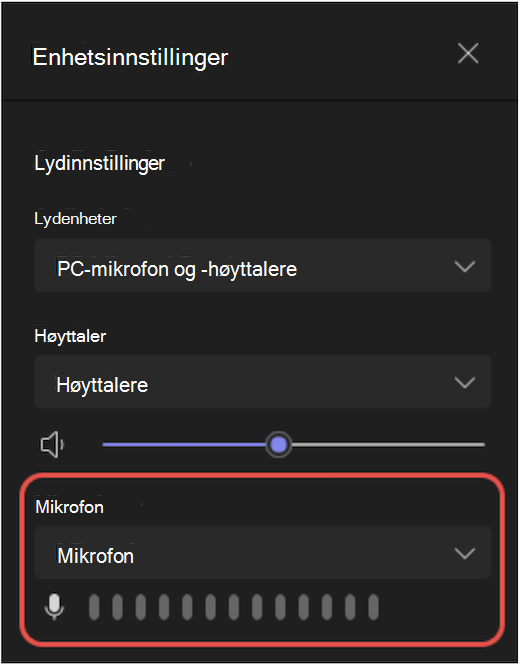
-
Hvis mikrofonen ikke er i rullegardinmenyen for mikrofon , kobler du den fra og kobler den til igjen. Hvis du har problemer med å bruke en Bluetooth-mikrofon, må du kontrollere at den er ladet og ikke koblet til en annen enhet. Prøv deretter å koble til på nytt.
Kontroller lydinnstillinger (Windows)
Gå til Windows-innstillingene for å sikre at mikrofonen er aktivert og opphevet demping.
-
Fra Start i Windows søker du etter og velger Lydinnstillinger.
-
Gå til Inndata,
-
Velg mikrofonen i Velg en enhet for å snakke eller spille inn. Hvis du ikke ser mikrofonen her, velger du Legg til enhet for å pare den.
-
Kontroller at mikrofonen er dempet ved siden av Volum.
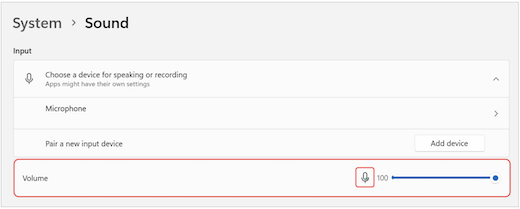
-
Hvis du fortsatt har problemer, kan du prøve å aktivere høyttaleren på nytt ved å gå til Avansert > Flere lydinnstillinger. Høyreklikk mikrofonen på Innspilling-fanen . Velg deretter Aktiver.
Kontroller innstillinger for eksternt skrivebord (Windows)
Hvis du bruker Eksternt skrivebord, dobbeltsjekker du lydinnstillingene på den lokale Windows-enheten.
-
Fra Start i Windows søker du etter og velger Tilkobling til eksternt skrivebord.
-
Åpne kategorien Lokale ressurser .
-
Velg Innstillinger under Ekstern lyd...
-
Velg Spill av på denne datamaskinen under Ekstern lydavspilling.
-
Velg Spill inn fra denne datamaskinen under Ekstern lydinnspilling.
-
-
Velg OK for å lagre endringene.
Bruke telefonens lyd
Hvis mikrofonen ikke fungerer etter at du har prøvd løsningene ovenfor, og du ser en av meldingene nedenfor, velger du Ring meg tilbake for å bruke mikrofonen på telefonen.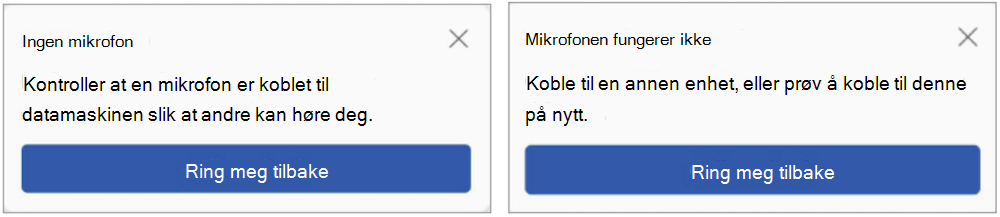
Skriv inn telefonnummeret ditt, og velg Ring meg for å motta et anrop fra Teams som kobler deg til møtet. Lyden kommer fra telefonen, men annen innholdsdeling vil fortsatt foregå på skrivebordet.