Vaizdo įrašo naudojimas "Microsoft Teams"
Yra daug būdų, kaip tinkinti vaizdo įrašų patirtį ir vaizdo įrašą, kurį bendrinate su kitais, kai prisijungiate prie "Teams" susitikimo arba skambučio.
Vaizdo įrašo įjungimas arba išjungimas
Prieš susitikimą
Norėdami įjungti vaizdą prieš susitikimą, tiesiog prieš prisijungdami pasirinkite Fotoaparatas 
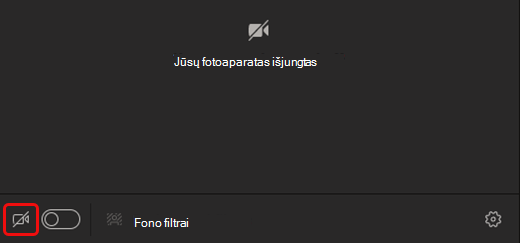
Susitikimo metu
Galbūt norėsite įjungti ir išjungti savo vaizdą susitikimo metu, jei norite, kad žmonės matytų tik jus, kai kalbate. Susitikimo metu bet kuriuo metu eikite į susitikimo valdiklius ir pasirinkite Fotoaparatas 

Pastaba: Įsitikinkite, kad fotoaparatas išjungiamas, jei ekranas užrakinamas susitikimo metu: eikite į Parametrai > Privatumas ir įjunkite perjungiklį Išjungti kamerą ir mikrofoną, kai ekranas užrakinamas . Iš naujo paleiskite "Teams", kad suaktyvintumėte šį parametrą.
Fono keitimas
Jei norite pakeisti tai, kas rodoma už jūsų vaizdo įraše, galite neryškiai užlieti foną arba visiškai pakeisti jį norimu vaizdu.
Nustatydami garsą ir vaizdą prieš susitikimą, pasirinkite Fono filtrai 
Pastaba: Jei nematote fono efektų įjungimo parinkties, funkcija gali būti dar nepasiekiama jūsų įrenginyje.
Daugiau informacijos apie fono tinkinimą žr. "Teams" susitikimo fono keitimas.
Vaizdo filtrų naudojimas
Tinkinkite vaizdo įrašo informacijos santrauką naudodami vaizdo filtrus, pvz., Švelnus fokusavimas ir Ryškumo koregavimas. Švelnus fokusavimas sukuria glotninimo efektą jūsų veidui virš vaizdo įrašo. Reguliuodami ryškumą pagerinate vaizdo įrašo kokybę, kai prastas apšvietimas. Norėdami sužinoti daugiau apie vaizdo įrašų filtrus, žr. Vaizdo įrašų filtrų taikymas "Teams" susitikimuose.
Filtrai pagal numatytuosius nustatymus yra išjungti. Norėdami taikyti vaizdo filtrus, eikite į įrenginio parametrų skydą > Vaizdo įrašo parametrai, tada įjunkite perjungiklį šalia norimo filtro.

Švelnus fokusavimo filtras
Rodinio keitimas
Galerija
Galerija yra numatytasis rodinys "Teams" susitikimo metu. "Teams", skirtoje staliniam kompiuteriui, galite tinkinti savo ir kitų žmonių vaizdo transliaciją susitikimo metu. Pakeiskite, kiek žmonių matote susitikimo lange, nustatykite žmonių, turinčių įjungtas kameras, prioritetus arba pakeiskite vaizdo vietą ekrane.
Pastabos:
-
Ne daugiau kaip 49 dalyvių vaizdo įrašų galerijos rodinys palaikomas tik "Teams" kompiuterio programoje.
-
Atidarius naujame lange, galerijos rodinyje bet kuriame įrenginyje bus rodoma iki devynių vaizdo dalyvių.
-
Palaikomi įrenginiai: "Windows" įrenginiai su "Intel" 11-os kartos procesoriumi (arba naujesniu) su keturiais ar daugiau branduolių ir "Mac" įrenginiais su "Apple Silicon" (M1 ir M2 lustų rinkiniais arba naujesniais).
-
Norėdami užtikrinti geriausią galimą garso ir vaizdo kokybę, galime sumažinti vienu metu rodomų vaizdo įrašų skaičių, jei pralaidumas arba įrenginio atmintis yra per maža.
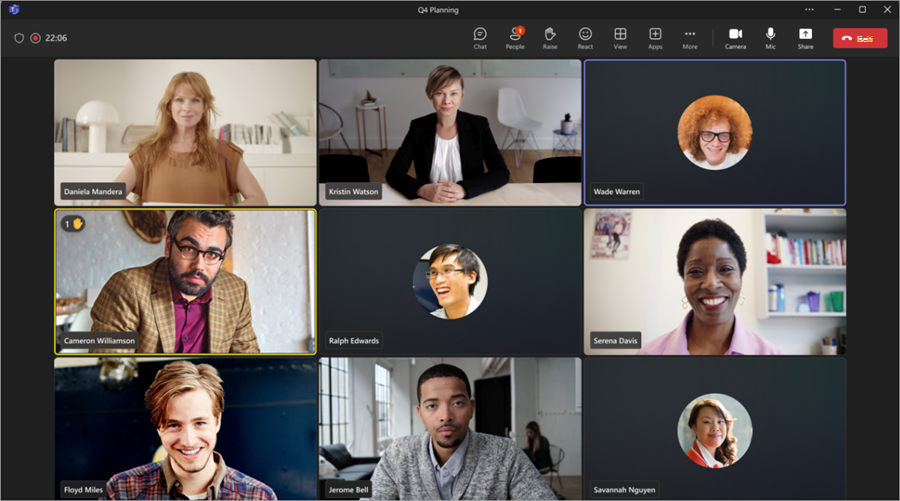
Žmonėms, kurie neįjungė savo vaizdo įrašų, "Teams" vietoj to rodo savo profilio paveikslėlį (arba jų inicialus, jei jie jų neįtraukė).
Galerijos dydžio keitimas
Keiskite galerijos dydį susitikimo metu, kad susitikimo lange matytumėte daugiau arba mažiau žmonių. "Teams", skirtoje staliniam kompiuteriui, galite pasirinkti peržiūrėti 4, 9, 16 arba 49 žmones vienu metu, atsižvelgdami į tai, kiek žmonių yra jūsų susitikime. Internetinėje "Teams" vienu metu galite matyti 4 arba 9 žmones. Kituose įrenginiuose gali būti rodoma mažiau dalyvių vaizdo įrašų, atsižvelgiant į kiekvieno įrenginio aparatūros galimybes.
Pastaba: Norėdami tinkinti šį parametrą, pirmiausia įsitikinkite, kad dalyje Peržiūrėti 
Galerijos dydžio keitimas:
-
Susitikimo lange pasirinkite Peržiūrėti

-
Pasirinkite Pasirinkti maksimalų galerijos dydį.
-
Pasirinkite, kiek žmonių norite matyti.
Nustatyti vaizdo įrašų prioritetus
Pagal numatytuosius parametrus galerijos rodinyje dalyviai bus rodomi vienodai susitikimo lange, nesvarbu, ar jų kameros yra įjungtos, ar išjungtos. Galite pasirinkti nustatyti vaizdo įrašo prioritetą ir matyti daugiau žmonių su jų fotoaparatais.
Pastaba: Norėdami tinkinti šį parametrą, pirmiausia įsitikinkite, kad dalyje Peržiūrėti 
Norėdami nustatyti vaizdo įrašo prioritetą:
-
Susitikimo lange pasirinkite Peržiūrėti

-
Pasirinkite Suteikti vaizdo įrašui prioritetą.
Vaizdo įrašo vietos nustatymas iš naujo
Susitikimo metu peržiūrėkite daugiau kitų vaizdo įrašų informacijos santraukų perslinkdami vaizdo įrašų informacijos santrauką į susitikimo langą. Galite įdėti vaizdo įrašą už susitikimo lango ribų arba visiškai jį paslėpti.
Pastaba: Norėdami tinkinti šį parametrą, pirmiausia įsitikinkite, kad dalyje Peržiūrėti 
Norėdami pakeisti vaizdo padėtį:
-
Susitikimo lange pasirinkite Peržiūrėti

-
Pasirinkite Daugiau parinkčių > Pašalinti mane iš galerijos.
Vaizdo įrašą galite grąžinti galerijoje pasirinkdami Peržiūrėti 
Norėdami paslėpti savo vaizdo įrašą:
-
Susitikimo lange pasirinkite Peržiūrėti

-
Pasirinkite Daugiau parinkčių > Slėpti mane.
Ši parinktis paslepia tik vaizdo įrašą rodinyje. Kiti susitikimo dalyviai vis tiek galės matyti jūsų vaizdą, nebent išjungsite kamerą. Galite grąžinti vaizdo įrašą ekrane pasirinkdami Peržiūrėti 
Pastaba: Naujas galerijos rodinys, vaizdo įrašų prioriteto nustatymas ir vaizdo įrašų vietos keitimas yra pasiekiami kaip viešosios peržiūros programos dalis ir gali būti toliau keičiami prieš paskelbiant viešai. Norėdami gauti prieigą prie šios ir kitų būsimų funkcijų, pereikite prie "Teams" viešosios peržiūros.
Didelė galerija
Didelių susitikimų "Teams" didelės galerijos rodinyje vienu metu rodoma iki 49 dalyvių vaizdo įrašų.
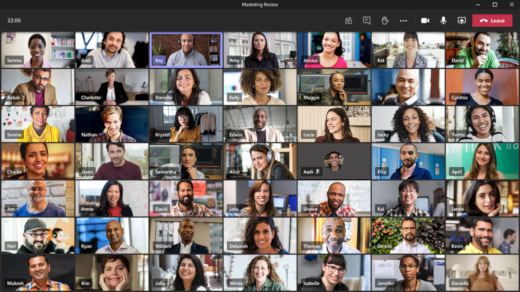
Pastaba: Jei niekas nebendrina vaizdo įrašo, didelės galerijos meniu pasirinkti negalėsite.
Kai daugiau nei 49 dalyviai prisijungia prie "Teams" susitikimų, peržiūrėkite juos visus galerijoje su puslapiais. Galerijos rodinyje Dideli naršymo valdikliai < > rodomi galerijos apačioje, kai yra daugiau nei 49 dalyviai. Naudokite šiuos naršymo valdiklius norėdami peržiūrėti daugiau dalyvių arba su jų bendrauti.
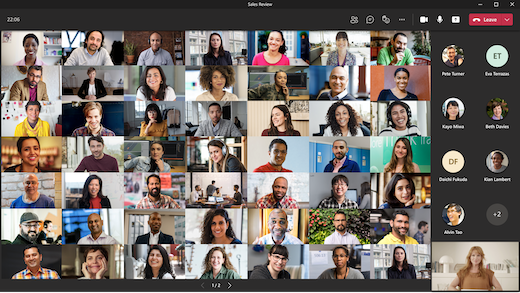
Together mode
Pajauskite, kad esate bendrinamoje erdvėje su visais, kurie dalyvauja susitikime, naudodami režimą Kartu. Šalia kiekvieno asmens bus rodomos vardų žymos ir būsenos piktogramos, rodomos jų vardai, reakcijos ir kt.
Norėdami įjungti režimą Kartu, susitikimo metu pasirinkite Peržiūrėti 

Jei esate susitikimo organizatorius arba pranešėjas, galite rinktis iš įvairių scenų.
Norėdami pakeisti sceną:
-
Pasirinkite scenos pavadinimą apatiniame kairiajame ekrano kampe.
-
Dalyje Pasirinkti sceną pasirinkite norimą sceną ir pasirinkite Taikyti. Scena pasikeis visiems, kurie dirba kartu.
Pastaba: Klasės scena automatiškai perkelia susitikimo organizatorių (arba tą, prie kurio pranešėjas buvo pirmą kartą prisijungęs) atskirai nuo kitų dalyvių.
Vietų priskyrimas režimu Kartu
Norėdami priskirti vietas susitikime:
-
Įjunkite režimą Kartu susitikime.
-
Pasirinkite Keisti sceną > Priskirti vietas.
-
Dalyje Pasirinkite dalyvį pasirinkite ir laikykite nuspaudę dalyvio vardą. Tada nuvilkite juos į pageidaujamą vietą, kad priskirtumėte.
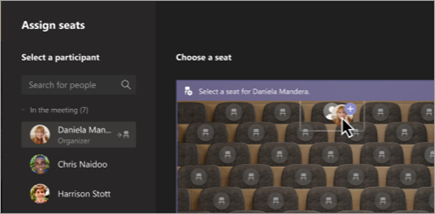
-
Pasirinkite ir laikykite nuspaudę vietą, tada vilkite ją į dalyvio vardą dalyje Pasirinkite dalyvį , kad jam priskirtumėte.
-
-
Pasirinkite Priskirti , kad pritaikytumėte naują sėdimosios vietos išdėstymą.
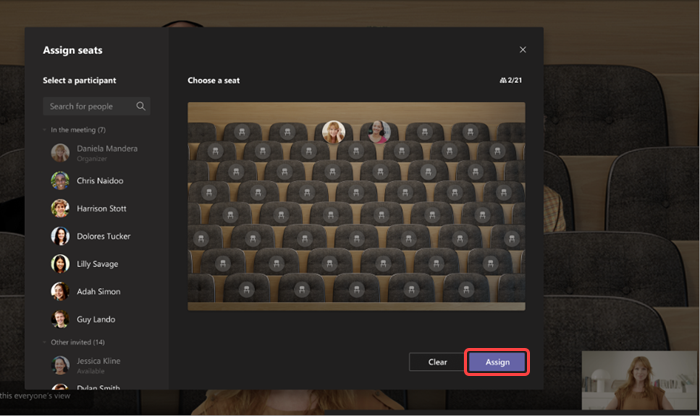
Pagal numatytuosius parametrus visi matys naują vietų priskyrimą režimu Kartu. Norėdami leisti dalyviams keisti savo rodinį, panaikinkite parinkties Rodyti šį kiekvieno rodinį žymėjimą.
Pastaba: Tik susitikimo organizatorius gali priskirti vietas.
2 x 2 (tik žiniatinklyje)
Jei naudojate internetinę "Teams" ("Edge" arba "Chrome" naršyklę), vienu metu matysite iki keturių vaizdo įrašų srautų. Prisijunkite prie "Teams" susitikimo ir paprašykite dalyvių įjungti savo kameras, kad vienu metu būtų rodomas keturių dalyvių vaizdo transliacijų 2x2 tinklelis.
Pastaba: 2 x 2 vaizdo įrašas apie internetinę "Teams" ("Edge" ir "Chrome") pasiekiamas kaip viešosios peržiūros programos dalis ir gali būti papildomai keičiamas prieš išleidžiant viešai. Norėdami gauti prieigą prie šios ir kitų būsimų funkcijų, pereikite prie "Teams" viešosios peržiūros.
Sutelkite dėmesį į turinį
Pasiekiama bendrinant turinį. Tai yra rodinys, kurį galite pasirinkti, kada norėtumėte atkreipti dėmesį į turinį neblaškomai matydami žmonių vaizdo informacijos santraukas.
-
Prisijunkite prie susitikimo.
-
Susitikimo valdikliuose pasirinkite Peržiūrėti

Kito asmens vaizdo įrašo prisegimas
Norėdami prisegti kieno nors vaizdo įrašą prie savo rodinio neatsižvelgiant į tai, kas kalba, pasirinkite Daugiau parinkčių 
Prisekite savo vaizdo įrašą
Norėdami prisegti savo vaizdo įrašą, pasirinkite Daugiau parinkčių 

Vaizdo įrašo akcentavimas
Vaizdo įrašo išskyrimas yra tarsi jo prisegimas visiems, dalyvaujantiems susitikime. Jei esate organizatorius arba pranešėjas, galite pasirinkti bet kurio dalyvio vaizdo įrašą (įskaitant savo), kad jis būtų pagrindinis vaizdo įrašas, kurį žmonės mato.
Norėdami akcentuoti kito asmens vaizdo įrašą, spustelėkite jį dešiniuoju pelės mygtuku ir pasirinkite Akcentas.
Norėdami akcentuoti savo vaizdo įrašą, pirmiausia pasirinkite Rodyti dalyvius. Tada dalyje Dalyviai dešiniuoju pelės mygtuku spustelėkite savo vardą ir pasirinkite Akcentas. Taip pat galite akcentti kito asmens vaizdo įrašą.
Daugiau informacijos žr. Kito asmens vaizdo įrašo akcentavimas "Teams" susitikime.
Perkurkite vaizdo įrašo kadrą
"Teams" apkarpo kai kuriuos vaizdo įrašus, kad geriau atitiktų jūsų ekraną. Jei norite kito konkretaus vaizdo įrašo rodinio, pvz., jei kas nors apkarpė vaizdo įrašą arba jis rodo tik dalį jo veido, pasirinkite Daugiau parinkčių ,
Pasirinkite Užpildo rėmelis , kad pamatytumėte glaudesnį apkarpytą rodinį.
Kai prisijungiate prie "Teams" susitikimo arba skambinate naudodami mobiliųjų įrenginių programėlę, vaizdo įrašo funkcijas ir vaizdo įrašą, kurį bendrinate su kitais, galite tinkinti keliais skirtingais būdais.
Vaizdo įrašo įjungimas arba išjungimas
Prieš susitikimą
Norėdami įjungti vaizdo įrašą prieš susitikimą, tiesiog bakstelėkite Įjungti vaizdo transliaciją 
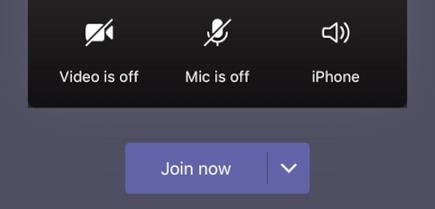
Susitikimo metu
Galbūt norėsite įjungti arba išjungti vaizdo transliaciją susitikimo metu, jei norite, kad žmonės matytų jus tik tada, kai kalbate. Susitikimo metu eikite į ekrano apačioje esančius susitikimo valdiklius ir bakstelėkite Įjungti vaizdo transliaciją 
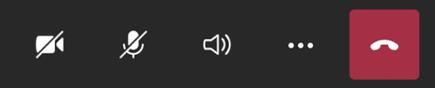
Fono suliejimas
Galite sulieti foną prieš susitikimą arba jo metu, jei nenorite, kad kiti matytų, kas yra už jūsų. Jums atrodo gražus ir aiškus, o viskas už jūsų yra subtily paslėpta.
Prieš susitikimą bakstelėkite Fono suliejimas 
Daugiau informacijos apie fono keitimą žr. "Teams" susitikimo fono keitimas.
Rodinio keitimas
Tinkinkite kitų žmonių vaizdą "Teams" susitikimo su rodiniais metu. Pavyzdžiui, dideliame susitikime vienu metu galite matyti tiek vaizdo įrašų informacijos santraukų, kiek galite.
Šiuose pavyzdžiuose rodomas numatytasis galerijos rodinys skirtinguose įrenginiuose.
Telefono rodinio pavyzdys
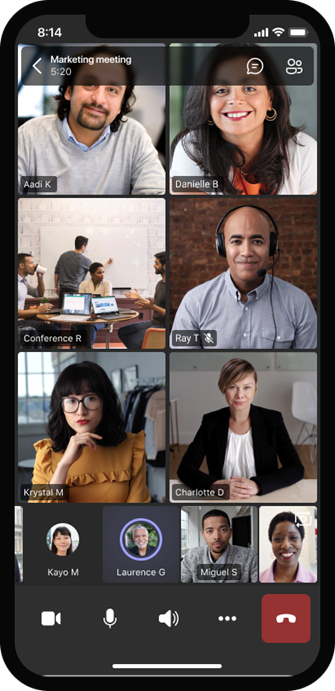
Planšetinio kompiuterio rodinio pavyzdys
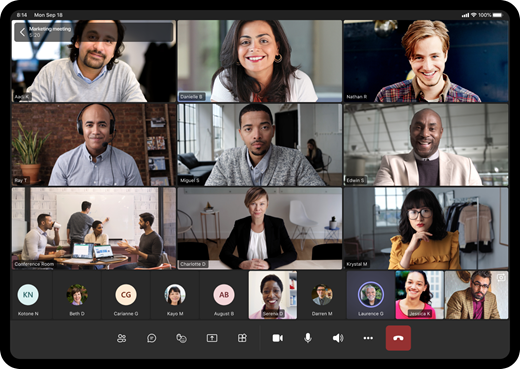
-
Pasirinkite Daugiau parinkčių

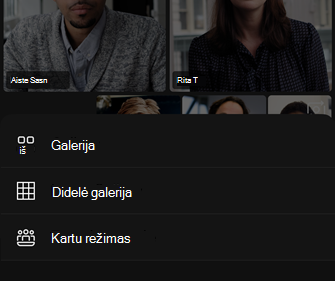
-
Kad ir kurį pasirinksite, suimkite arba suimkite, kad pakeistumėte mastelį ir koreguotumėte vaizdą.
Galerija
Numatytasis rodinys, kai prisijungiate prie susitikimo. Jei dalyvauja daugiau nei septyni kiti (aštuoni, jei naudojate planšetinį kompiuterį), "Teams" turi funkcijas žmonėms, kurie yra įjungę vaizdo transliaciją, ir tiems, kurie kalba daugiausiai. Jūsų vaizdo informacijos santrauka visada yra apatiniame dešiniajame ekrano kampe.
-
Jei naudojate telefoną, galite matyti iki aštuonių atrinktų dalyvių vaizdo transliacijų ir 15 papildomų žmonių, kad slinktumėte ekrano apačioje.
-
Jei naudojate planšetinį kompiuterį, galite matyti iki devynių atrinktų dalyvių vaizdo įrašų ir 20 papildomų žmonių, kad slinktumėte ekrano apačioje.
Didelė galerija
Ši parinktis galima, kai ne mažiau kaip devyni žmonės turi įjungtas kameras. Galite peržiūrėti iki 100 dalyvių vaizdo transliacijų (nors ne visas iš karto).
Maksimalus žmonių, kuriuos galite matyti ekrane vienu metu, skaičius priklauso nuo jūsų įrenginio ir jo programinės įrangos.
|
Įrenginio tipas |
"iOS 13" arba naujesnė versija |
"iOS 12" arba ankstesnė versija |
"Android 9" arba naujesnė versija (arba didesnė nei 4 GB RAM) |
"Android 8" arba ankstesnė versija (arba mažesnė nei 4 GB RAM) |
|---|---|---|---|---|
|
Telefonas |
10 žmonių vienu metu |
49 žmonės vienu metu (mažesnė skiriamoji geba) |
10 žmonių vienu metu |
49 žmonės vienu metu (mažesnė skiriamoji geba) |
|
Planšetinis kompiuteris |
Devyni žmonės vienu metu |
49 žmonės vienu metu (mažesnė skiriamoji geba) |
Devyni žmonės vienu metu |
49 žmonės vienu metu (mažesnė skiriamoji geba) |
-
Braukite kairėn arba dešinėn, kad peržiūrėtumėte daugiau dalyvių arba su juo bendraukite.
Together mode
Galite jaustis taip, kaip esate toje pačioje bendrinamoje erdvėje su visais susitikimo dalyviais. Režimas Kartu galimas, kai susitikime yra bent penki žmonės.
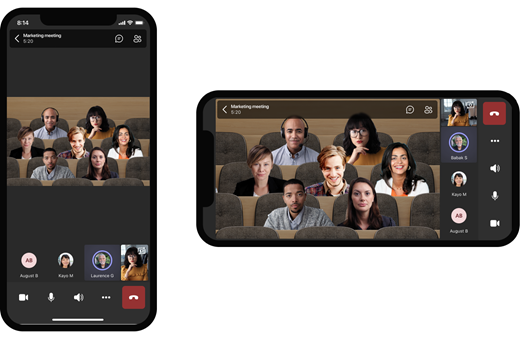
Jei esate susitikimo organizatorius arba pranešėjas, galite rinktis iš įvairių scenų. Norėdami pakeisti sceną, bakstelėkite scenos pavadinimą apatiniame kairiajame ekrano kampe.
Dalyje Pasirinkite sceną pasirinkite norimą sceną ir pasirinkite Taikyti. Scena pasikeis visiems, kurie dirba kartu.
Pastaba: Klasės scena automatiškai perkelia susitikimo organizatorių (arba tą, prie kurio pranešėjas buvo pirmą kartą prisijungęs) atskirai nuo kitų dalyvių.
Kito asmens vaizdo įrašo prisegimas
Norėdami prisegti kieno nors vaizdo įrašą prie rodinio neatsižvelgiant į tai, kas kalba, paspauskite ir palaikykite norimą vaizdo įrašą, tada bakstelėkite Prisegti už mane.
Vaizdo įrašo akcentavimas
Kai akcentuojamas vaizdo įrašas, jis iš esmės prisegtas visiems susitikimo dalyviams. Šiuo metu negalite paleisti arba nustoti akcentuoti naudodami mobiliąją programėlę, bet kai kas nors, naudojantis darbalaukio programėlę, akcentuoja vaizdo įrašą, tas vaizdo įrašas bus akcentuojamas jums taip pat, kaip žmonėms, naudojantiems kompiuterio taikomąją programą.
Taip pat gausite pranešimą, kad vaizdo įrašas akcentuotas.
Daugiau informacijos žr. Kito asmens vaizdo įrašo akcentavimas "Teams" susitikime.










