Mano mikrofonas neveikia programoje "Microsoft Teams"
Jei kyla problemų girdint kitus "Teams" skambučius ir susitikimus, problema kyla dėl neveikiančio garsiakalbio arba dėl mikrofono. Jei kiti dalyviai gerai girdi vienas kitą, labiausiai tikėtina, kad problema kilo dėl jūsų mikrofono.
Pateikiame keletą sprendimų, kurie padės jums sugrįžti.
Svarbu: Kad našumas būtų didžiausias, įsitikinkite, kad turite naujausią "Teams" versiją ir naujausią "Windows" naujinimą arba "Mac OS" naujinimą .
Norėdami sužinoti daugiau apie mikrofono parametrų keitimą "Microsoft Teams" (nemokamoje versijoje), žr. Įrenginio parametrų valdymas "Microsoft Teams" (nemokama versija).
Privatumo parametrų tikrinimas
Norint naudoti mikrofoną "Teams", gali tekti pakeisti privatumo parametrus įrenginyje arba žiniatinklyje, kad "Teams" galėtų prie jo prieiti.
-
Atidarykite įrenginio parametrus ir pasirinkite Privatumas & saugos > Mikrofonas.
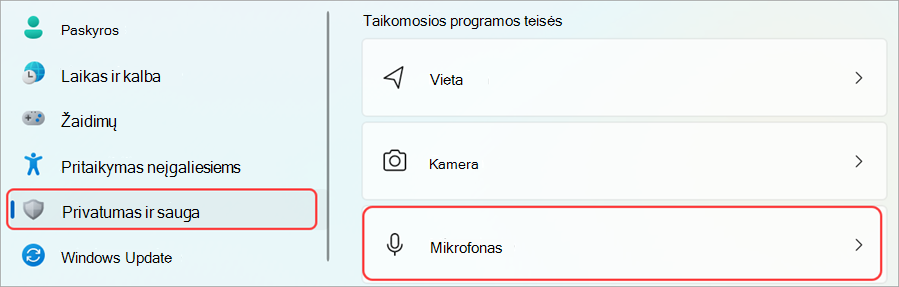
-
Įjunkite perjungiklį Mikrofono prieiga .
-
Įjunkite jungiklį Leisti programėlėms pasiekti jūsų mikrofoną . Jei "Microsoft Teams" rodoma čia, įsitikinkite, kad jos perjungiklis įjungtas.
-
Įjunkite perjungiklį Leisti darbalaukio programėlėms pasiekti jūsų mikrofoną .
Pastaba: Jei šie jungikliai jau buvo įjungti, pabandykite juos išjungti ir vėl įjungti, kad įsitikintumėte, jog šie parametrai taikomi.
-
Uždarykite visas programėles ir iš naujo paleiskite įrenginį.
Jei "Windows 10" neveikia mikrofonas, tai gali būti tvarkyklių problema. Eikite čia, kur rasite išsamias instrukcijas, kaip patikrinti "Windows" tvarkykles.
-
Atidaryti sistemos nuostatas
-
Pasirinkite Sauga & privatumas
-
Dalies Privatumas kairėje pusėje pasirinkite Mikrofonas
-
Įsitikinkite, kad pasirinkta "Microsoft Teams"
-
Uždarykite visas programėles ir iš naujo paleiskite įrenginį
Pastaba: Šie parametrai taikomi tik "Mac OS 10.14" ir naujesnėms versijoms.
-
Atidarykite Parametrai.
-
Bakstelėkite Privatumas > mikrofonas.
-
Įsitikinkite, kad įjungtas perjungiklis "Microsoft Teams ".
-
Uždarykite visas programėles ir iš naujo paleiskite įrenginį.
Patikrinkite savo naršyklės teises ir parametrus. Kad veiktų "Teams", gali tekti "leisti" mikrofoną.
Pastaba: "Microsoft Teams" žiniatinklyje šiuo metu palaikoma "Chrome", "Edge", "Firefox" ir "Internet Explorer 11".
Nesvarbu, ar naudojate "Chrome", ar kitas naršykles (pvz., "Microsoft Edge" arba "Firefox"), galite pradėti nuo Parametrai (arba Parinktys), tada rasti mikrofoną ir fotoaparatą.
Pvz., "Chrome":
-
Eikite į Parametrai > Privatumas ir sauga > Svetainės parametrai > Peržiūrėti teises ir duomenis, saugomus svetainėse.
-
Čia įveskite "teams.microsoft.com" lauke Ieška .
-
Atidarykite grupę "Microsoft.com" ir slinkite žemyn, kad rastumėte "teams.microsoft.com", ir ją pasirinkite.
-
Čia nustatykite Mikrofonas ir Fotoaparatas parinktį Suteikti prieigą prie šių įrenginių.
Mikrofono nutildymas
Jei susitikimo dalyviai jūsų negirdi, galite būti nutildytas. Prieš susitikimą arba susitikimo metu būtinai išjunkite mikrofono nutildymą .
Kai kuriuose įrenginiuose yra fizinio nutildymo parinktis pačiame įrenginyje, todėl patikrinkite, ar ausinių bumas nėra nutildymo padėtyje (paprastai stačiai arba toliau nuo burnos) arba kad išorinio mikrofono fizinio nutildymo mygtukas neįjungtas.
Prijunkite mikrofoną iš naujo
Patikrinkite, ar jūsų mikrofonas yra prijungtas "Teams" parametruose.
Prieš susitikimą
-
Šalia profilio paveikslėlio "Teams" viršuje pasirinkite Parametrai ir kita

-
Dalyje Garso įrenginiai įsitikinkite, kad mikrofonas pasirinktas iš išplečiamojo meniu Mikrofonas .
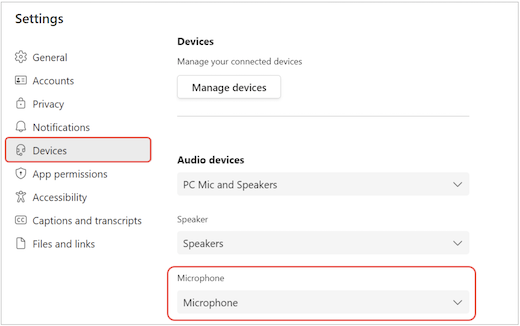
-
Pasirinkite Atlikti bandomąjį skambutį , kad patikrintumėte parametrus. Vykdykite tikrinimo skambučių roboto instrukcijas ir įrašykite trumpą pranešimą. Pranešimas bus sugrąžintas. Tada gausite bandomojo skambučio suvestinę ir galėsite atlikti keitimus įrenginio parametruose.
Pastabos:
-
Bandomojo skambučio funkcija šiuo metu galima tik anglų kalba. Jau greitai pasirodys papildomos kalbos.
-
Jūsų bandomasis įrašymas bus panaikintas iškart po skambučio. "Microsoft" jos neišlaikys ir nenaudos.
-
Bandomojo skambučio funkcija šiuo metu nepasiekiama internetinėje "Teams".
-
Susitikimo metu
-
"Teams" susitikimo lange pasirinkite More options

-
Dalyje Mikrofonas
-
Įsitikinkite, kad įrenginio nutildymas išjungtas; Ir
-
Įsitikinkite, kad jūsų įrenginys pasirinktas iš išplečiamojo meniu Mikrofonas .
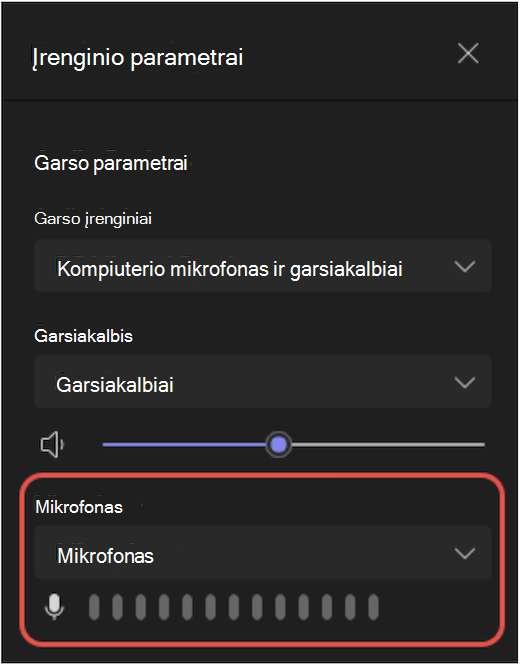
-
Jei jūsų mikrofono nėra išplečiamajame meniu Mikrofonas , atjunkite jį ir vėl prijunkite. Jei kyla problemų naudojant "Bluetooth" mikrofoną, įsitikinkite, kad jis įkrautas ir neprijungtas prie kito įrenginio. Tada pabandykite prisijungti iš naujo.
Garso parametrų tikrinimas ("Windows")
Eikite į "Windows" parametrus ir įsitikinkite, kad mikrofonas įjungtas ir nutildytas.
-
"Windows" pradžios ekrane ieškokite ir pasirinkite Garso parametrai.
-
Eikite į Įvestis,
-
Dalyje Pasirinkti įrenginį kalbėjimui arba įrašymui pasirinkite mikrofoną. Jei čia nematote savo mikrofono, pasirinkite Įtraukti įrenginį , kad jį susietumėte;
-
Įsitikinkite, kad šalia parinkties Garsumas išjungtas mikrofono nutildymas.
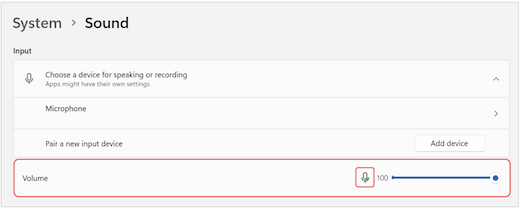
-
Jei vis tiek kyla problemų, pabandykite iš naujo įjungti garsiakalbį nuėję į Išplėstiniai > Daugiau garso parametrų. Skirtuke Įrašymas dešiniuoju pelės mygtuku spustelėkite mikrofoną. Tada pasirinkite Įgalinti.
Nuotolinio darbalaukio parametrų tikrinimas ("Windows")
Jei naudojate nuotolinį darbalaukį, dar kartą patikrinkite garso parametrus vietiniame "Windows" įrenginyje.
-
"Windows" pradžios ekrane ieškokite ir pasirinkite Nuotolinis darbalaukis.
-
Atidarykite skirtuką Vietiniai ištekliai .
-
Dalyje Nuotolinis garsas pasirinkite Parametrai....
-
Dalyje Nuotolinis garso atkūrimas pasirinkite Leisti šiame kompiuteryje.
-
Dalyje Nuotolinis garso įrašymas pasirinkite Įrašyti iš šio kompiuterio.
-
-
Pasirinkite Gerai, kad įrašytumėte keitimus.
Telefono garso naudojimas
Jei jūsų mikrofonas neveikia išbandius anksčiau nurodytus sprendimus ir matote vieną iš toliau pateiktų pranešimų, pasirinkite Perskambinti, kad galėtumėte naudoti telefono mikrofoną.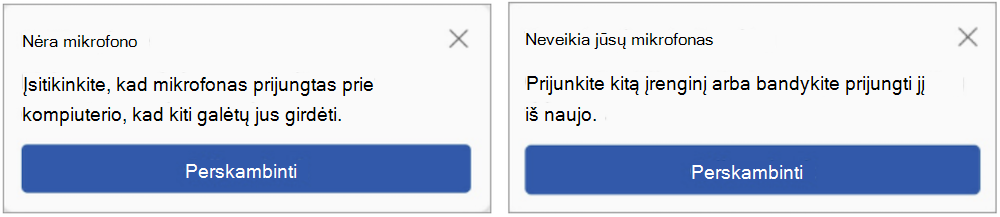
Įveskite savo telefono numerį ir pasirinkite Skambinti man, kad gautumėte skambutį iš "Teams", kuris prijungs jus prie susitikimo. Garsas bus gautas iš telefono, tačiau kitas turinio bendrinimas vis tiek bus vykdomas darbalaukyje.
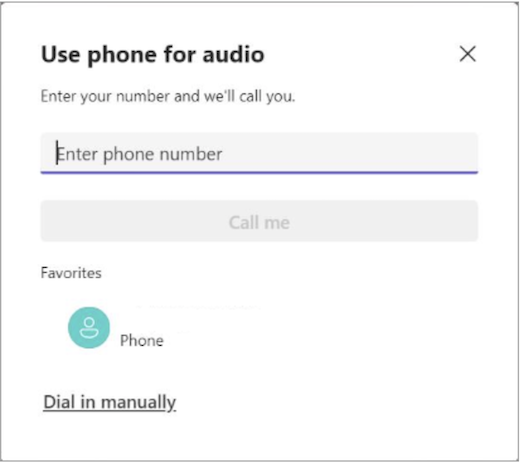
Susijusios temos
Mano garsiakalbis neveikia programoje "Teams"










