Tiesioginių transkripcijos peržiūra "Microsoft Teams" susitikimuose
Bet kurio „Teams“ susitikimo metu galite pradėti tiesioginę bylos transkripciją. Tekstas rodomas šalia susitikimo vaizdo arba garso įrašo realiuoju laiku, įskaitant kalbėtojo vardą (nebent jis/ji pasirinko jį paslėpti) ir laiko žymą.
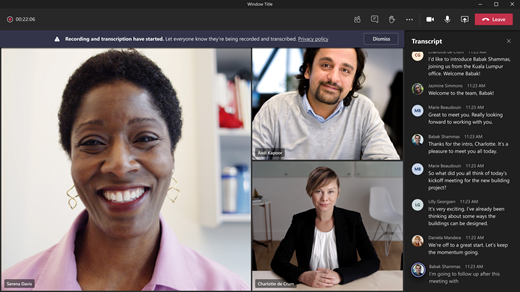
Šiame straipsnyje
Pradėti tiesioginę transkripciją
Tiesiogiai išversta transkripcija
Slėpti arba rodyti tiesioginę transkripciją
Stabdyti tiesioginę transkripciją
Bendrinti nuorašą su mobiliųjų įrenginių dalyviais
Kas gali paleisti, sustabdyti, peržiūrėti ir atsisiųsti nuorašą?
Apžvalga
Tiesioginė transkripcija gali padaryti jūsų susitikimą produktyvesnį ir įtraukiantį kurčiųjų, klausos sutrikimų turinčių arba skirtingų kalbos mokėjimo lygių dalyvius. Triukšmingų vietų dalyviai taip pat vertina vaizdinę pagalbą.
Žmonės gali pasirinkti, kad jų nebūtų galima identifikuoti susitikimo nuorašuose. Daugiau informacijos žr. savo tapatybės slėpimas susitikimų aprašuose ir nuorašuose.
Apribojimai
Tiesioginė transkripcija pasiekiama:
-
„Teams“ darbalaukio versijoje.
-
Klientams, turintiems šias licencijas: „Office 365 E1“, „Office 365 A1“, „Office 365“ / „Microsoft 365 A3“, „Office 365“ / „Microsoft 365 A5“, „Microsoft 365 E3“, „Microsoft 365 E5“, „Microsoft 365 F1“, „Office 365“ / „Microsoft 365 F3“, „Microsoft 365 Business Basic“, „Microsoft 365 Business Standard“, „Microsoft 365 Business Premium“ SKU.
Svarbu: Jei jūsų organizacija susitikimų įrašams naudoja „OneDrive“ verslui ir „SharePoint“, IT administratorius turėtų „Teams" susitikimo strategijoje įjungti Leisti transkripciją ir paraginti vartotojus pradėti transkripciją kiekviename susitikime. Taip aprašai bus pasiekiami įraše po susitikimo.
Pastaba: Jei nematote transkripcijos parinkčių, jūsų IT administratorius neįgalino šios funkcijos.
Po susitikimo įrašytą nuorašą galima peržiūrėti ir atsisiųsti naudojant „Teams“ kompiuteryje ir žiniatinklyje.
Pastaba: Žmonės, kurie prisijungia prie susitikimo naudodami telefono numerį, pateiktą išsamioje susitikimo informacijoje, negalės peržiūrėti nuorašo.
Pradėti tiesioginę transkripciją
-
Eikite į susitikimo valdiklius ir pasirinkite Daugiau veiksmų

-
Pasirinkite Įrašyti ir transkribuoti


Patarimas: Jei taip pat norite įrašyti susitikimą, dar kartą pasirinkite Daugiau parinkčių 
Visi dalyviai mato pranešimą, kad susitikimas transkribuojamas. Nuorašas rodomas dešinėje ekrano pusėje.
Keisti nuorašo kalbą
Nuorašo kalba turi būti tokia pati kaip kalba, kuria kalbama susitikime. Norėdami pakeisti kalbos parametrą:
-
Dešinėje ekrano pusėje matysite tiesioginę transkripciją. Nuorašo lango viršuje dešinėje pasirinkite Nuorašo parametrai

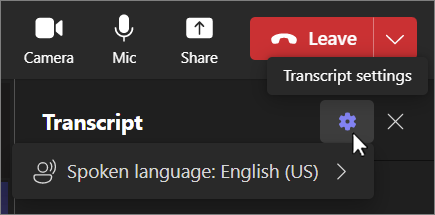
-
Palaikykite pelės žymiklį virš Šnekamoji kalba. ir pasirinkite kitą kalbą, kuria kalba visi susitikimo dalyviai.
-
Pasirinkite Patvirtinti. Nuorašas dabar bus rodomas šia kalba.
Svarbu: Pakeitus šnekamosios kalbos parametrą, jis paveikia visus. Visų susitikimo dalyvių nuorašo kalba (taip pat aprašų) bus pakeista.
Transkripcijai galite rinktis iki 41 skirtingų kalbų:
Anglų (JAV), anglų (Kanada), anglų (Indija), anglų (JK), anglų (Australija), anglų (Naujoji Zelandija), arabų (Arabų Emyratai) (peržiūra), arabų (Saudo Arabija) (peržiūra), kinų (supaprastintoji Kinija), kinų (tradicinė, YAKR Honkongas), kinų (tradicinė, Taivanas) (peržiūra), čekų (čekijos) (peržiūra), danų (Danija), olandų (Belgija) (peržiūra), olandų (Nyderlandai), prancūzų (Kanada), prancūzų (Prancūzija), suomių (Suomija) (peržiūra), vokiečių (Vokietija), graikų (Graikija) (peržiūra), hebrajų (Izraelis) (Preview), Hindi (Indija), vengrų (Vengrija) (peržiūra), italų (Italija), japonų (Japonija), korėjiečių (Korėja) (peržiūra), norvegų (Norvegija), lenkų (Lenkija) (peržiūra), portugalų (Brazilija), portugalų (Portugalija) (preview), rumunų (Rumunija) (preview), rusų (Rusija)) (Peržiūra), slovakų (Slovakija) (peržiūra), ispanų (Meksika), ispanų (Ispanija), švedų (Švedija), tajų (Tailandas) (peržiūra), turkų (Turkija) (peržiūra), ukrainiečių (Ukraina) (peržiūra), vietnamiečių (Vietnamas) (peržiūra), valų (Jungtinė Karalystė)
Slėpti arba rodyti tiesioginę transkripciją
-
Eikite į susitikimo valdiklius ir pasirinkite Daugiau veiksmų

-
Pasirinkite Įrašyti ir transkribuoti



Pastaba: Žvaigždutės paslepia nešvankybes.
Tiesiogiai išversta transkripcija
Pastaba: Tiesioginis išverstas transkripcija pasiekiama kaip Teams Premium dalis– priedo licencija, suteikianti papildomų funkcijų, kad "Teams" susitikimai būtų labiau pritaikyti asmeniniams poreikiams, išmanesni ir saugesni. Norėdami gauti prieigą prie Teams Premium, kreipkitės į savo IT administratorių.
Susitikimo metu geriau supraskite vienas kitą versdami susitikimo nuorašą į patogiausią kalbą.
Norėdami versti nuorašą susitikimo metu:
-
Prisijunkite prie susitikimo naudodami "Teams".
-
Nuorašo srityje pasirinkite Nuorašo parametrai

-
Palaikykite pelės žymiklį virš nuorašo kalbos ir pasirinkite kalbą, į kurią norite išversti transkripciją.
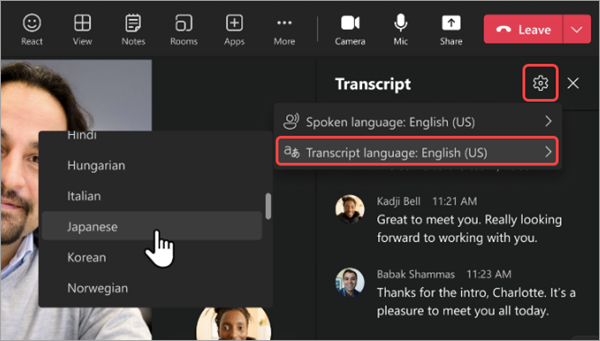
Norėdami peržiūrėti pradinius ir išverstus nuorašus, įjunkite jungiklį Rodyti originalų ir vertimą .
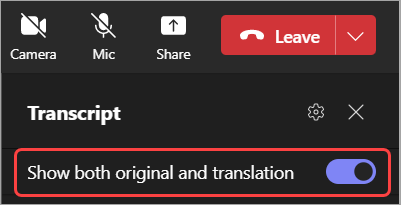
Pastabos:
-
Ankstesni išversti nuorašai nesaugomi. Saugomas tik pradinis nuorašas. Jei dalyviai vėluos prisijungti prie susitikimo, jie galės peržiūrėti išverstą nuorašą tik nuo tos vietos, kai jie prisijungė prie susitikimo.
-
Nuorašų nešvankybių filtravimas nepalaikomas.
Tiesioginio transkripcijos sustabdymas ir paleidimas iš naujo
Susitikimo organizatorius ir pranešėjai gali sustabdyti ir iš naujo paleisti transkripciją susitikimo metu. (Informacijos apie organizatoriaus ir pranešėjo vaidmenis žr. Vaidmenys „Teams“ susitikime.)
-
Eikite į susitikimo valdiklius ir pasirinkite Daugiau veiksmų

-
Pasirinkite Įrašyti ir transkribuoti

Transkripcija sustabdoma automatiškai, kai visi dalyviai išeina iš susitikimo.
Atsisiųsti nuorašą
Pasibaigus susitikimui, nuorašas iš karto pasiekiamas kalendoriaus susitikimo įvykyje. Susitikimo dalyviai gali jį atsisiųsti kaip .docx arba .vtt failą.
-
Kairėje "Teams" pasirinkite Pokalbio

-
Atidarykite susitikimo pokalbį ir pasirinkite nuorašą.
-
Virš nuorašo pasirinkite rodyklę žemyn šalia Atsisiųsti

Patarimas: Po susitikimo, kartu su nuorašu, visi kiti galimi su susitikimu susiję elementai (pridėti dokumentai, susitikimo pastabos, įrašas) taip pat bus pasiekiami skirtuke Išsami informacija , kai atidarysite susitikimo įvykį.
Naikinti nuorašą
Susitikimo organizatorius gali panaikinti nuorašą.
-
Atidarykite susitikimą ir eikite į Įrašai ir nuorašai.
-
Pasirinkite Naikinti

Norėdami sužinoti daugiau apie tai, kaip panaikinti nuorašą, žr. Susitikimo nuorašo redagavimas arba naikinimas programoje "Microsoft Teams".
Kas gali paleisti, sustabdyti, peržiūrėti ir atsisiųsti nuorašą?
|
Susitikimo dalyvio tipas |
Pradėti ir sustabdyti transkripciją |
Rodyti transkripciją realiuoju laiku |
Peržiūrėti nuorašą po susitikimo |
Atsisiųsti nuorašą po susitikimo |
|---|---|---|---|---|
|
Organizatorius |
Taip |
Taip |
Taip |
Taip |
|
Asmuo iš to paties nuomotojo* |
Taip |
Taip |
Taip |
Taip |
|
Asmuo iš kito nuomotojo |
Ne |
Taip |
Ne |
Ne |
|
Anonimas |
Ne |
Taip |
Ne |
Ne |
Naudodami Teams Premium, susitikimų organizatoriai gali lengvai valdyti, kas gali įrašyti ir transkribuoti planuodami "Teams" susitikimus. Yra dvi parinktys, skirtos įrašyti ir transkribuoti susitikimą: organizatoriams ir bendradarbiams arba organizatoriams, bendradarbiams ir pranešėjams.
* Jūsų nuomotojas yra visi žmonės, kurie turi bendrą prieigą prie „Teams“, kaip apibrėžta jūsų IT administratoriaus.
Pastabos:
-
„Teams“ tiesioginis nuorašas saugomas susitikimo organizatoriaus „Exchange Online“ paskyroje. Nuorašą galima pasiekti susitikimo pokalbyje ir skirtuke Įrašymas ir nuorašai programoje „Teams“, kol susitikimo organizatorius nepanaikins nuorašo.
-
Pradinis susitikimo transkripcijos leidimas neturės palaikymo taikant saugojimo strategijas, el. duomenų aptikimą arba teisinį sulaikymą. Todėl susitikimo nuorašų ciklas priklausys nuo rankinio susitikimo organizatorių valdymo.
-
Jei naudojate debesies vaizdo įrašų sąveiką (CVI) prisijungti prie „Teams“ susitikimų, kreipkitės į savo CVI teikėją ir įsitikinkite, kad CVI dalyviai gaus transkripcijos pranešimą, kai pradedama transkripcija.
Svarbu: „Microsoft“ pasilieka teisę apriboti transkripcijos ir vertimo paslaugas, iš anksto pranešusi, kad būtų apribotas perteklinis naudojimas ir (arba) apgaulė, ir toliau būtų galima teikti paslaugas. Šios tarnybos apima tiesioginius aprašus, subtitrus ir transkripcijos funkcijas, pasiekiamas „Office 365“ produktuose, pvz., „Microsoft Teams“, „PowerPoint“, „Stream“ ir kt.
IT administratoriams
"Teams" susitikimo metu galite pradėti tiesioginį bylos transkripciją. Tekstas rodomas šalia susitikimo vaizdo arba garso įrašo realiuoju laiku, įskaitant kalbėtojo vardą (nebent jis/ji pasirinko jį paslėpti) ir laiko žymą.
Pradėti / sustabdyti transkripciją
-
Susitikimo metu bakstelėkite Daugiau veiksmų


-
Norėdami sustabdyti transkripciją, bakstelėkite Daugiau veiksmų


Prieiga prie transkripcijos
Pasibaigus susitikimui galite peržiūrėti jo nuorašą susitikimo pokalbių retrospektyvoje. Pasiekite nuorašą bakstelėdami saitą komandos susitikimo metu užbaigtame pokalbio pranešime arba bakstelėdami Daugiau > Failai.
Pastaba: "Teams" mobiliųjų įrenginių programėlė šiuo metu palaiko nuorašo peržiūrą pasibaigus susitikimui. Tiesioginis transkripcija galimas tik "Teams", skirtoje staliniams kompiuteriams.











