Susitikimo priminti iš naujo programoje "Microsoft Teams"
Greitai peržiūrėkite savo "Microsoft Teams" susitikimo įrašo naujienas, kai susitikimas priminti iš naujo. Susitikimo priminime svarbiausios susitikimo dalys fiksuojamos ir organizuojamos vienoje vietoje. Peržiūrėkite susitikimo įrašą, bendrinamą turinį ir kt. neperjungdami ekranų ar programėlių.
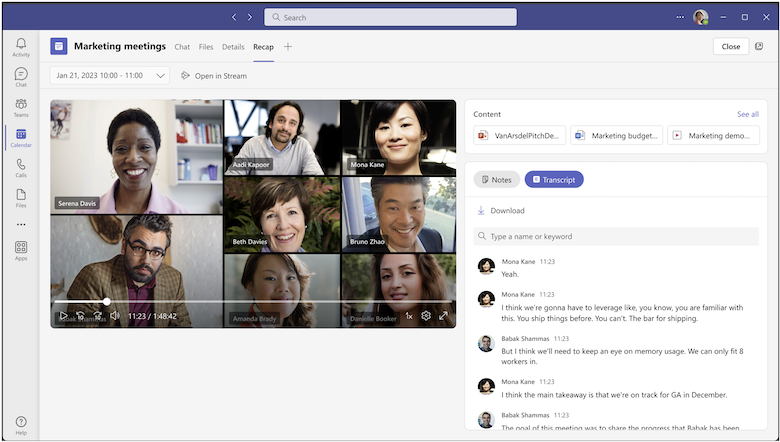
Priminti galima po suplanuotų susitikimų, kurie įrašomi ir transkribuojami. Jei negalite įrašyti arba transkribuoti susitikimo, kreipkitės į SAVO IT administratorių.
Programoje "Recap" galite peržiūrėti susitikimo įrašą, susitikimo nuorašą, bendrinamą turinį, susitikimo pastabas, susitikimo darbotvarkę ir vykdymo užduotis.
Pereiti į sekciją
Išmanus susitikimo recap (Teams Premium)
Laiko planavimo juostos žymekliai (Teams Premium)
Peržiūrėti susitikimo recap
Norėdami peržiūrėti susitikimo priminti, susitikimo pokalbyje arba "Teams" kalendoriaus įvykyje pasibaigus susitikimui pasirinkite skirtuką Priminti . Taip pat galite atidaryti susitikimo pokalbį ir pasirinkti įrašo arba nuorašo miniatiūrą. 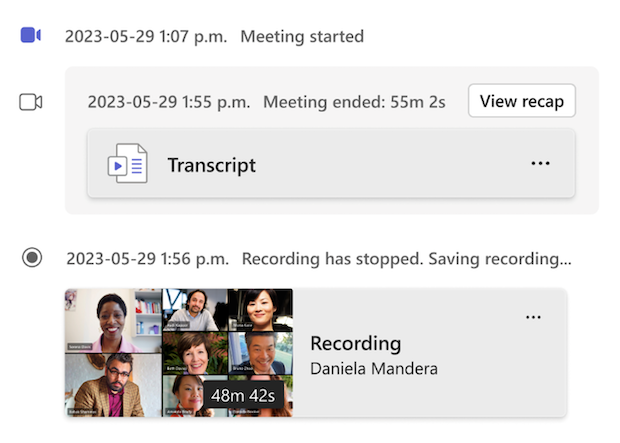
Norėdami peržiūrėti funkciją kituose sekos susitikimuose, atidarykite sekos kvietimą "Teams" kalendoriuje ir išplečiamajame meniu pasirinkite susitikimo, kurį norite peržiūrėti, datą ir laiką. 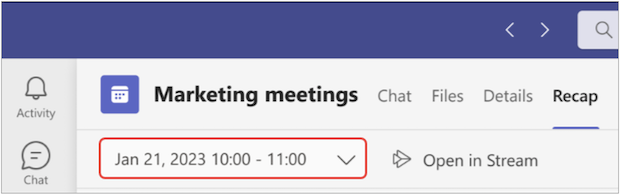
Pastaba: Susitikimo priminti šiuo metu nepalaiko tiesioginių susitikimų arba "Teams" skambučių.
Išmanus susitikimo recap
Pastabos:
-
Išmanusis priminti galimas kaip Teams Premium dalis– priedo licencija, teikianti papildomų funkcijų, kad "Teams" susitikimai būtų labiau pritaikyti asmeniniams poreikiams, išmanesni ir saugesni. Norėdami gauti prieigą prie Teams Premium, kreipkitės į savo IT administratorių.
-
"Intelligent Recap" taip pat pasiekiama kaip "Copilot", skirta "Microsoft 365" licencijos dalis.
Gaukite asmeniniams poreikiams pritaikytą susitikimų vykdymo laiką naudodami išmanią susitikimo valdymo funkciją, pasiekiamą Teams Premium". Sutaupykite laiko peržiūrėdami naudodami DI pagrindu veikiančias funkcijas, kurios padės rasti reikiamus momentus.
Palaikomos kalbos
Dauguma kalbų palaikomos išmaniojoje kapitalijoje. Daugiau informacijos žr. "Microsoft Copilot" palaikomos kalbos. Jei jūsų susitikimo kalba ir transkribuotos kalbos palaikomos, visos DI funkcijos bus pasiekiamos Teams Premium.
Svarbu: DI sugeneruotas turinys pagrįstas susitikimo nuorašu ir jį naudoja GPT bei kiti DI modeliai. DI sugeneruotas turinys kartais gali būti netikslus, neišsamus arba netinkamas. "Microsoft" nuolat stengiasi tobulinti technologijas, kad sumažintų šiuos atvejus.
Laiko planavimo juostos žymekliai
Laiko planavimo juostos žymekliai rodomi kaip įvairios susitikimo įrašymo laiko planavimo juostos piktogramos, žyminčios tiesiogiai jums svarbias susitikimo dalis. Laiko planavimo juostos žymeklius galite peržiūrėti užvedę pelės žymiklį ant susitikimo įrašo. Pasirinkite vieną, kad pereitumėte tiesiai į tą įrašo dalį.
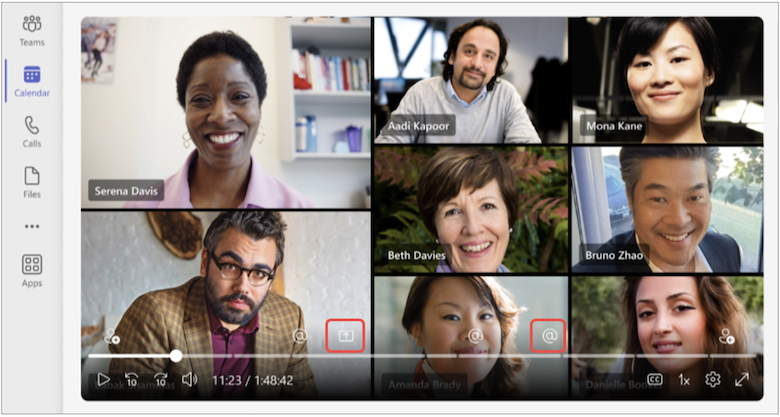
pavadinimo paminėjimo žymekliai
Pereikite į konkrečias akimirkas, kai susitikimo metu buvo pasakytas jūsų vardas su pavadinimo paminėjimo laiko planavimo juostos žymekliais. Kai leidžiate susitikimo įrašą, galite pamatyti, ar jūsų vardas buvo paminėtas laikant pelės žymiklį virš laiko planavimo juostos.
Jei jūsų vardas buvo paminėtas, matysite piktogramą @ . Pasirinkite @ piktogramą, kad pereitumėte į dešinę nuo įrašo dalies. Taip pat galite peržiūrėti transkripciją, kas buvo pasakyta ir kas ją pasakė atidarydami nuorašo sritį. Pavadinimo paminėjimo žymekliai yra pritaikyti asmeniniams poreikiams, todėl tik jūs galite matyti, kada jūsų vardas buvo paminėtas. 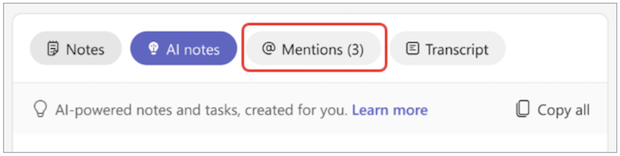
Pastabos:
-
Norint naudoti pavadinimo paminėjimo žymeklius, jūsų susitikimas turi būti įrašytas ir transkribuotas.
-
Pavadinimo paminėjimas veikia tik tada, jei kieno nors vardas transkripijoje atitinka rodomą vardą.
Žymeklių sujungimas ir palikimas
Prisijungimo ir palikimo žymekliai rodomi, kai prisijungėte ir išėjote iš susitikimo. Pasirinkę žymeklį peršoksite dešinėn į susitikimo įrašo dalis, kurias praleidote, jei vėluotumėte arba išėjote anksti.
Kai leidžiate susitikimo įrašą, perkelkite pelės žymiklį ant laiko planavimo juostos, kad peržiūrėtumėte prisijungimo duomenis, ir palikite žymeklius ten, kur prisijungėte arba palikote. Šie žymekliai yra pritaikyti asmeniniams poreikiams – juos galite matyti tik prisijungę ir išeidami.
Ekrano bendrinimo žymekliai
Peržiūrėkite kieno nors pateiktį ar kitą bendrinamą turinį naudodami ekrano bendrinimo žymeklius. Ekrano bendrinimo žymekliai rodomi susitikimo įrašymo laiko planavimo juostoje, kur kas nors bendrino savo ekraną susitikimo metu.
Kai leidžiate susitikimo įrašą, palaikykite pelės žymiklį virš laiko planavimo juostos ir bendrinimo ekrane piktograma bus rodoma ten, kur susitikimo metu žmonės bendrino savo ekraną. Pasirinkite žymeklį, kad pereitumėte į dešinę nuo įrašo dalies.
DI pastabos
Peržiūrėkite DI sugeneruotas pastabas ir susitikimo vykdymo užduotis pasirinkdami DI pastabos. DI pastabos pasiekiamos susitikimuose, kurie truko ilgiau nei penkias minutes ir buvo transkribuoti anglų kalba.
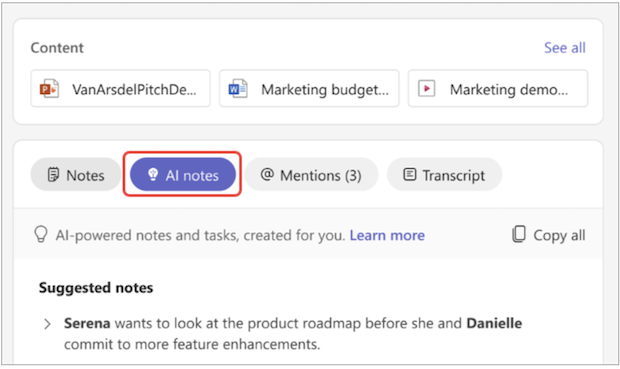
Pastabos:
-
Norint naudoti šią funkciją, jūsų susitikimas turi būti įrašytas ir transkribuotas.
-
Dėl DI kalbų modelių skirtumų DI pastabos gali būti formatuojamos skirtingai, atsižvelgiant į susitikimo transkripcijos kalbą. Mes ir toliau tobuliname šias funkcijas.
Garsiakalbio žymekliai
Kalbėtojų rodinys yra DI pagrindu veikianti funkcija, padedanti greitai rasti konkrečius garsiakalbius ir pagrindinius susitikimo įrašymo dalykus. Pasirinkite Garsiakalbiai , kad matytumėte, kas ir kada kalbėjo. Pasirinkite kieno nors garsiakalbio juostą, kad žiūrėtumėte, kada jie kalbėjo susitikimo metu.
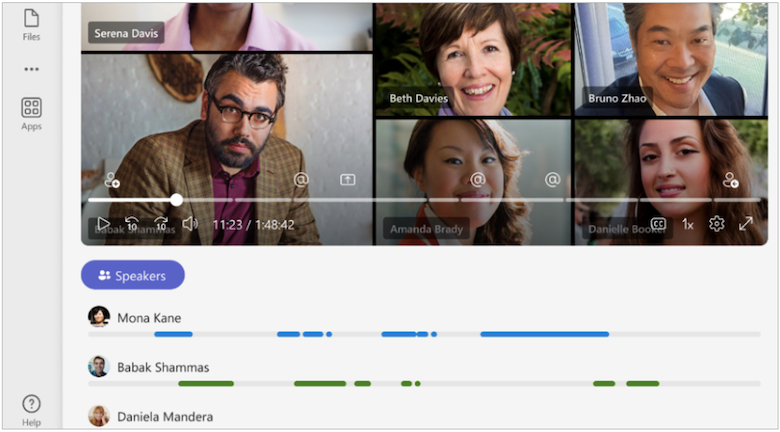
Pastaba: Norint naudoti šią funkciją, jūsų susitikimas turi būti įrašytas ir transkribuotas.
Rašmenys ir nuorašai
Skirtukuose Priminti ir Įrašyti & transkripcija naudojamos skirtingos susitikimo nuorašo kopijos:
-
Skirtuke Priminti naudojama pradinio nuorašo kopija, saugoma "OneDrive".
-
Skirtuke Įrašymas & transkripcija naudojamas pradinis susitikimo metu sugeneruotas nuorašas. Jį galima panaikinti tame skirtuke arba susitikimo pokalbio transkripcijos miniatiūroje.
Norėdami sužinoti daugiau, žr. Vaizdo įrašų nuorašų ir antraščių peržiūra, redagavimas ir valdymas.
Topics ir skyriai
Lengvai peržiūrėkite įrašus naudodami automatinį skyrių ir temų kūrimą išmaniai iš naujo.
Skyriai ir temos padalina susitikimą į sekcijas, todėl lengva pereiti tiesiai prie turinio arba akimirkos, kurią norite peržiūrėti. Skyriai ir temos identifikuoja raktažodžius iš susitikimo nuorašo arba turinio, bendrinamo su PowerPoint Live, norint segmentuoti susitikimą.
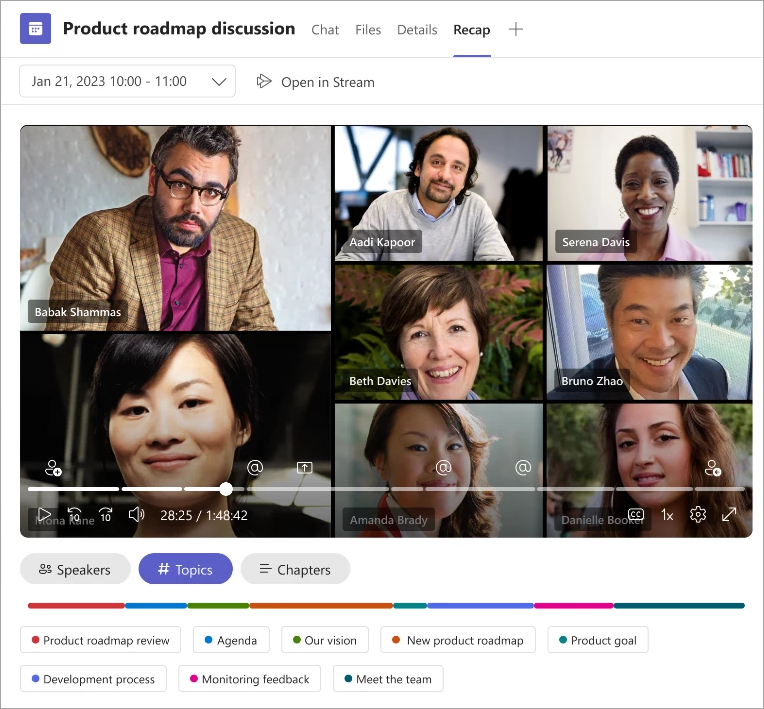
Sužinokite daugiau apie automatiškai sugeneruotus skyrius "Teams" susitikimų vaizdo įrašuose ir PowerPoint Live susitikimų įrašus.
Nukopijuota
Jei "Teams" naudojate "Copilot", kopijavimo funkciją galite pasiekti iš naujo. Norėdami sužinoti daugiau, žr. Darbo su "Copilot" pradžia "Microsoft Teams" susitikimuose.
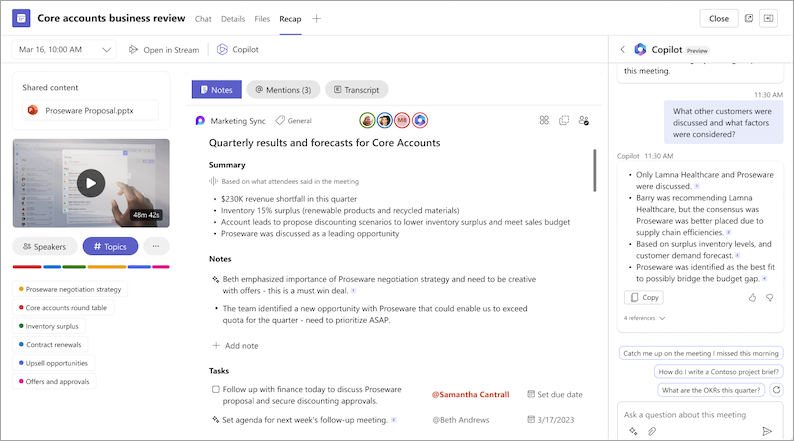
DUK
Kokius duomenis "Teams" naudoja, kad teiktų išmaniojo valdymo funkciją?
"Teams" naudoja susitikimo nuorašą, lankomumo duomenis ir PPT tiesioginio naudojimo duomenis, kad galėtų teikti DI pagrindu veikiančias "Intelligent Recap" funkcijas.
Ar "Teams" saugo susitikimo duomenis?
"Teams" saugo susitikimo duomenis, bet "Microsoft" neturi prieigos prie jų. Kaip jis saugomas, priklauso nuo jūsų IT administratoriaus nustatytų susitikimų strategijų. Susitikimo duomenys saugomi geografiniame regione, susietame su jūsų organizacija. Susitikimo įrašai saugomi "OneDrive" ir "SharePoint" pagal "Microsoft Purview" strategiją. Sužinokite daugiau apie "SharePoint" valdymo valdymą čia.
Ar baigiasi DI sugeneruotų pastabų ir DI sugeneruotų užduočių galiojimas?
DI sugeneruotos pastabos ir DI sugeneruotos užduotys nustos galioti pagal jūsų organizacijos politiką. Norėdami gauti daugiau informacijos, kreipkitės į savo IT administratorių.
Kas gali pasiekti mano susitikimų išmaniojo valdymo funkciją?
žmonės jūsų organizacijoje, kurie buvo pakviesti į susitikimą, gali pasiekti "Intelligent Recap". Visi, kurie nebuvo pakviesti, neturės prieigos, net jei jie turi įrašo saitą arba Teams Premium. žmonės organizacijai nepriklausantiems asmenims prieigos taip pat nebus, net jei jos buvo pakviestos.
Susijusios temos
Susitikimo įrašymas programoje "Teams"










