Mano garsiakalbis neveikia programoje "Microsoft Teams"
Jei kyla problemų girdint kitus "Teams" skambučius ir susitikimus, problema kyla dėl neveikiančio garsiakalbio arba mikrofono. Jei esate vienintelis, kuris jų negirdi, gali būti, kad kilo problema su jūsų garsiakalbiu.
Pateikiame keletą sprendimų, kurie padės jums sugrįžti.
Svarbu: Kad našumas būtų didžiausias, įsitikinkite, kad turite naujausią "Teams" versiją ir naujausią "Windows" naujinimą arba "Mac OS" naujinimą .
Garsiakalbio parametrų tikrinimas programoje "Teams"
Prieš susitikimą
Jei jūsų garsiakalbis nutildytas prieš prasidedant skambučiui, "Teams" toliau rodys jums pranešimą. Pasirinkite Atšaukti nutildymą, kad išgirstumėte kitus jūsų susitikime.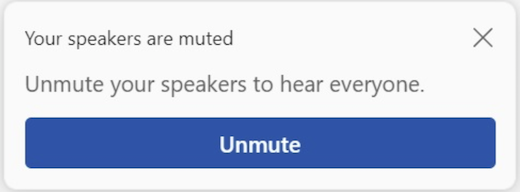
Taip pat galite patikrinti, ar jūsų garsiakalbis veikia prieš prasidedant susitikimui arba skambučiui, patikrindami įrenginio parametrus.
Norėdami patikrinti garsiakalbio įrenginio parametrus:
-
"Teams" pasirinkite Parametrai ir kita


-
Pasirinkite Įrenginiai

-
Dalyje Garso parametrai įsitikinkite, kad garsiakalbis pasirinktas išplečiamajame meniu Garsiakalbis .
Pastaba: Jei garso įrenginys nerodomas, įsitikinkite, kad jis įkrautas ("Bluetooth") arba atjunkite ir vėl prijunkite (laidinį). Tada pabandykite prisijungti iš naujo.
-
Norėdami patikrinti garso parametrus, pasirinkite Atlikti bandomąjį skambutį

Pastabos:
-
Bandomojo skambučio funkcija šiuo metu galima tik anglų kalba. Jau greitai pasirodys papildomos kalbos.
-
Jūsų bandomasis įrašymas bus panaikintas iškart po skambučio. "Microsoft" jos neišlaikys ir nenaudos.
-
Bandomojo skambučio funkcija šiuo metu nepasiekiama internetinėje "Teams".
-
Susitikimo metu
Jei skambučio ar susitikimo metu negirdite kitų, patikrinkite, ar jūsų garsiakalbis nutildytas, ar atjungtas įrenginio parametruose.
-
"Teams" susitikimo lange pasirinkite išplečiamąją rodyklę šalia Mikrofonas.
-
Pasirinkite Daugiau veiksmų


-
Dalyje Garsiakalbis
-
Įsitikinkite, kad įrenginio nutildymas išjungtas.
-
Įsitikinkite, kad jūsų įrenginys pasirinktas iš išplečiamojo meniu Garsiakalbis .
-
Jei garsiakalbio nėra išplečiamajame meniu Garsiakalbis , atjunkite jį ir vėl prijunkite. Jei kyla problemų naudojant "Bluetooth" garsiakalbį, įsitikinkite, kad jis įkrautas ir neprijungtas prie kito įrenginio. Tada pabandykite prisijungti iš naujo.
Garso parametrų tikrinimas ("Windows")
Eikite į "Windows" parametrus ir įsitikinkite, kad jūsų garsiakalbis įjungtas ir nutildytas.
-
"Windows" pradžios ekrane ieškokite ir pasirinkite Garso parametrai.
-
Pasirinkite Sistemos > Garso

-
Dalyje Pasirinkite, kur leisti garsą pasirinkite garsiakalbį. Jei čia nematote garsiakalbio, pasirinkite Įtraukti įrenginį , kad jį susietumėte.
-
Įsitikinkite, kad šalia parinkties Garsumas išjungtas garsiakalbio nutildymas.
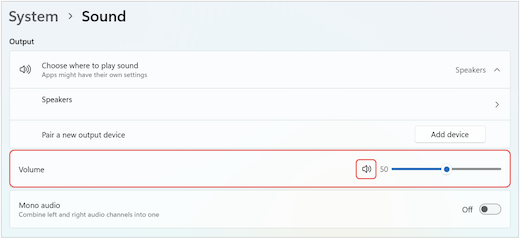
Jei vis tiek kyla problemų, pabandykite iš naujo įjungti garsiakalbį nuėję į Išplėstiniai > Daugiau garso parametrų. Skirtuke Įrašymas dešiniuoju pelės mygtuku spustelėkite mikrofoną. Tada pasirinkite Įgalinti.
Nuotolinio darbalaukio parametrų tikrinimas ("Windows")
Jei naudojate nuotolinį darbalaukį, dar kartą patikrinkite garso parametrus vietiniame "Windows" įrenginyje.
-
"Windows" pradžios ekrane ieškokite ir pasirinkite Nuotolinis darbalaukis.
-
Atidarykite skirtuką Vietiniai ištekliai .
-
Dalyje Nuotolinis garsas pasirinkite Parametrai....
-
Dalyje Nuotolinis garso atkūrimas pasirinkite Leisti šiame kompiuteryje.
-
Dalyje Nuotolinis garso įrašymas pasirinkite Įrašyti iš šio kompiuterio.
-
-
Pasirinkite Gerai, kad įrašytumėte keitimus.
Susijusios temos
Mano mikrofonas neveikia programoje "Teams"










