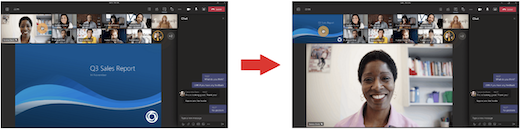Susitikimo rodinio tinkinimas programoje "Microsoft Teams"
"Teams" susitikimai perkurti taip, kad bendrinamas turinys būtų priekyje ir centre ir paryškintų aktyvius garsiakalbius. Kai prisijungiate prie "Teams" susitikimo, "Teams" išmaniai numato, ką norite matyti, ir keičia dalyvių miniatiūrų ir turinio dydį pagal scenarijų.
Kai kas nors bendrina turinį, pvz., pateiktį, "Teams" optimizuoja maketą, kad turinys būtų kuo didesnis, taip pat rodoma daugiau vaizdo dalyvių.
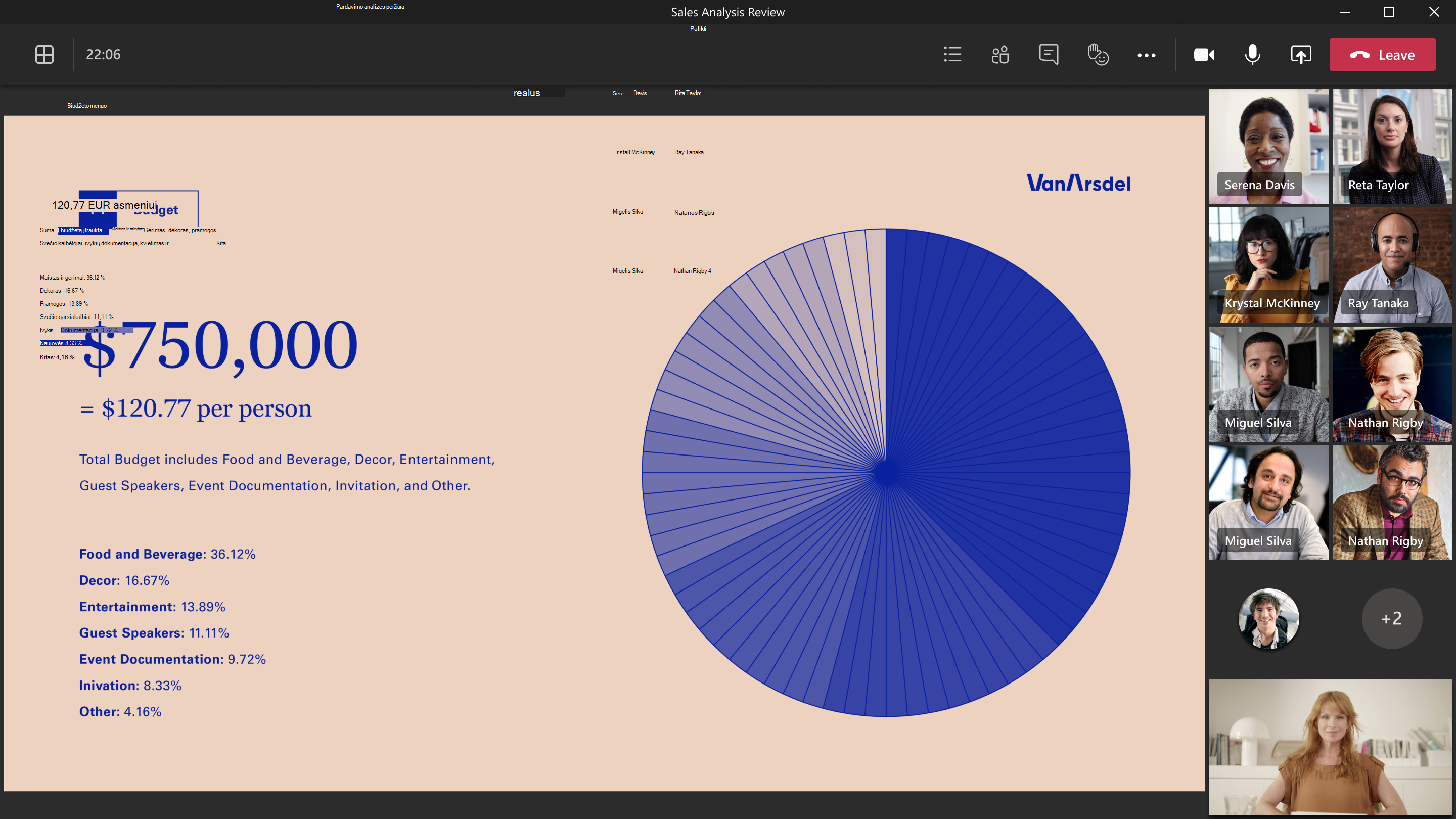
Dirbant režimu Kartu, "Teams" padidina vaizdo įrašo dydį, kad galėtumėte matyti žmonių veidus ir peržiūrėti bendrinamą turinį.
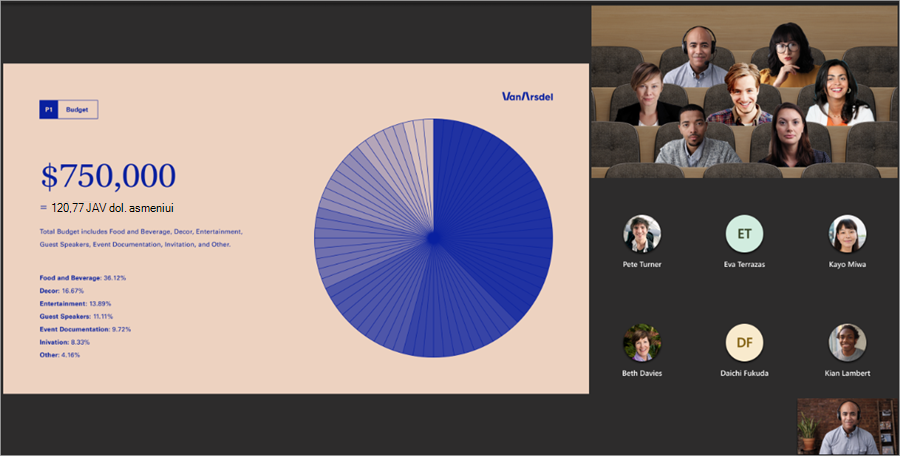
Šie susitikimo rodiniai bus rodomi pagal numatytuosius parametrus, tačiau štai keletas dalykų, kuriuos galite tinkinti savo susitikime.
Norėdami sutelkti dėmesį į konkretų vaizdo įrašą, dešiniuoju pelės mygtuku spustelėkite tą vaizdo įrašą ir pasirinkite Prisegti 

Jei susitikime norite sutelkti dėmesį į konkrečius žmones, akcentuokite juos, kad jie būtų rodomi didesni visiems. Yra keletas skirtingų būdų, kaip tai padaryti:
-
Susitikimo rodinio viršuje esančiame susitikimo valdikliuose pasirinkite žmonės


-
Dešiniuoju pelės mygtuku spustelėkite asmens vaizdo įrašą ir pasirinkite Akcentas visiems

Kai būsite pasirengę baigti akcentą, dar kartą dešiniuoju pelės mygtuku spustelėkite asmens vaizdą ir pasirinkite Stabdyti akcentavimą 
Norėdami sužinoti daugiau, žr. Kito asmens vaizdo įrašo akcentavimas "Microsoft Teams" susitikimuose.
Pakeiskite susitikimo dalyvių padėtį ekrano viršuje, kad išlaikytumėte geresnį akių kontaktą su kitais, kol bendrinamas turinys.
Kai esate susitikime, eikite į susitikimo valdiklius ir pasirinkite Peržiūrėti 
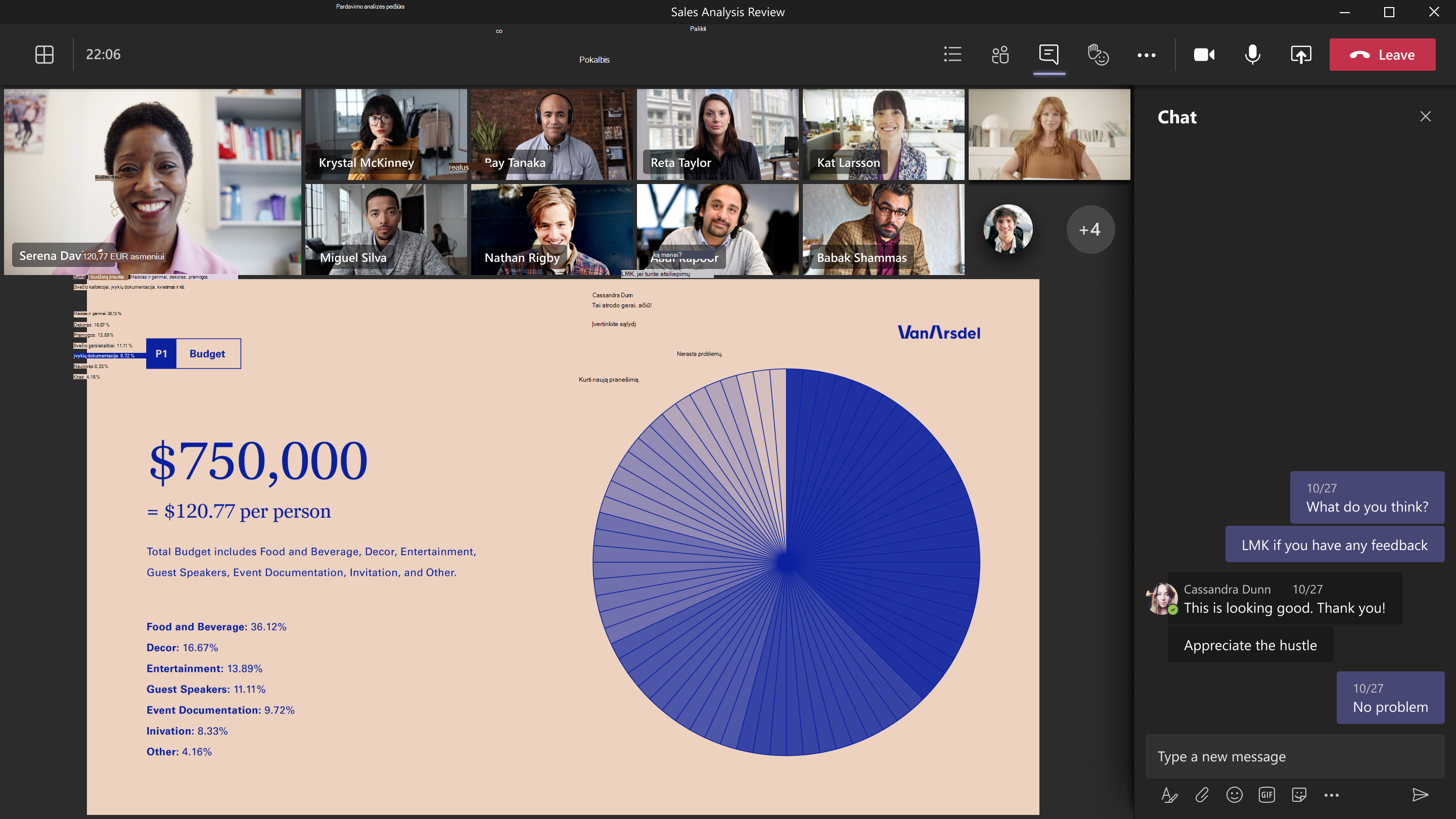
Didelis galerijos rodinys pasiekiamas, kai bent dešimt žmonių yra įjungę savo fotoaparatus. Kai daugiau nei 49 dalyviai prisijungia prie "Teams" susitikimų, peržiūrėkite juos visus galerijoje su puslapiais.
Norėdami pereiti į didelį galerijos rodinį, pasirinkite Peržiūrėti 

Norėdami pakeisti, kiek dalyvių galite matyti vienu metu, susitikimo valdikliuose pasirinkite Peržiūrėti 

Kai esate susitikime naudodami galerijos rodinį ir kas nors bendrina turinį, pagal numatytuosius nustatymus turinys rodomas susitikimo rodinio centre, o vaizdo įrašai perkeliami į šoną arba viršų.
Galerijos rodinyje pasirinkite dalyvio vaizdo įrašus, kad sukeistumėte su galerija bendrinamą turinį. Šis veiksmas suteikia dalyviams vaizdo įrašus susitikimo rodinio centre ir perkelia turinį, pvz., bendrinamą darbalaukį arba "PowerPoint" pateiktį, susitikimo rodinio šone arba viršuje.
Norėdami perkelti bendrinamą turinį į susitikimo rodinio centrą, pasirinkite turinį, kad jį vėl sukeistumėte.