Microsoft Teams 会議で言語の通訳を使用する
Microsoft Teams の言語の通訳を使用して、多言語の会議やカンファレンス中に明確かつ効率的にコミュニケーションを図ります。
言語の通訳を使用すると、プロの通訳は、話者の本来の話の流れを中断することなく、話者の発言をリアルタイムで別の言語に変換できます。 この同時通訳により、異なる言語を話す参加者が互いに完全に共同作業できる、より包括的な会議が実現します。
注:
-
現在、言語の通訳は、エンドツーエンドの暗号化された (E2EE) Teams 会議では使用できません。
-
ライブ通訳を使用した会議で空間オーディオをオンにすると、元のオーディオと通訳されたオーディオが同じボリュームで聞こえます。 空間オーディオをオフにして、会議に再参加すると、元の音声が低減されて通訳の声が明確に聞こえます。
この記事の内容:
開催者は、会議の言語の通訳設定を有効にしたり、会議の前に通訳を追加したり、会議中に通訳を指定したりできます。
言語の通訳を使用して会議を整理する
言語の通訳は、どの会議にも追加できます。 会議を整理したら、言語の通訳を追加し、組織の通訳を参加するよう招待できます。
言語の通訳を使用して会議を作成するには:
-
[必要な出席者の追加] フィールドに出席者を追加します。
-
会議の [詳細] で、[オプション]

-
[ロール]
![[ユーザー] ボタンまたは [参加者の表示] ボタン](https://support.content.office.net/ja-jp/media/f74af4a7-4e65-4174-a12a-ae68fa7f00a5.png)
-
[インタープリター] で、ドロップダウン メニューのインタープリターを検索して選択します。
-
[ソース言語] で、インタープリターで翻訳する言語を選択します。
-
[ターゲット言語] で、ソース言語をインタープリターで翻訳する言語を選択します。
-
注: 外部通訳またはゲスト通訳を割り当てるには、会議中に通訳を指定する必要があります。
-
-
会議に追加の言語チャネルが必要な場合は、[通訳をさらに追加] を選択します。
注: Teams の言語の通訳は、一方向の通訳のみをサポートしています。 会議で複数のソース言語の翻訳が必要な場合は、開催者は [通訳をさらに追加] を選択して言語チャネルを追加する必要があります。
-
[保存] を選択して通訳設定を適用します。
会議中に通訳を指定する
ゲスト通訳または外部通訳を割り当てるには、会議中に通訳として指定します。
-
会議で、[ユーザー]
![[ユーザー] ボタンまたは [参加者の表示] ボタン](https://support.content.office.net/ja-jp/media/f74af4a7-4e65-4174-a12a-ae68fa7f00a5.png)
-
通訳にしたいユーザーの上にマウス ポインターを移動し、[その他のオプション]
![Microsoft Teams の [その他のオプション] アイコン](https://support.content.office.net/ja-jp/media/c9ee393c-576f-46f3-b3fe-8d52e0d46b31.png)

注: このオプションは、言語の通訳を有効にしてスケジュールされた会議でのみ使用できます。
-
新しいインタープリターの [ソース言語] と [ターゲット言語] を指定します。
-
[確認]を選択します。
言語チャネルを変更する
参加者が言語の通訳を使用して会議に参加する場合、聞きたい言語を選択します。 また、会議中にその言語と元の話者を切り替えて聞くこともできます。
注: 現在、出席者は Teams デスクトップ アプリを介してのみ言語チャネルを選択できます。
言語チャネルを変更するには:
-
会議コントロールで [その他の操作]
![Microsoft Teams の [その他のオプション] アイコン](https://support.content.office.net/ja-jp/media/c9ee393c-576f-46f3-b3fe-8d52e0d46b31.png)
-
[言語と音声]
![[言語] ボタン](https://support.content.office.net/ja-jp/media/0684dbeb-fd36-4a75-b886-b50a6308c88a.png)

-
[聴く] ドロップダウン メニューから、利用可能な翻訳で聴く言語を選択します。
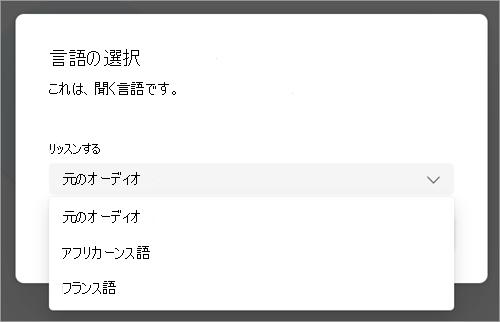
-
[確認]を選択します。
通訳エクスペリエンス
通訳はすべての話者の声を聞くことができ、会議に参加するとすぐに通訳を開始できます。 参加すると、自分で会議室を切り替えることはできなくなります。
よくあるご質問
Microsoft は通訳を提供していますか?
Microsoft は通訳を提供していません。 組織は、通訳のニーズをサポートするために、独自の通訳を採用する必要があります。
通訳は Web で参加できますか?
通訳は、Web 上のライブ通訳会議に参加できます。ただし、この機能は現在、Web で参加する出席者にはサポートされていません。
通訳はどのような情報にアクセスできますか?
通訳には、出席者と同じアクセス許可が与えられます。 会議チャット、会議の参加者一覧などを表示できます。
会議には何人の通訳を追加できますか?
最大 16 の異なる言語ペアを追加できます (たとえば、 フランス語からスペイン語への翻訳は 1 つの言語ペアとして カウントされます)。 必要に応じて、16 の言語ペアに通訳を割り当てることができます。
メモ: 通訳を会議の開催者または共同開催者にすることはできません。
この機能はどのような種類の会議に対応していますか?
言語の通訳は、定期的にスケジュールされた会議、チャネル会議、最大 1,000 人の参加者との会議、ウェビナーでサポートされています。
ブレークアウト ルームは現在サポートされていません。 ブレークアウト ルームを使用した会議では、メインの会議を通訳できますが、ブレークアウト ルームが開始すると通訳は停止します。
現在、言語の通訳は、エンドツーエンドの暗号化された (E2EE) Teams 会議では使用できません。
通訳を使用した会議でキャプションをオンにできますか?
言語の通訳を使用した会議のキャプションには、通訳ではなく、メインの話者のみがキャプションとして表示されます。 主な話者の言語が変更された場合、会議の開催者は、キャプションを機能させるために、ライブ キャプションの音声言語を正しい言語に切り替える必要があります。
会議のレコーディングには元のオーディオと通訳されたオーディオの両方が含まれますか?
言語の通訳を使用した会議での会議のレコーディングでは、メイン チャネルまたは元の話者のオーディオのみがキャプチャされます。 通訳のオーディオはレコーディングに含まれません。
現在、言語の通訳を使用した会議では、コンプライアンス レコーディングはサポートされていません。
通訳にはどのようなセットアップが必要ですか?
通訳は、デスクトップまたは Web の Teams で会議に参加する必要があります。 ヘッドセットを使用する場合、モバイル デバイスでは言語の通訳がサポートされます。










