Microsoft Teams でビデオを使用する
Teams の会議や通話に参加する場合に、ビデオの操作環境や他のユーザーと共有するビデオをカスタマイズする方法は数多くあります。
ビデオのオンとオフを切り替える
会議前
会議の前にビデオをオンにするには、参加する直前に [カメラ ![[カメラ オフ] アイコン](https://support.content.office.net/ja-jp/media/301e473d-1d0b-4272-a597-1b1e1c7572d4.png)
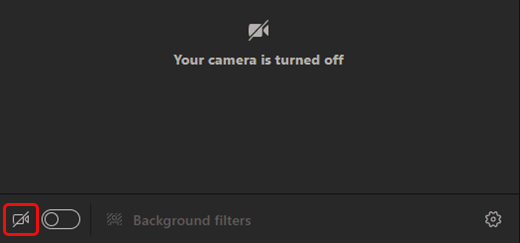
会議中
自分が話しているときにのみ相手から見ることができるようにしたい場合などには、会議の途中でビデオのオンとオフを切り替えることができます。 会議中にいつでも会議コントロールに移動し、[カメラ ]![[ビデオ通話] ボタン](https://support.content.office.net/ja-jp/media/70201193-9119-413e-b485-05bc56fc2836.png)

注: 会議中に画面がロックされた場合は、[ 設定] > [ プライバシー] に移動し、[ 画面ロック時にカメラとマイクをオフにする ] トグルをオンにして、カメラがオフになっていることを確認します。 Teams を再起動して、この設定をアクティブにします。
背景の変更
ビデオで自分の背後の表示を変更したい場合は、背景をぼかすか、背景全体を好きな画像に置き換えることができます。
会議の前にオーディオとビデオを設定する場合は、[背景フィルター ]
注: 背景効果を表示するオプションが表示されない場合は、お使いのデバイスでこの機能がまだ使用できない可能性があります。
背景のカスタマイズの詳細については、「チーム会議の背景を変更する」を参照してください。
ビデオ フィルターを使用する
[ソフト フォーカス] や [明るさの調整] などのビデオ フィルターを使用して、ビデオ フィードをカスタマイズします。 ソフト フォーカス は、ビデオ上の顔のスムージング効果を作成します。 明るさを調整 すると、照明が低い場合のビデオ品質が向上します。 ビデオ フィルターの詳細については、「Teams 会議でビデオ フィルターを適用する」を参照してください。
フィルターは既定でオフになっています。 ビデオ フィルターを適用するには、[デバイス設定] パネル > [ビデオ 設定] に移動し、目的のフィルターの横にあるトグルをオンにします。

ソフト フォーカス フィルター
ビューを変更する
ギャラリー
ギャラリーは、Teams 会議中の既定のビューです。 デスクトップ向け Teams では、会議中に自分や他のユーザーのビデオを表示する方法をカスタマイズできます。 会議ウィンドウに表示されるユーザーの数の変更、カメラがオンになっているユーザーの表示を優先する、または画面上で独自のビデオの位置を変更します。
注:
-
最大 49 個の参加者ビデオのギャラリー ビューは、Teams デスクトップ アプリでのみサポートされます。
-
新しいウィンドウで開くと、任意のデバイスに最大 9 人のビデオ参加者がギャラリー ビューに表示されます。
-
サポートされているデバイス: 4 つ以上のコアを持つ Intel 11 世代プロセッサ (またはそれ以降) を搭載した Windows デバイスと、Apple Silicon (M1 および M2 チップセット以降) を備えた Mac デバイス。
-
可能な限り最高のオーディオとビデオの品質を提供するために、帯域幅またはデバイス メモリが少し低い場合は、一度に表示されるビデオの数が減少する可能性があります。
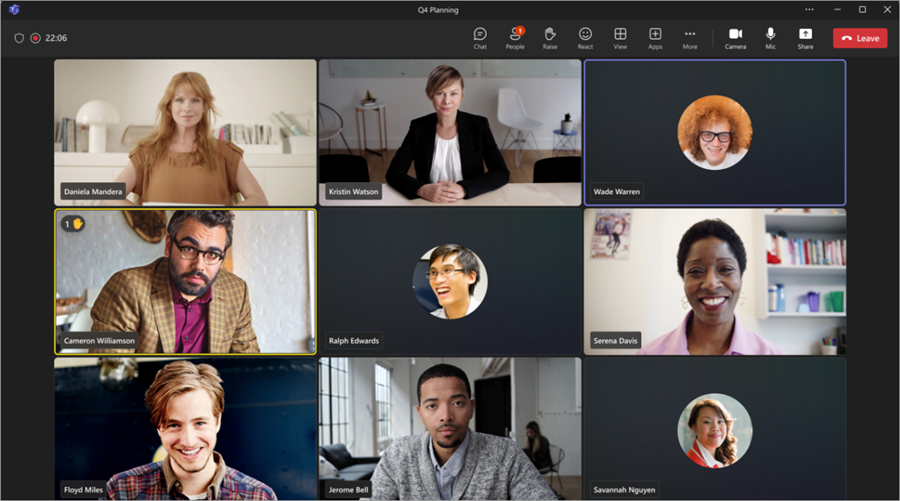
ビデオをオンにしていないユーザーの場合は、代わりにプロフィール写真が表示されます (または、追加していない場合はイニシャルが表示されます)。
ギャラリーのサイズを変更する
会議中にギャラリーのサイズを変更して、会議ウィンドウに表示する人数を増減します。 Teams for desktop では、会議の人数に応じて、一度に 4 人、9 人、16 人、または 49 人を表示できます。 Teams for Web では、一度に 4 人または 9 人のユーザーを表示できます。 他のデバイスでは、各デバイスのハードウェア機能に基づいて、参加者のビデオが少なくなる場合があります。
注: この設定をカスタマイズするには、まず、[ビュー]
ギャラリーのサイズを変更するには:
-
会議ウィンドウで [

-
[ ギャラリーの最大サイズの選択] を選択します。
-
表示するユーザーの数を選択します。
ビデオに優先順位を付ける
既定では、 ギャラリー ビューは、カメラのオンとオフを問わず、会議ウィンドウに参加者を均等に表示します。 ビデオに優先順位を付け、カメラを使ってさらに多くのユーザーを表示できます。
注: この設定をカスタマイズするには、まず、[ビュー]
ビデオに優先順位を付ける方法:
-
会議ウィンドウで [

-
[ ビデオの優先順位付け] を選択します。
ビデオの位置を変更する
会議ウィンドウでビデオ フィードの位置を変更して、会議中に他のユーザーからの他のビデオ フィードを表示します。 ビデオは会議ウィンドウの外に配置することも、完全に非表示にすることもできます。
注: この設定をカスタマイズするには、まず、[ビュー]
ビデオの位置を変更するには:
-
会議ウィンドウで [

-
[ギャラリーから自分を削除する] > [その他のオプション] を選択します。
[ギャラリーに含める] > [ 表示 ]
ビデオを非表示にするには:
-
会議ウィンドウで [

-
[ その他のオプション ] > [非表示] を選択します。
このオプションは、ビューからビデオのみを非表示にします。 カメラをオフにしない限り、会議の他のユーザーは引き続きビデオを見ることができます。 [ 表示 ]
注: 新しいギャラリー ビュー、ビデオの優先順位付け、ビデオの再配置は、パブリック プレビュー プログラムの一部として利用でき、公開される前にさらに変更が加えられる可能性があります。 この機能や他の今後の機能にアクセスするには、Teams パブリック ビュー切り替えます。
大きなギャラリー
大規模な会議では、Teams の大規模なギャラリー ビューには、会議ウィンドウに最大 49 個の参加者のビデオが一度に表示されます。
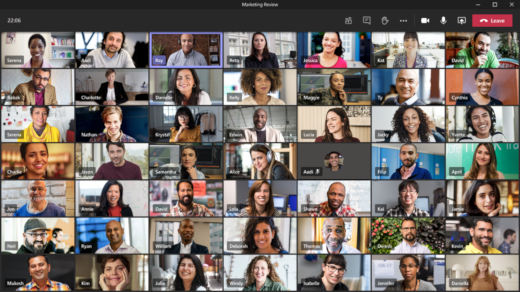
注: 誰もビデオを共有していない場合、大きなギャラリーはメニューに表示されません。
49 人以上の参加者が Teams 会議に参加する場合は、ページを含むギャラリーで全員を表示します。 大きなギャラリー ビューでは、49 人以上の参加者がいる場合、ナビゲーション コントロール< >ギャラリーの下部 に表示されます 。 これらのナビゲーション コントロールを使用して、より多くの参加者を表示または関与します。
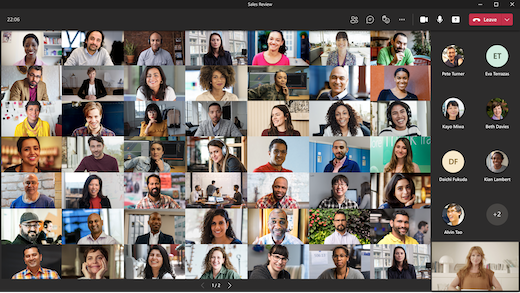
一緒にモード
共同作業モードで会議を行うすべてのユーザーと共有スペースにいるように感じます。 名前ラベルとステータス アイコンが各ユーザーの横に表示され、名前、リアクションなどが表示されます。
[共同作業モード] をオンにするには、会議中に [表示 ]

会議の開催者または発表者の場合は、さまざまなシーンから選択できます。
シーンを変更するには:
-
画面の左下隅にあるシーン名を選択します。
-
[ シーンの選択] で目的のシーンを選択し、[ 適用] を選択します。 シーンは、Together モードのすべてのユーザーに対して変更されます。
注: 教室のシーンでは、会議の開催者 (または最初に参加した発表者) が、他の参加者とは別に自動的にシートされます。
一緒モードでシートを割り当てる
会議でシートを割り当てるには:
-
[ シーンの変更] > [シートの割り当て] を選択します。
-
[ 参加者の選択] で、参加者の名前を選択して長押しします。 次に、優先シートにドラッグして割り当てます。
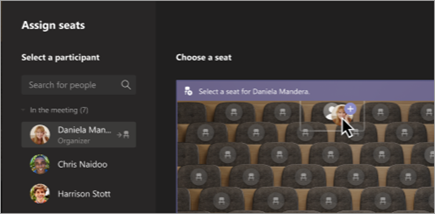
-
シートを選択して長押しし、[参加者を選択して割り当てる] の下の 参加者 の名前にドラッグします。
-
-
[ 割り当て] を選択して、新しい座席配置を適用します。
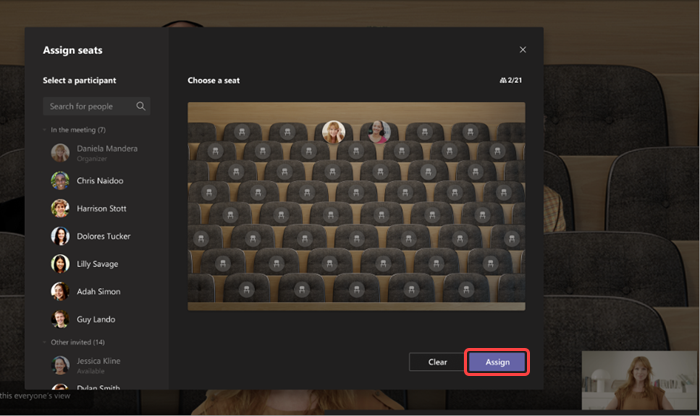
既定では、全員に新しい座席の割り当てが [Together] モードで表示されます。 出席者がビューを変更できるようにするには、[ この全員のビューにする] をオフにします。
注: 会議の開催者のみがシートを割り当てることができます。
2x2 (Web のみ)
Teams on the web (Edge または Chrome ブラウザー) を使用している場合は、一度に最大 4 つのビデオ ストリームが表示されます。 Teams 会議に参加し、参加者にカメラをオンにして、4 つの参加者ビデオの 2x2 グリッドを一度に表示するように依頼します。
注: Teams for Web (Edge および Chrome) 上の 2x2 ビデオはパブリック プレビュー プログラムの一部として利用でき、公開される前にさらに変更が加えられる可能性があります。 この機能や他の今後の機能にアクセスするには、Teams パブリック ビュー切り替えます。
コンテンツに焦点を当てる
コンテンツが共有されている場合に使用することができます。 ユーザーのビデオ フィードの表示に邪魔されずに、コンテンツに細心の注意を払いたい場合に選択したいビューです。
-
会議に参加します。
-
会議コントロールで、[ 表示 ] [

ユーザーのビデオをピン留めする
話しているユーザーに関係なく、他のユーザーのビデオをビューにピン留めするには、ビデオ フィードの [ その他のオプション ]
独自のビデオをピン留めする
独自のビデオをピン留めするには、ビデオ フィードの [ その他のオプション ]

ビデオのスポット ライトを設定する
ビデオにスポットライトを設定するのは、会議の全員向けにビデオをピン留めするようなものです。 主催者または発表者の場合は、誰のビデオでも (自分のビデオも含む)、みんなが見るメインのビデオとして選択できます。
他のユーザーのビデオにスポットライトを当てるには、それを右クリックして [ スポットライト] を選択します。
自分のビデオにスポットライトを設定するには、最初に [参加者の表示] を選択します。 次に、[ 参加者] で自分の名前を右クリックし、[ スポットライト] を選択します。 同じ方法で他のユーザーのビデオをスポットライト設定することもできます。
詳細については、「Teams 会議で他のユーザーのビデオをスポットライトする」を参照してください。
ビデオのフレーム変更
Teams では、画面に合わせてビデオをトリミングします。 特定のビデオの別のビューが必要な場合 (たとえば、他のユーザーがビデオからトリミングされた場合、または顔の一部のみを表示する場合) は、ビデオ フィードで [ その他のオプション ]
[フレームを塗りつぶす] を選択すると、近接のトリミングされた詳細が表示されます。
モバイル アプリで Teams の会議や通話に参加すると、ビデオの操作環境や他のユーザーと共有するビデオなど、さまざまな方法でカスタマイズできます。
ビデオのオンとオフを切り替える
会議前
会議の前にビデオをオンにするには、参加する直前に「カメラをオンにする」 ![[ビデオ通話] ボタン](https://support.content.office.net/ja-jp/media/70201193-9119-413e-b485-05bc56fc2836.png)
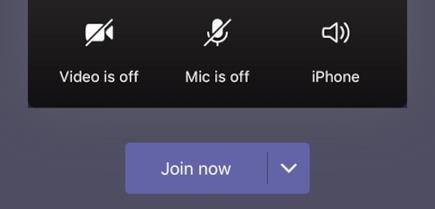
会議中
自分が話しているときにのみ相手から見ることができるようにする場合など、会議の途中でビデオのオンとオフを切り替えることができます。 会議中に画面の下部にある会議コントロールに移動し、[ ビデオをオンにする ]![[ビデオ通話] ボタン](https://support.content.office.net/ja-jp/media/70201193-9119-413e-b485-05bc56fc2836.png)
![会議コントロールの [カメラ] ボタン](https://support.content.office.net/ja-jp/media/f1143fc7-22cd-4b80-ad18-f48b9e548b38.jpg)
背景をぼかす
他のユーザーに自分の背景を見られないようにするには、会議前や会議中に背景をぼかすことができます。 前面の人物がきれいにはっきりと表示され、背後のあらゆる要素が自然な形で目につかなくなります。
会議の前に、[参加] をタップする前に、画面の左上隅にある [背景ぼかし]
背景を変更する方法の詳細については、「Teams 会議の背景を変更する」を参照してください。
ビューを変更する
ビューを使用した Teams 会議中に他のユーザーのビデオを表示する方法をカスタマイズ します 。 たとえば、大規模な会議では、一度にできるだけ多くのビデオ フィードを表示できます。
次の例は、さまざまなデバイスの既定の ギャラリー ビューを示しています。
電話ビューの例
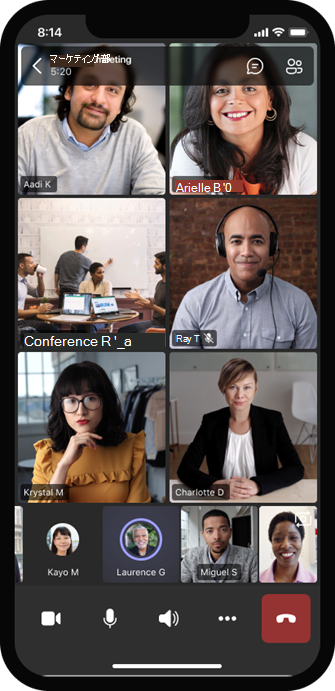
タブレット ビューの例
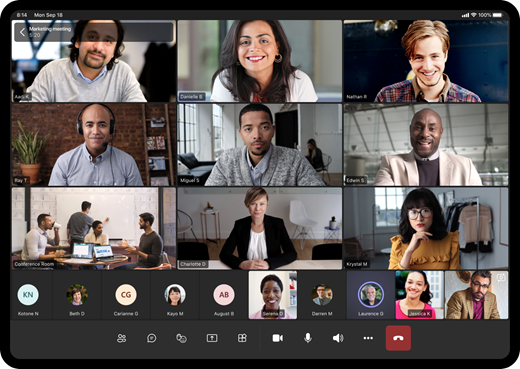
-
[ ビュー]

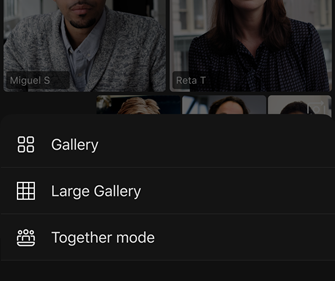
-
どちらを選択した場合でも、ピンチインまたはピンチアウトしてズームし、ビューを調整します。
ギャラリー
会議に参加したときの既定のビュー。 出席者が 7 人を超える場合 (タブレットを使用している場合は 8 人)、Teams にはビデオがオンになっているユーザーと最も多く話すユーザーが表示されます。 ビデオ フィードは常に画面の右下隅にあります。
-
電話を使用している場合は、最大 8 つの注目の参加者ビデオと 15 人の追加のユーザーが画面の下部にスクロールして表示されます。
-
タブレットを使用している場合は、最大 9 つの注目の参加者ビデオと 20 人の追加のユーザーが画面の下部にスクロールできます。
大きなギャラリー
このオプションは、少なくとも 9 人のユーザーがカメラをオンにしている場合に使用できます。 最大 100 個の参加者ビデオを表示できます (一度にすべてではありませんが)。
一度に画面に表示できるユーザーの最大数は、デバイスとそのソフトウェアによって異なります。
|
デバイス タイプ |
iOS 13 以降 |
iOS 12 以前 |
Android 9 以降 (または 4 GB 以上の RAM) |
Android 8 以前 (または 4 GB 未満の RAM) |
|---|---|---|---|---|
|
携帯電話 |
一度に 10 人 |
一度に 49 人 (低解像度) |
一度に 10 人 |
一度に 49 人 (低解像度) |
|
タブレット |
一度に 9 人 |
一度に 49 人 (低解像度) |
一度に 9 人 |
一度に 49 人 (低解像度) |
-
左または右にスワイプして、より多くの参加者を表示または関与します。
一緒にモード
会議のすべてのメンバーと同じ共有スペースにいるような気分を味わえます。 絆モードは、5 人以上のユーザーが会議に参加している場合に利用できます。
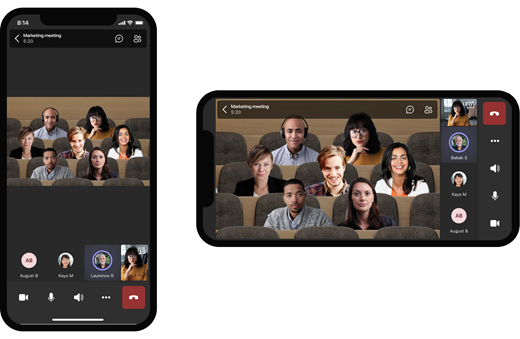
会議の開催者または発表者の場合は、さまざまなシーンから選択できます。 シーンを変更するには、画面の左下隅にあるシーン名をタップします。
[ シーンの選択] で目的のシーンを選択し、[ 適用] を選択します。 シーンは、Together モードのすべてのユーザーに対して変更されます。
注: 教室のシーンでは、会議の開催者 (または最初に参加した発表者) が、他の参加者とは別に自動的にシートされます。
ユーザーのビデオをピン留めする
話している相手に関係なく、他のユーザーのビデオをビューにピン留めするには、目的のビデオを長押ししてから、[ ピン留めする] をタップします。
ビデオのスポット ライトを設定する
ビデオがスポットライト設定されると、会議のすべてのユーザー向けにピン留めされるのと同じ効果があります。 現時点では、スポットライトの開始または停止をモバイル アプリ上で行うことはできませんが、他のユーザーがデスクトップ アプリを使用してビデオにスポットライト設定を行うと、デスクトップ アプリを使用しているユーザーと同じように、モバイル アプリのユーザーに対してもそのビデオがスポットライト設定されます。
また、ビデオがスポットライト設定されるとその通知も届きます。
詳細については、「Teams 会議で他のユーザーのビデオをスポットライトする」を参照してください。










